【Blender 2.93】「砂漠(砂丘)」のモデリング【2021年6月18日作成/ワンモデ】

6月18日に作った「砂漠(砂丘)」の解説です。
Blender標準アドオンの「Dynamic sky」「A.N.T.Landscape」や「海洋モディファイア」を使ってどこまでも続く砂丘を表現してみました。
また、以前の記事「巻貝の模様の作り方」「クラゲの模様の作り方」で紹介したマテリアルノードを使って、砂丘の表面に風でできる模様「風紋」を表現しました。
人・動物を歩かせたり、戦闘アニメーションの背景に使用するなどいろいろ活用できそうなので、皆さんもぜひ一度作ってみてはいかがでしょうか?😆
ご意見・質問等はクララのTwitter(https://twitter.com/klala_lab)まで(^^)/
広告
作品の意図
2021/6/18の「#深夜のモデリング60分一本勝負」(以下ワンモデ)のお題が「砂漠」でした。
「砂漠」といえば、以下Google検索のように、どこまでも続く砂丘のイメージですね(もちろん、岩石砂漠を想像する方もいらっしゃるかと思いますが…)。
というわけでこれらの画像を参考に、「青空の下、どこまでも続く砂丘」をイメージして作ることにしました。
砂丘も空もBlender標準搭載のアドオンで作れますし、表面の模様もマテリアルノードを使えば表現できるので、(Blenderの操作にある程度慣れている方であれば)1時間あれば余裕で作れます。
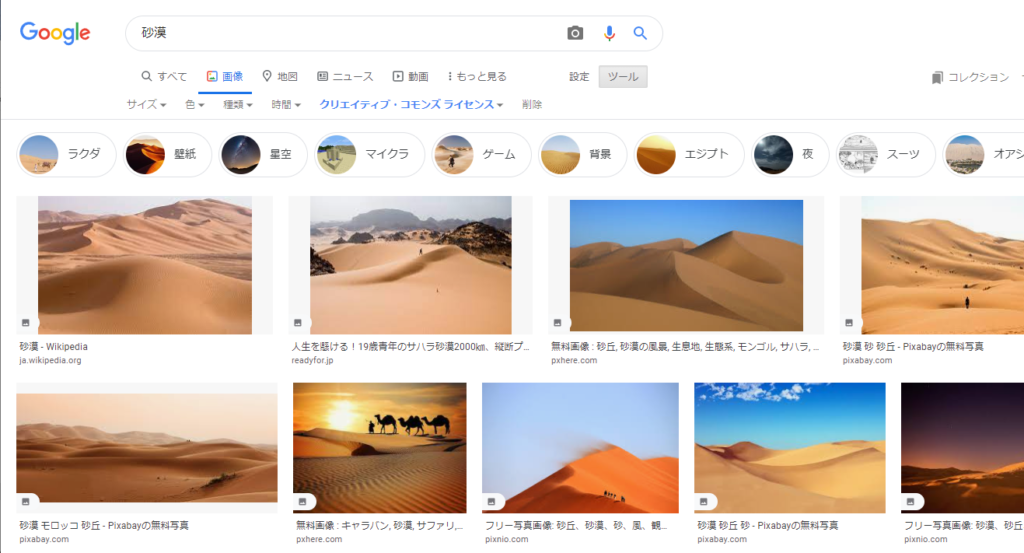
使用した手法
- A.N.T.Landscapeアドオン>Dune(砂丘)
又は
- 海洋モディファイア
- 波テクスチャ
- ノイズテクスチャ
- バンプ
など
- Dynamic sky
作成手順
砂丘のモデリング(A.N.T.Landspcpeアドオンを使用)
まずはアドオンを使用した砂丘のモデリング方法を紹介します。
編集>プリファレンス>アドオンで「Landscape」と検索すると「A.N.T.Landscape」が出てくるのでチェックをONにして有効化します。
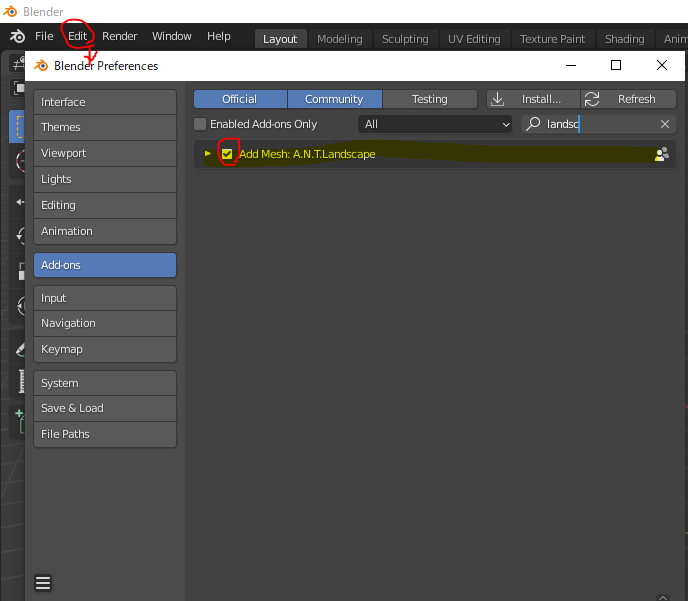
オブジェクトモードでNキー>「Create>Landscepe」から「Landscape」を押すとメッシュが生成されます。
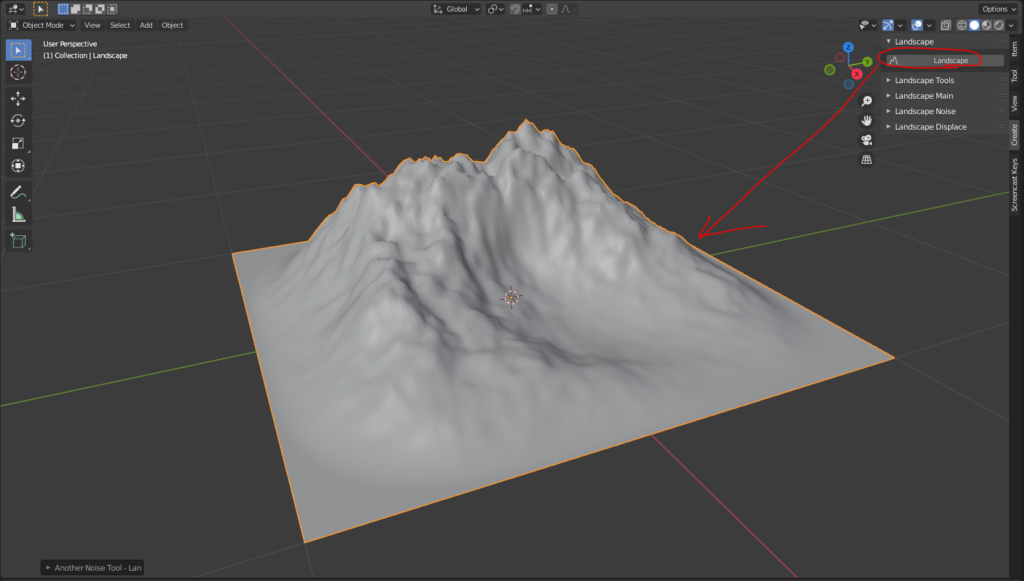
左側に表示されるメニューのプリセットから「Dune(砂丘)」を選択すると砂丘が生成されます。
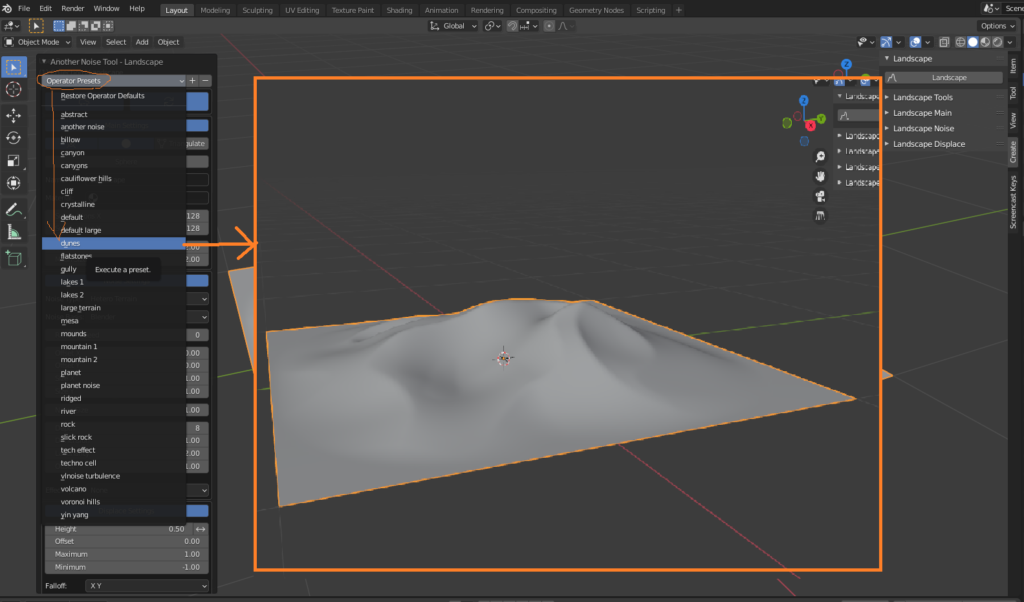
遠くまで続く砂丘を表現するために、初期設定から以下設定を変更しました。
- Mesh Size X,Y: 2→5に変更(砂丘のエリアを広くするため)。
- Random Seed: 数値をいじることで形状が変化する。好みの形状を選択。
- Falloff: XY→Noneに変更(「XY」だと砂丘メッシュの端の高さが0だが、「None」にすることでメッシュの端にも高低がつく。)
- Height: 0.50→0.10に変更(FalloffをNoneに変更すると高低差が強調されるので、抑えるために値を小さくした。)
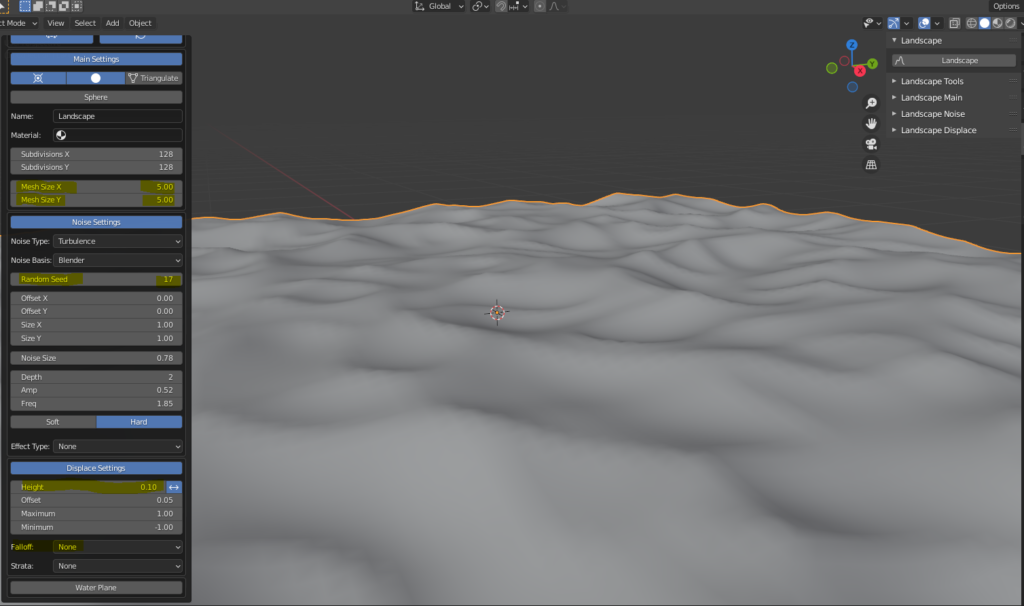
このままだとまだメッシュが粗いので、Subdivisionsの数値を128→1000に変更することで、稜線のくっきりとした砂丘になります(ただし動作は重くなります💦)。
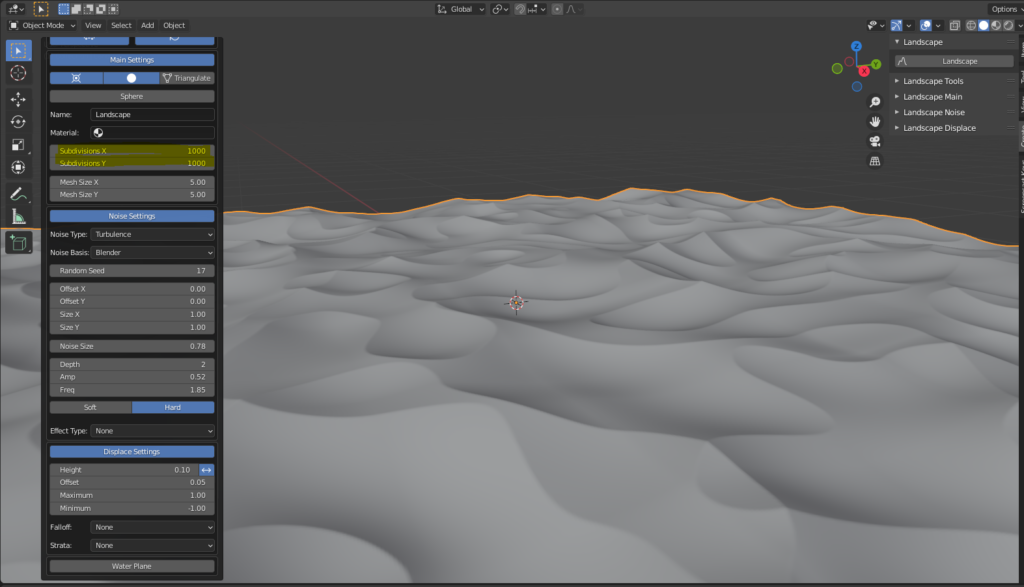
マテリアルを設定してレンダリングすると、以下のように遠くまで続く砂丘を表現できました!🐫
(マテリアル、ライティング、レンダリング方法は後で説明します)。

手前の砂丘の稜線がメッシュの影響で少しギザギザしているので、以下のように手前のメッシュを選択し右クリックで細分化(分割数10)→スムーズをかけることで、若干ですが改善できました。
ただし、よりシャープでスムーズな砂丘を作りたいのであれば、Langdcape生成時の細分化の数値をもっと大きくする必要があるかと思います(当然メッシュが増えて処理が重くなるので、PCスペックに余裕があれば、ですが。。。)。
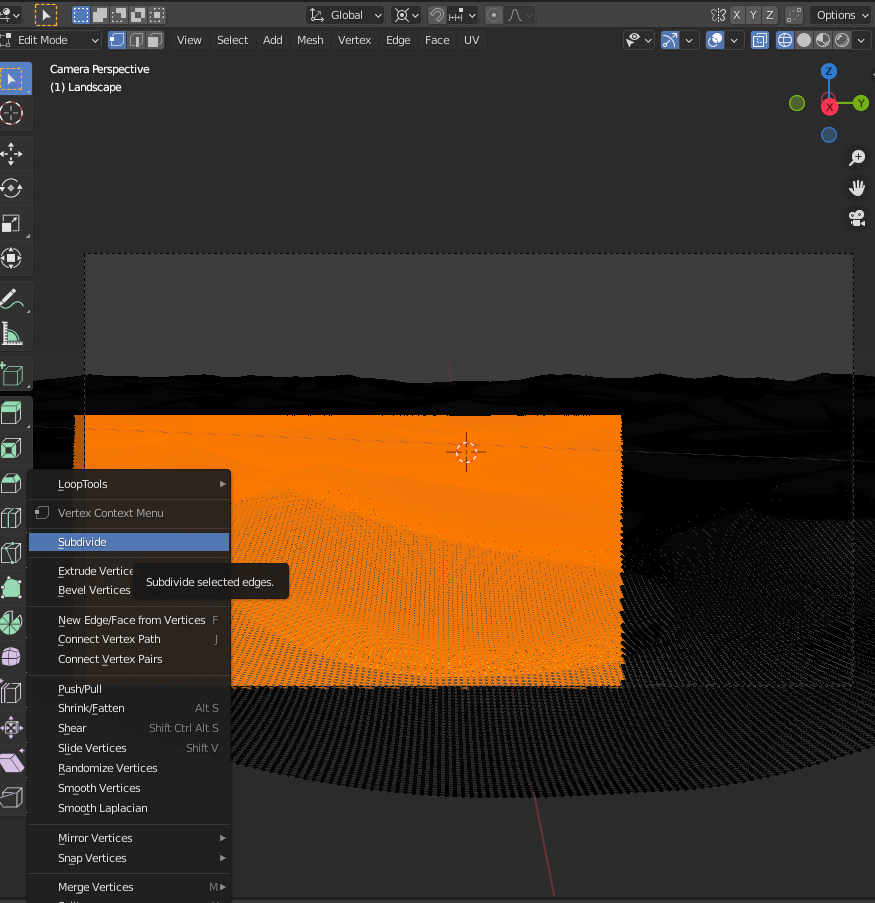
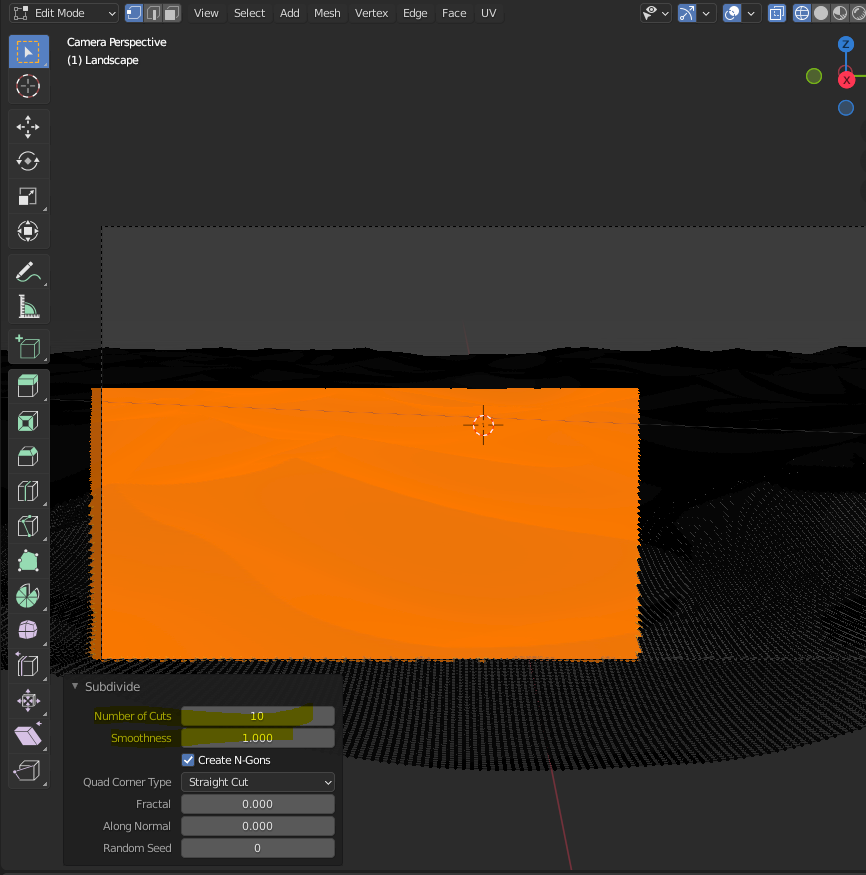

広告
砂丘のモデリング(海洋モディファイアを使用)
海洋モディファイアを使ったモデリング方法についても記しておきます。
(当初はA.N.T.Landscapeの設定方法が判らなかったので、Twitterでの初投稿時のものは海洋モディファイヤで作りました。)
平面メッシュを生成し、モディファイアプロパティから「海洋(Ocean)」を追加します。
メニュー中「スペクトル(Spectrum)」から「従来の海洋(尖ったピーク)("Established Ocean(Sharp peaks")」を選択します。
スケールの数値は1→1.4程度に上げます。
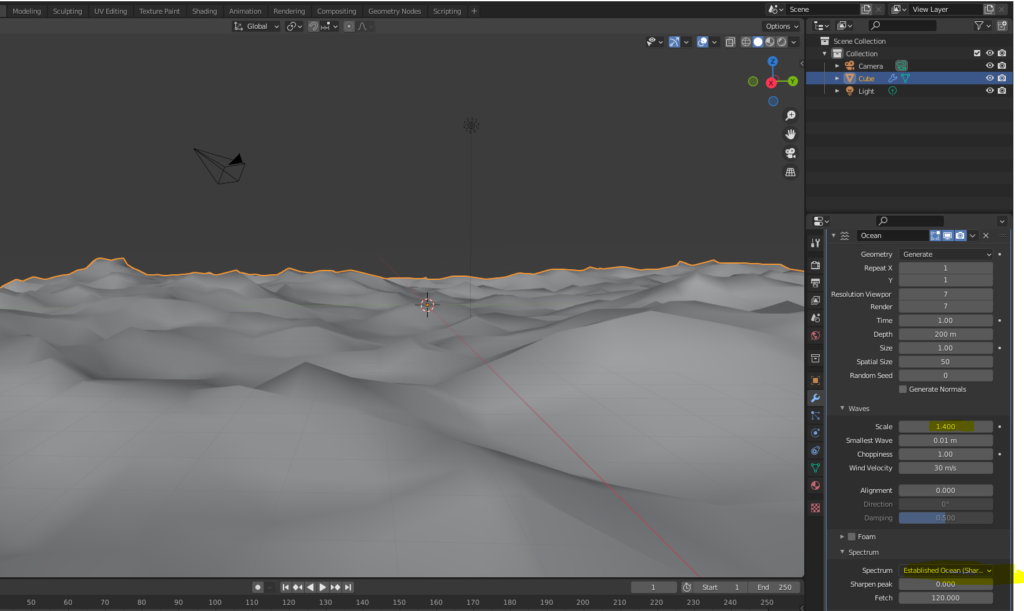
モディファイアを適用すると以下のようにメッシュを生成されますが、見てわかる通りメッシュが粗くてカクカクしています。
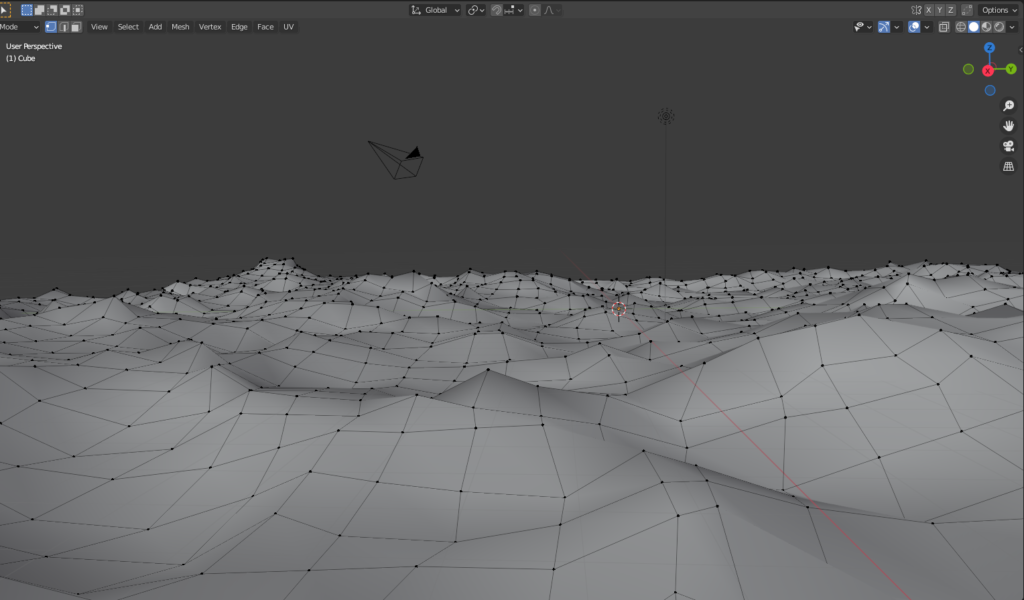
サブディビジョンサーフェス(レベル2)を追加することで以下のように滑らかになります。
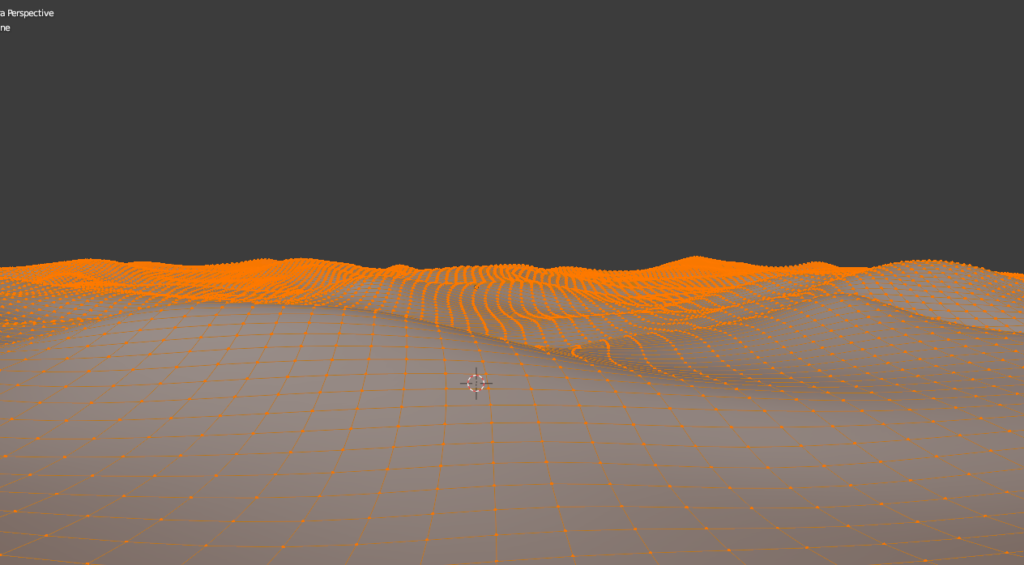
マテリアルを設定してレンダリングすると以下のような感じになります。
「A.N.T.Landscape」を使った方法に比べて稜線のシャープさに欠けますが、遠くまで続く砂丘の表現としては悪くないと思います😀

砂丘のマテリアル
以前の記事「巻貝の模様の作り方」「クラゲの模様の作り方」で紹介したマテリアルノードを使って、砂丘の表面に風でできる模様「風紋」を表現しました。
以下が作ったマテリアルノードです。(ノードの作り方は上記リンクの記事をご覧ください。)
ノイズテクスチャで歪ませた波テクスチャをバンプ→ノーマルにつないで風紋の凹凸を表現しました。
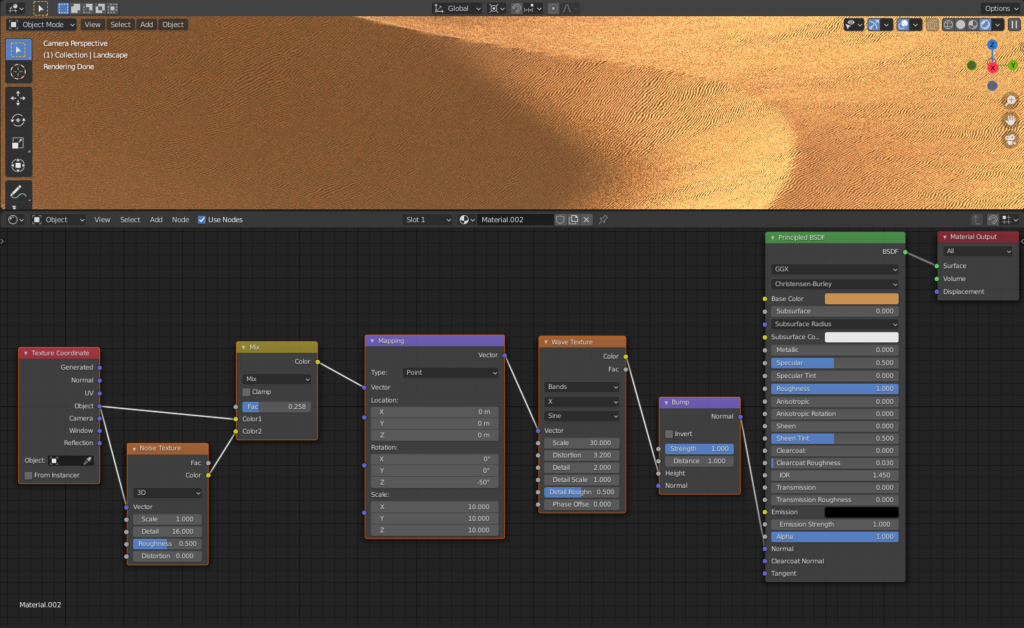
空の背景
空の背景もBlender標準搭載アドオンを使って簡単に作ることができます。
編集>プリファレンス>アドオンで「sky」と検索すると「Dynamic sky」が出てくるのでチェックをONにして有効化します。
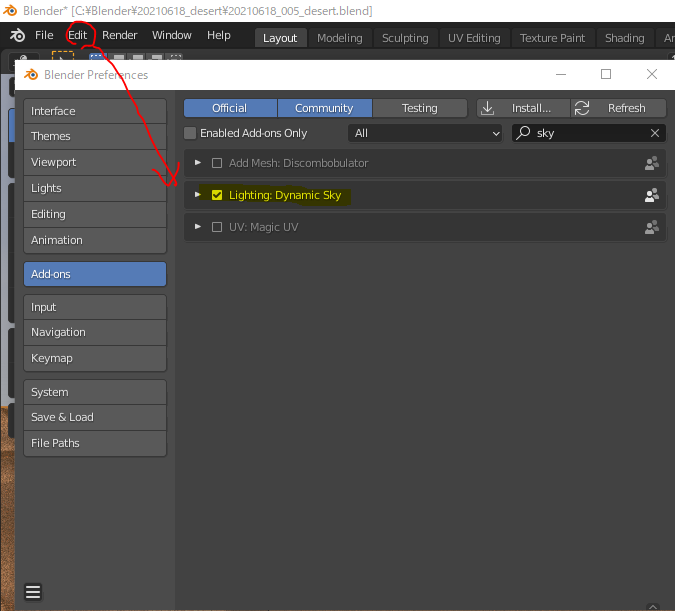
オブジェクトモードでNキー→「Create>Dynamic sky」→Createを押すと、ワールド背景が生成されます。
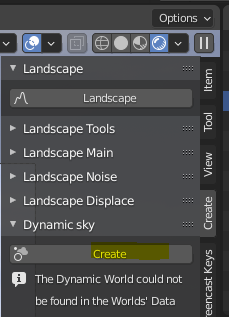
ワールドプロパティから、生成したワールド背景を選択すると以下のように空が表示され、以下設定メニューが表示されます。
- Scene control: 明るさや影の濃淡
- Sky color: 空の色
- Horizon color: 地平線(水平線)の色
- Could color: 雲の色
- Could opacity: 雲の量
- Could density: 雲の濃さ
- Sun value: 太陽光の強さ
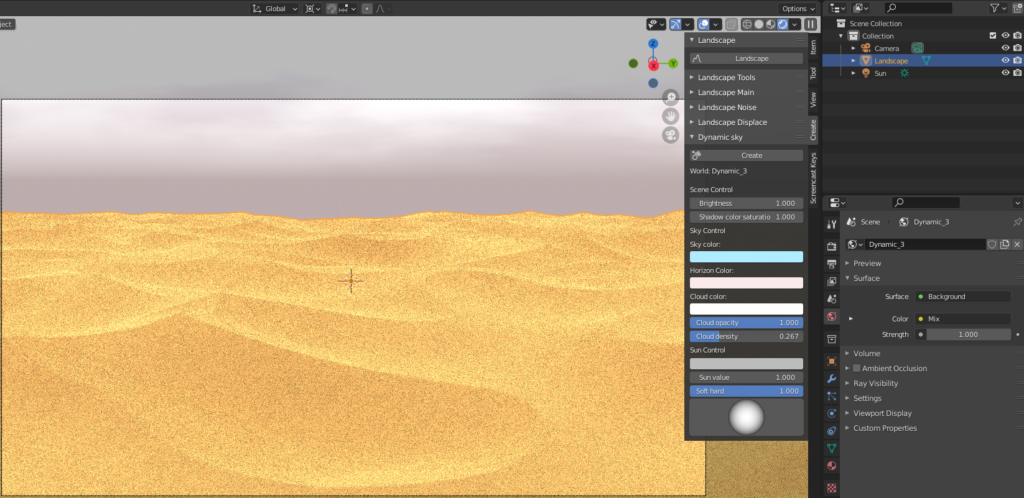
設定メニューの一番下の丸いマークは太陽の位置を表しています。
白い部分を左右に動かすことで±X方向、上下に動かすことで±Y方向に太陽が移動し、影の向きを調節できます。
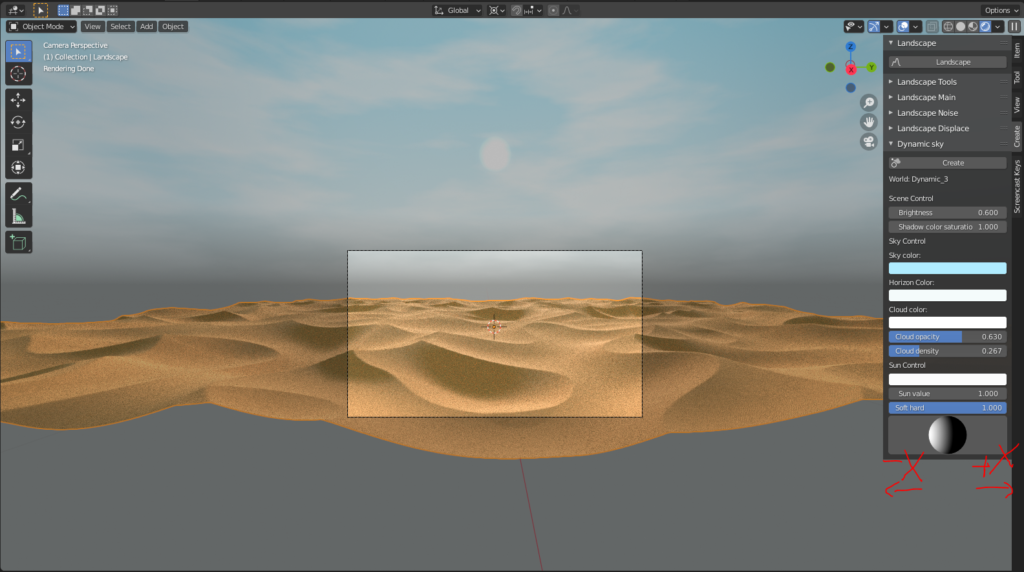
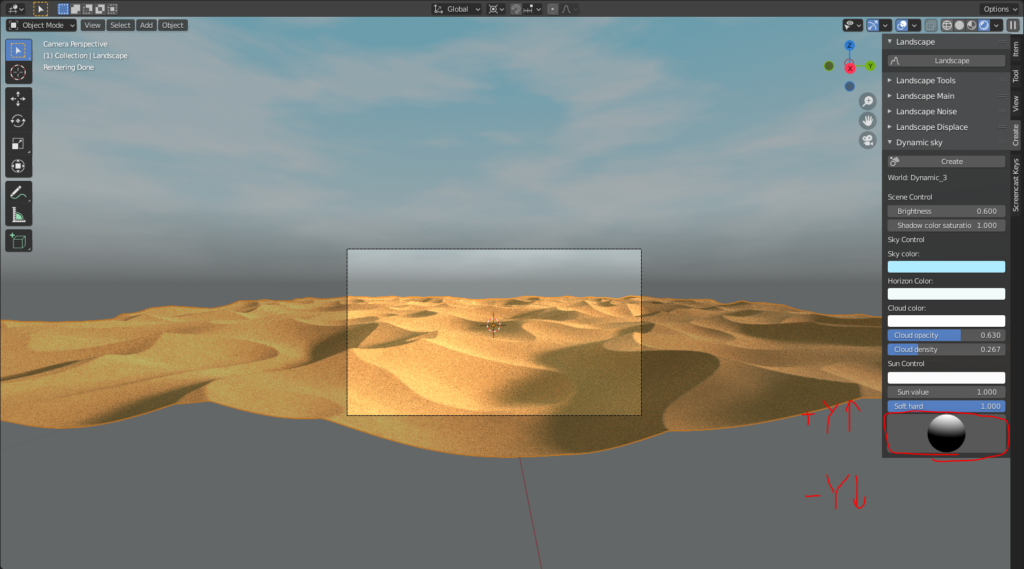
地平線の位置は、メニューからは調節できない(と思います)ので、シェーダーエディターで調節する必要があります。
Blenderを2画面にして片方にシェーダーエディターを表示し、左上の「オブジェクト」→「ワールド」を表示すると、下図のようにワールドのマテリアルノードが表示されます。
いっぱいノードがつながっていて意味を理解するのは困難ですが、試行錯誤の結果、中心付近の赤丸で囲った「Normalノード」を調節することで地平線の位置を動かすことができました。
デフォルトだと、下図のように地平線の位置が高いので、もっと下げたいところです。
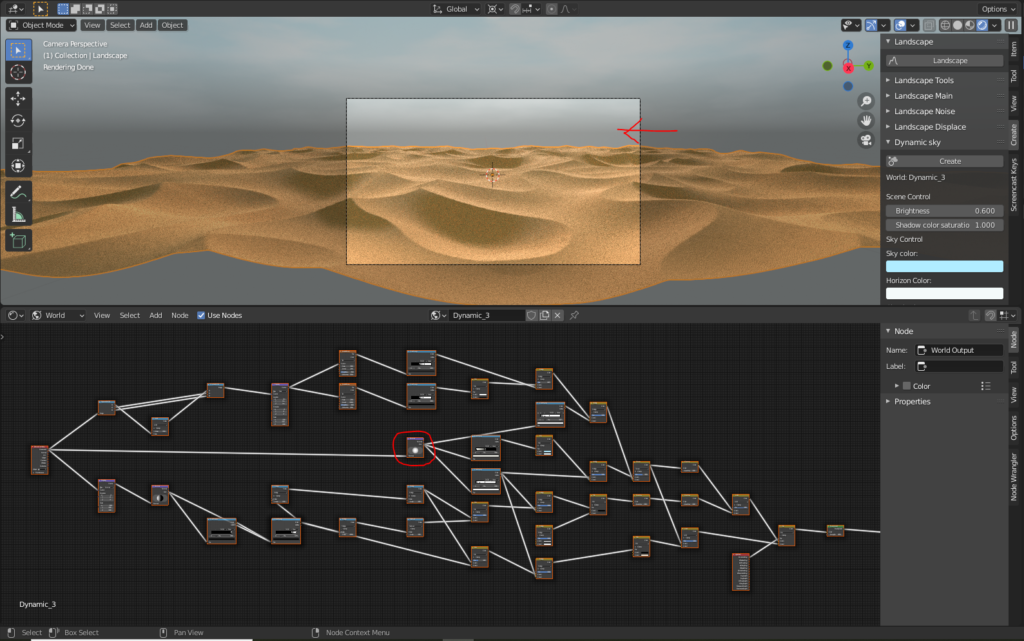
(下の図では-X方向の空を見ているので、)先ほどのNormalノードの白い部分を-X方向に移動させることで、地平線の位置を調節できました。
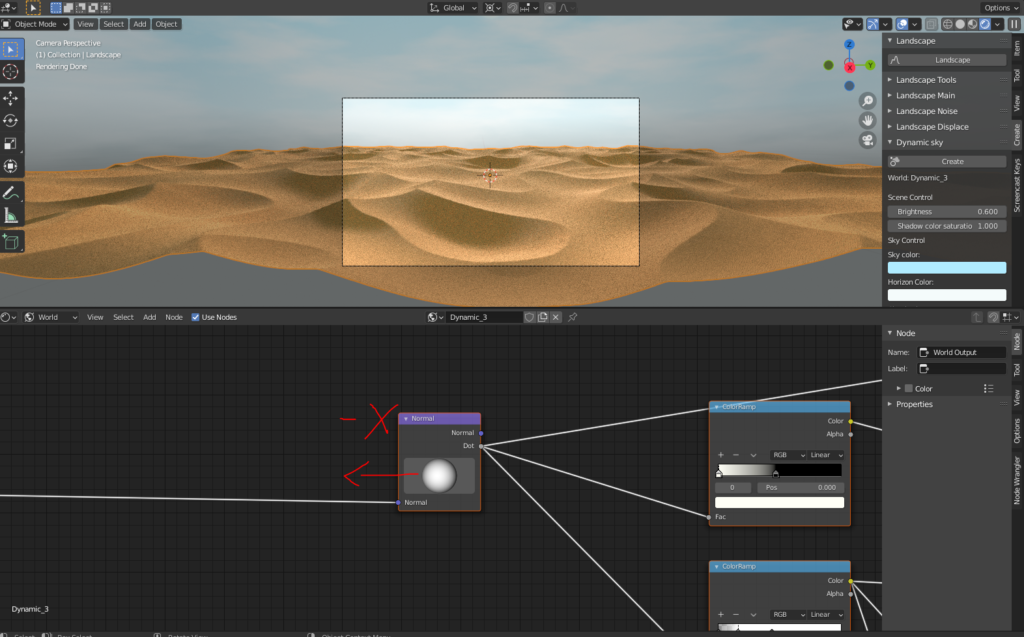
レンダリング設定
デフォルトのレンダリング設定でも特に問題ありませんが、変更することで陰影を強調させてみました。
View transformをStadardに、コントラストをHigh contrastに変更しました。
(デフォルト設定)
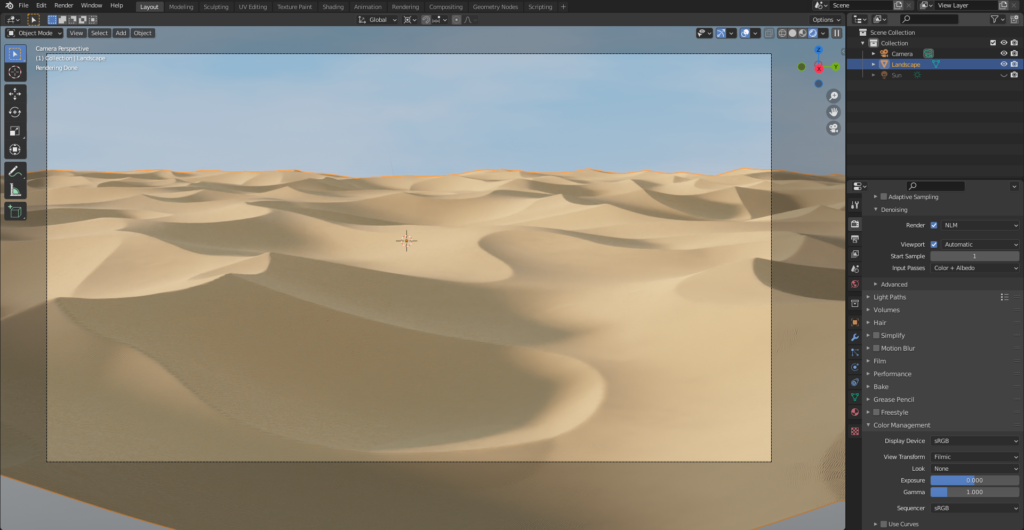
(Standard & ハイコントラスト)
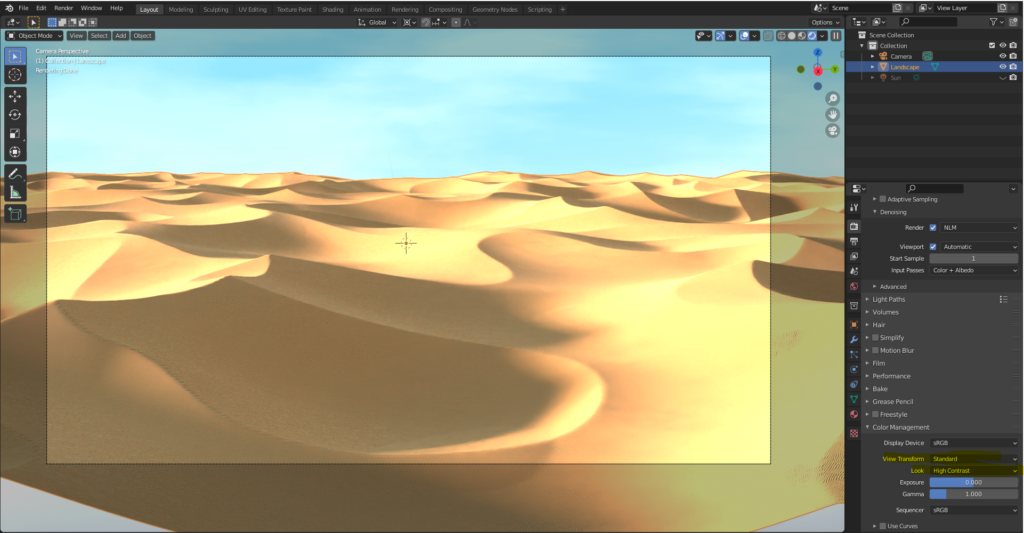
広告
まとめ
砂丘の作り方を紹介してみましたが、いかがでしたでしょうか?
今回紹介した「Dynamic sky」「A.N.T.Landscape」や「海洋モディファイア」は砂漠に限らず風景モデリングで活用する機会が多いと思いますので、ぜひご参考いただければと思います😊
参考サイト・チュートリアル
ceriseworksさん blender砂のテクスチャの作り方【ブレンダーキットで超簡単】
3D Bibiさん 「【blender2.9】簡単!フォトリアルな空の作り方【Dynamic Sky】」
クララボ 巻貝(貝殻)の模様の作り方について
クララボ 「光るクラゲ」の模様の作り方
広告










