【3DCG用自作PC】 2TB SSDを増設してみた【KIOXIA EXCERIA G2】
2021年に組んだ自作PC(Core-i5 10400F/DDR4 32GB/RTX3050/500GB SSD)を使って、おもにBlenderを使用した3DCG制作を行ってきましたが、システムドライブ兼用の500GB SSDでは容量が不足気味のため、3DCG制作ファイル保存専用に2TBのM.2 SSDを追加しました。
M.2 SSDの選び方や、増設時の作業・設定について簡単にまとめました。
ご意見・質問等はクララのTwitter(https://twitter.com/klala_lab)まで(^^)/

広告
増設したSSD「KIOXIA EXCERIA G2」について

Amazonリンク:https://amzn.to/3Rbvrb8
SSDを増設するにあたって最終的に「KIOXIA EXCERIA G2」に決めたわけですが、以下の条件で選びました。
- 容量が十分ある(2TB)
- 性能が安定している
- NANDメーカー純正
- 手に入りやすい価格
3つ目の条件の「NANDメーカー純正」に絞ったのは、信頼性が高いからです(ちもろぐさんの記事より)。
私が前回2021年に購入した「Western Digital WD Black SN750」も、Western Digital社純正のSSDです。
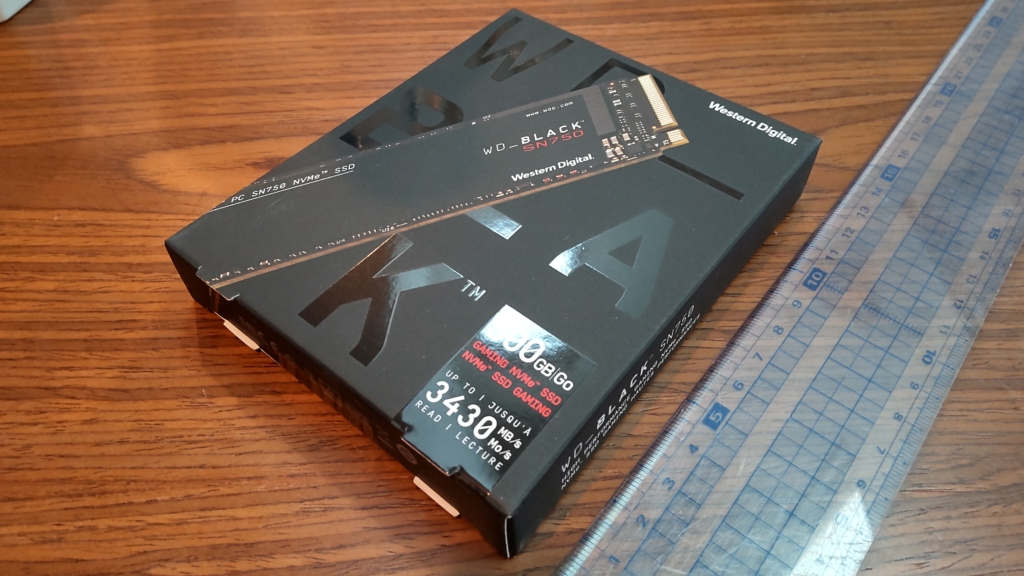
今回も、最初はWestern Digital社のWD Black SN770やWD Blue SN580あたりを考えていましたが、元々20,000円を切っていた価格が、円安ドル高の影響で今は22,000~23,000円くらいまで上がってしまっています(「価格.com」より)。
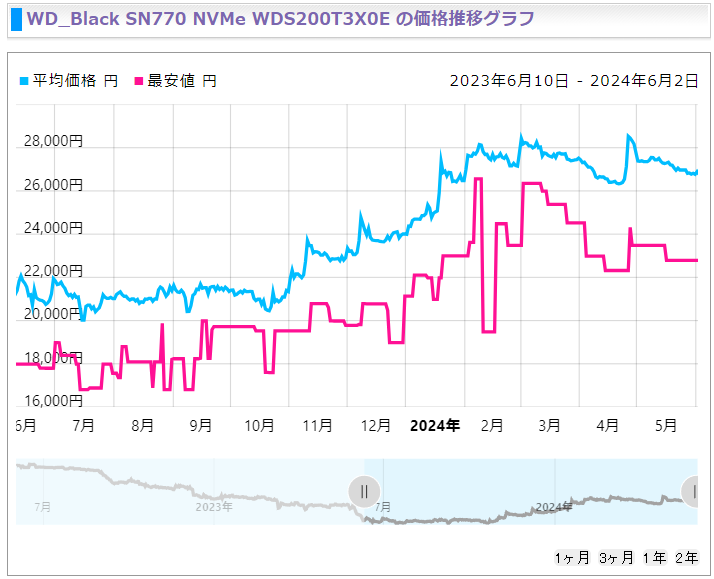
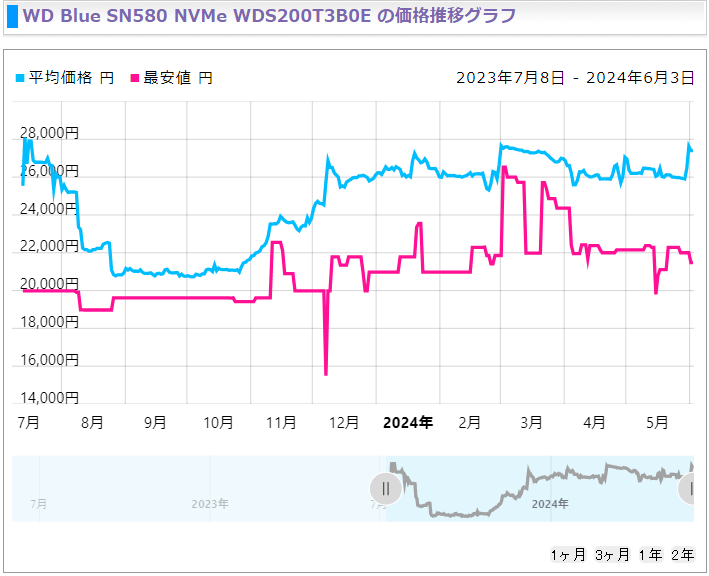
一方で、東芝のメモリ事業部門だった「KIOXIA」(キオクシア)のSSDは、昨年の底値とくらべると少し値上がりしたものの、私が購入した5/16時点で16,980円と比較的安価でした(6/2 現在は、19,000円台まで値上がりしてしまいました)。
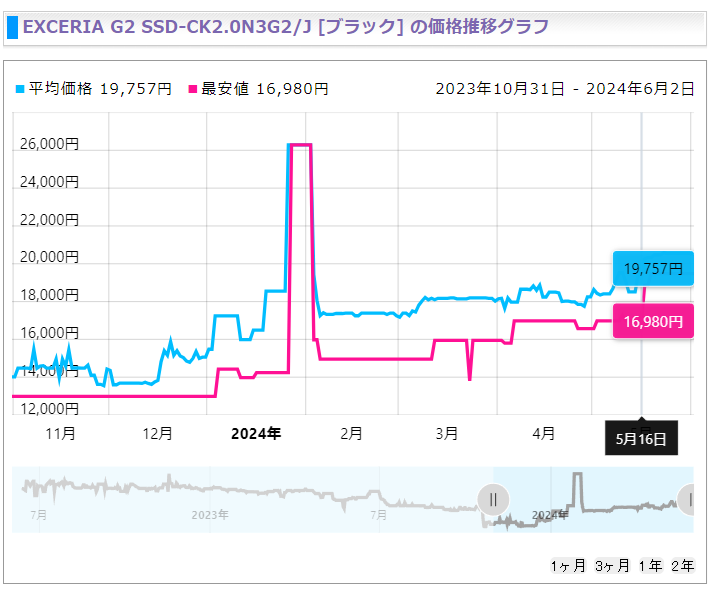
KIOXIA EXCERIA G2は、読み込み速度性能こそ2100MB/sとかなり控えめですが、DRAMキャッシュ(SSDが搭載しているメモリ)搭載のため、大容量のファイルを読み書きしても速度低下が起きにくいとされています。
KIOXIA EXCERIA G2のメリット・デメリット、ベンチマーク結果については、「ちもろぐ」さんの記事が詳しいので、詳しく知りたい方はぜひこちらをご覧ください。
私も最終的にこの記事を読んで、KIOXIA EXCERIA G2の購入を決めました。
SSDの増設に必要なもの
グラボの交換に必要なものをまとめました。
プラスドライバー(+1サイズ)
グラボをPCケースのスロットに固定するねじの締め外しに使います。
こちらのように、+1サイズで、グリップが握りやすいものがおすすめです。

Amazonリンク:https://amzn.to/3Kti95S
静電気防止手袋
SSDは精密部品のため、静電気に弱いです。
特に冬場は静電気が発生しやすいので、こちらの静電気防止手袋の使用を強くお勧めします。
時間と精神的な余裕
SSDを取り付けるために小さいスペーサーやネジを取り付けるとき、慣れないうちはなかなかうまくいかないことがあります。
じっくり慌てず作業できるよう、時間に余裕がもてるタイミングで作業しましょう。
広告
SSD増設手順
SSD増設の手順を説明します。
まず、静電気防止手袋とドライバーを用意します。
パソコンは電源コードを抜いておきます。
パソコンを床に置き、PCケースの側面を外します(※以下写真は古いPCのものを使い回しています、すみません…)。

今回は、CPUクーラーとグラボの間にあるM.2スロットにSSDを挿入します。
SSDの取り付けの際は、マザーボードに付属しているスペーサーとねじが必要なので、マザーボードのユーザーマニュアルと一緒に準備しておきます。
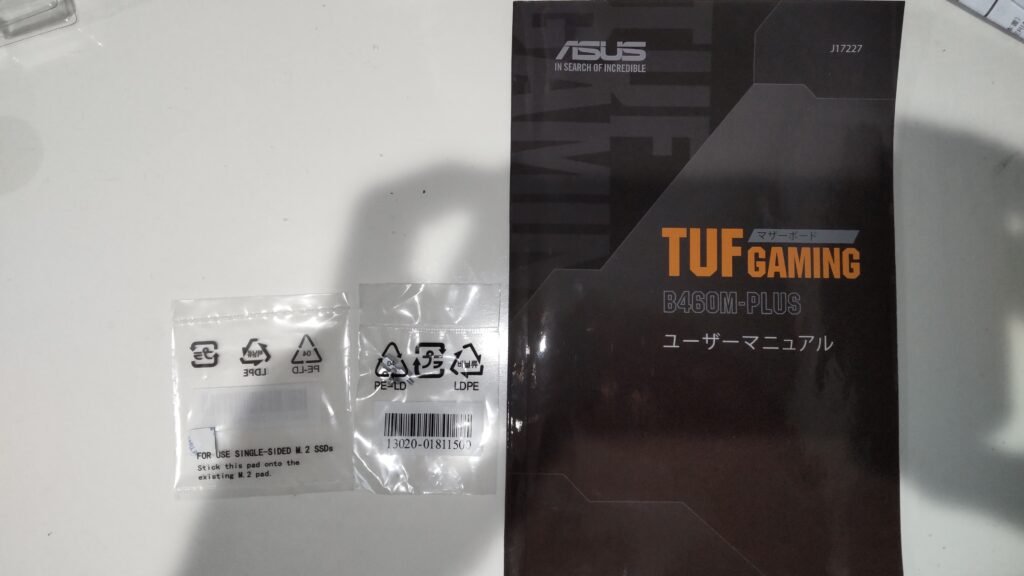
マザーボードのユーザーマニュアルに記載の通り、まずはスペーサーを取り付けます。
小さい部品なので、手で回して取り付けるのにかなり苦労しました。

次に、M.2スロットにSSDを差し込みます。

最後に、SSDの半円形の切り欠きの部分を、スペーサーにねじで留めます。

SSDを取り付けたら、PCケースの蓋を閉める前にいったんPCに電源を入れて認識されているか確認します。
「デバイスマネージャー」を立ち上げたところ、「KIOXIA-EXCERIA G2 SSD」が無事認識されていました。
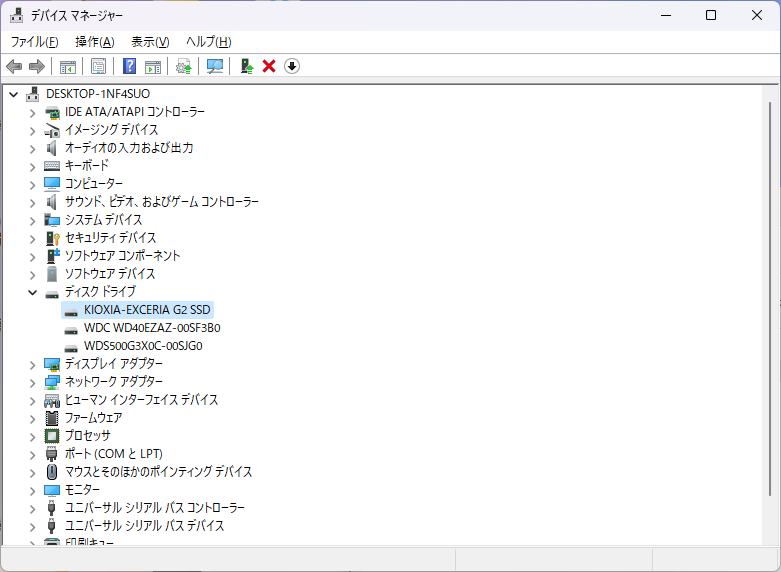
これで、ハードウェア的なSSDの増設作業は完了です。

増設したSSDの設定
SSDを増設しても、そのままだとドライブとして認識されず、フォーマット(初期化)が必要です。
以下はWindows 11での設定になります。
画面下の窓のアイコンを右クリックし、「ディスクの管理」を選択します。
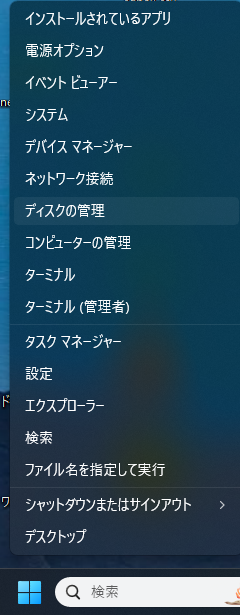
「ディスクの管理」が立ち上がるので、画面下の「ディスク2 不明」を右クリックし、「ディスクの初期化」を選択します。
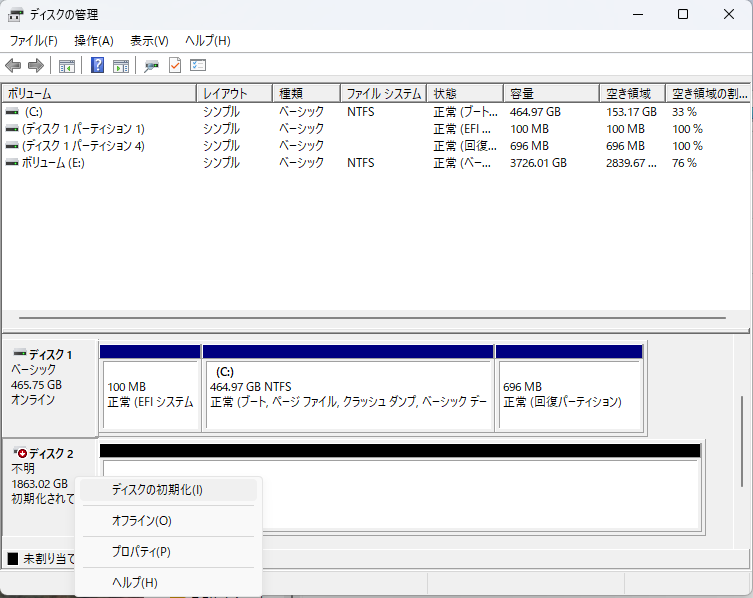
フォーマットは「NTFS」で行いました。
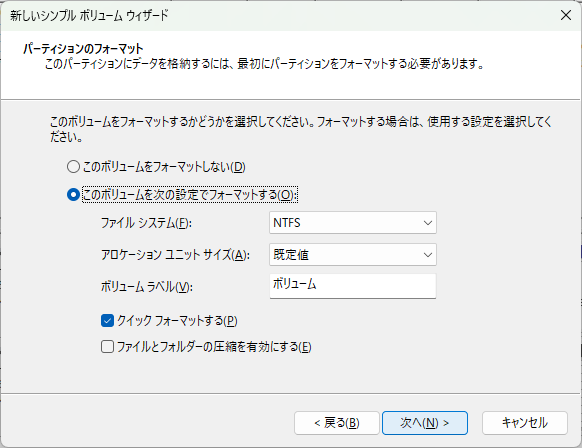
最終的に、1.81TBのドライブとして認識されました。
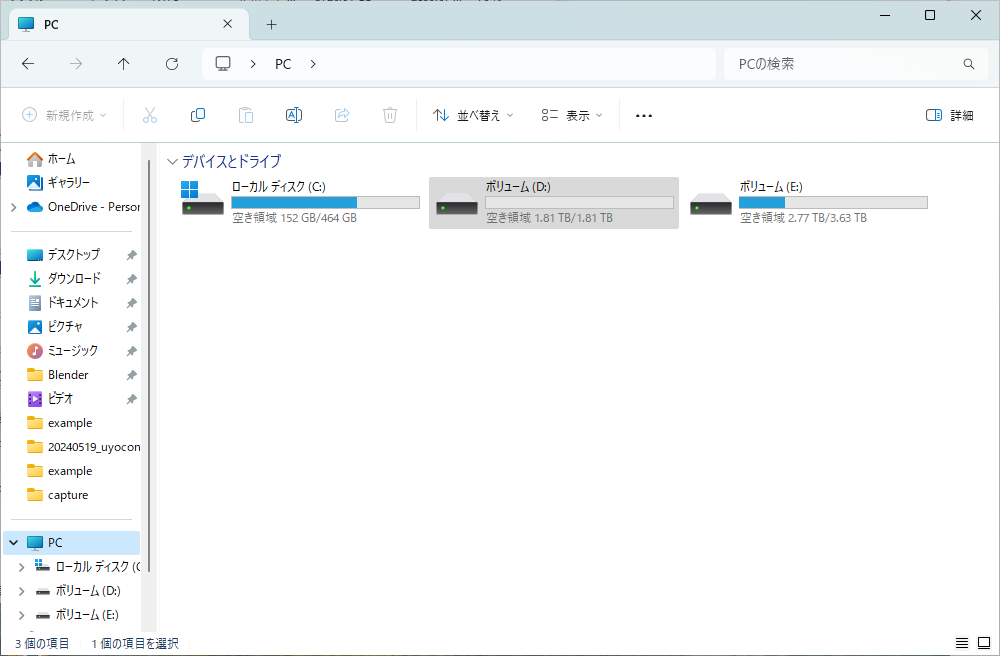
ちなみに、上記の手順は以下記事を参考にさせていただきました。
詳しい説明が記載されているので、あわせて参考にしてください。
https://www.century.co.jp/support/faq/windows11-format.html
ベンチマーク
一応、スペック通りの性能が発揮されているか確認するために、SSD定番のベンチマークソフト「CrystalDiskMark」を走らせてみました。
こちらからダウンロードできます。
https://forest.watch.impress.co.jp/library/software/crystaldisk
KIOXIA EXCERIA G2の結果は以下のようになりました(データ保存済のため空き容量100%ではありませんがご容赦ください)。
ランダム読み取り書き取りは「ちもろぐ」さんの結果と比べてやや遅いですが、シーケンシャル読み込みは一応スペック記載の2100MB/s出ているので特に問題なさそうです。
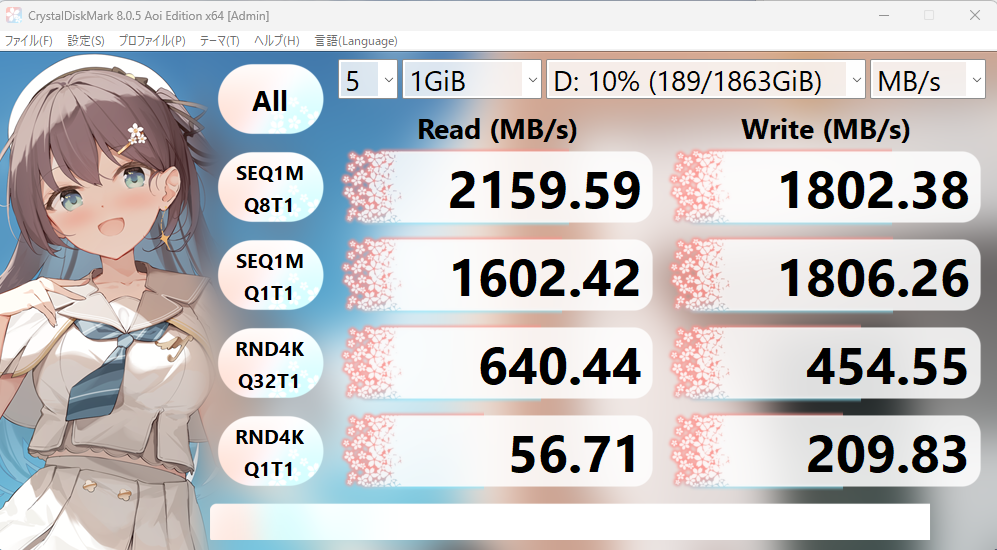
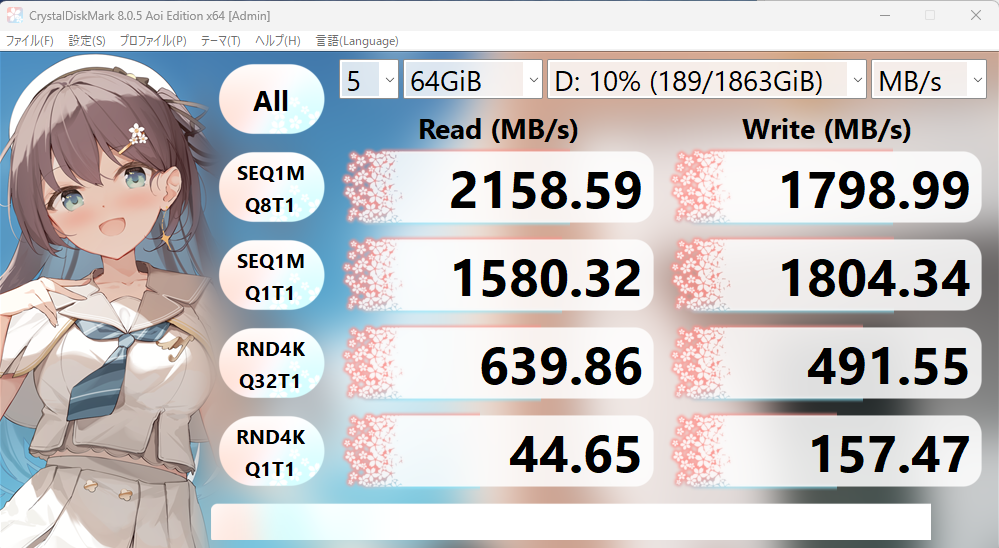
ちなみに、他のストレージ(WD Black SN750 500GB M.2 SSDとWD40EZAZ 4TB HDD)も同様にベンチマークしてみました。
SN750はシーケンシャル読み込み3400MB/sに対して、HDDの方は190MB/s前後となっていて、NVMe SSDとSATA HDDの性能差は桁違いで歴然ですね。
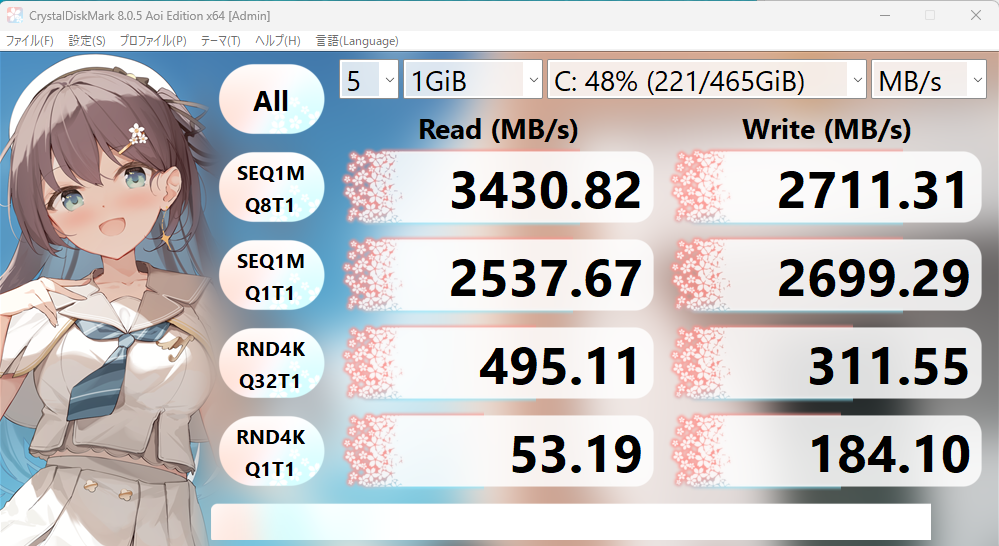
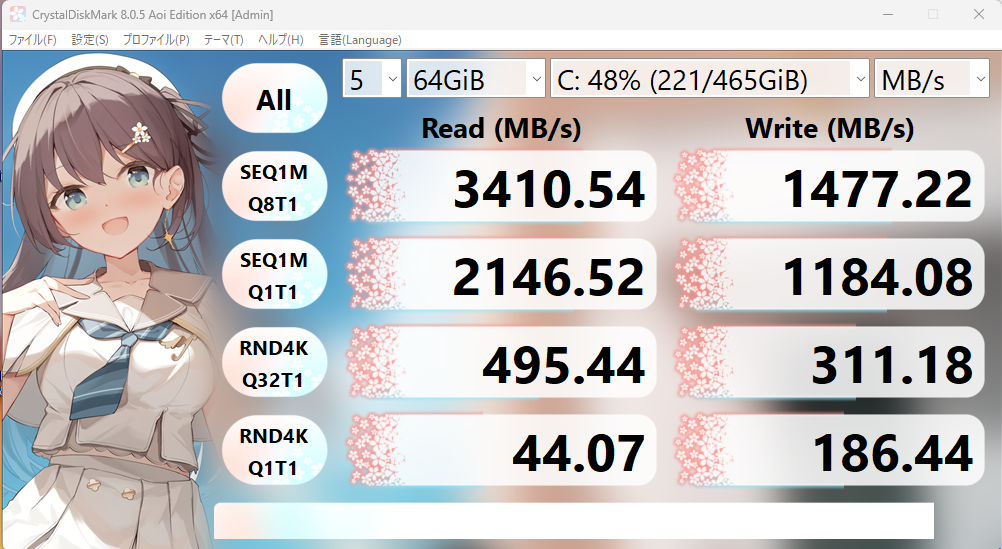
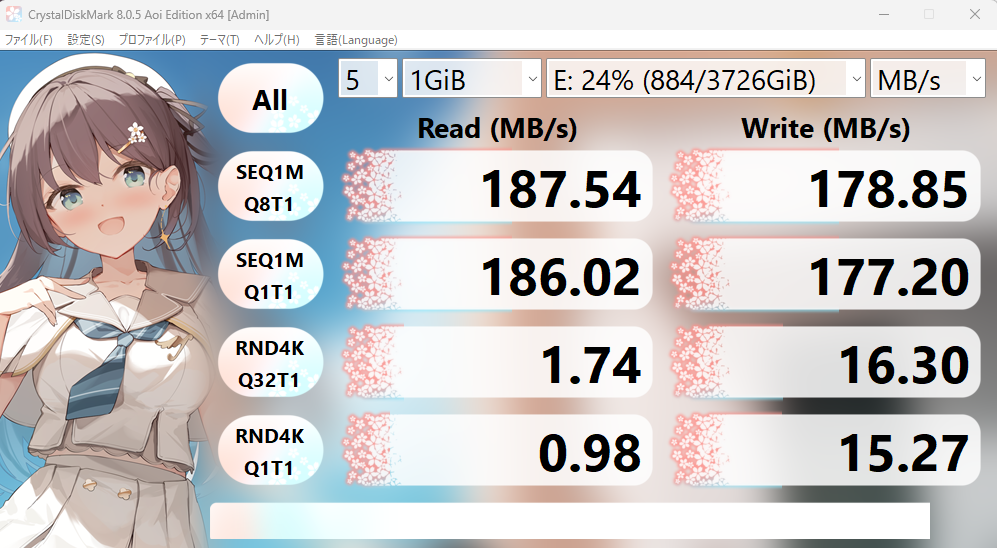
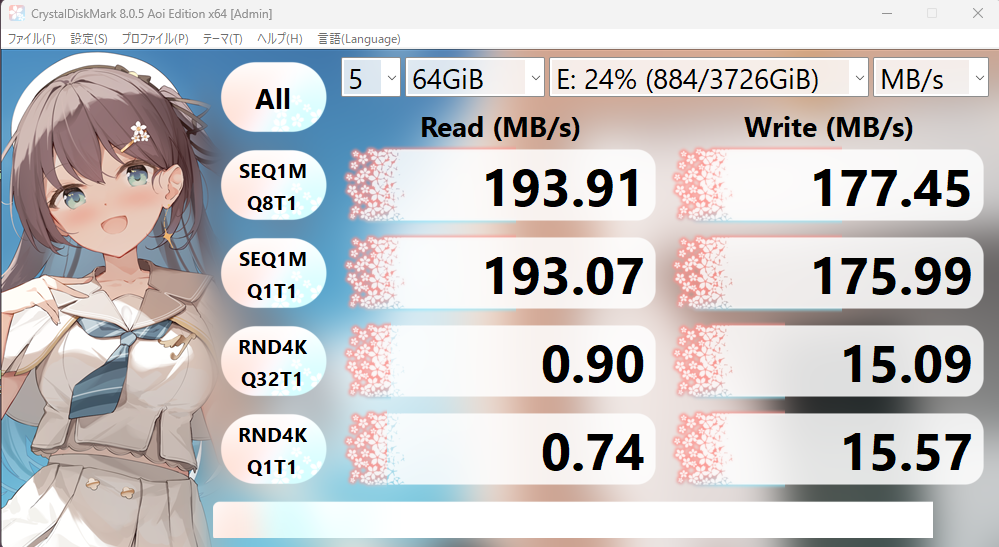
広告
まとめ
今回、SSDの増設手順についてまとめてみました。
Blenderだけでなく、After Effectsなどの動画編集ソフトや、Unreal Engineなどのゲームエンジンなど他のソフトも使って創作活動をする方は、制作ファイルを保存するために大容量のSSDが必要になってくると思います。
PCにSSDを増設する際に、こちらの記事が役に立ってくれればうれしいです。
ちなみに、早速増設したSSDに、Unreal Engine 5の容量100GB以上あるサンプルファイルを入れて遊んでみましたので、そのやり方・感想についてはまた別の記事に書きたいと思います。
参考記事
自作パソコンの組み立て手順については、こちらの記事を参照ください。
パーツの交換手順については、こちらの記事を参考にしてみてください。
広告










