【Blender 2.93】あんこのモデリング(よもぎ団子)【備忘録】

3DCG(Blender)であんこ(つぶあん)を作る方法を、備忘のためにまとめました。
当記事ではあんこのモデリング方法をおもに説明しますが、補足事項として「よもぎ団子」の作り方も記しておきます。
ご意見・質問等はクララのTwitter(https://twitter.com/klala_lab)まで(^^)/
広告
作品の意図
「#突然だけどモデリング大会」の7/4限定のお題「串に刺さった団子」に挑戦しました。
美味しそうなお団子の画像を検索したところ、静岡の老舗和菓子メーカー「風土菓庵原屋」さんの「よもぎ団子」が目に留まったので、モデルにさせていただきました。
あんこのモデリング方法について検索をかけたものの、私の検索力不足からか参考になりそうな情報が見つかりませんでした😅
ひとまず、パーティクルを使った自己流のあんこ作りに挑戦してみることにしました。
ちなみに、「Blender あんこ 作り方」で検索すると、ミキサーを使ったあんこの調理方法(リアルの)がいっぱい出てきて空腹を刺激しますので、ご注意を…😅笑
使用した手法
- パーティクル(メタボール)
- クロスシミュレーション(エミッター)
- マテリアルノード
作成手順
以下が作成手順の概要です。各項目について説明していきます。
- あんこ(つぶあん)
- エミッターの作成
- インスタンスオブジェクトの作成
- パーティクルの設定
- マテリアルの作成
- よもぎ団子
- メッシュの作成
- マテリアルの作成
あんこ
あんこのつぶつぶ感を表現するために、「パーティクル」を使用します。
パーティクルとは、エミッター(放射源)からオブジェクトを放出するBlender標準搭載の機能です。
以前投稿した「転がるレモンのアニメーション作成」記事で紹介しました。
「パーティクル」には大きく分けて「エミッター」と「ヘアー」の2つの設定があります。
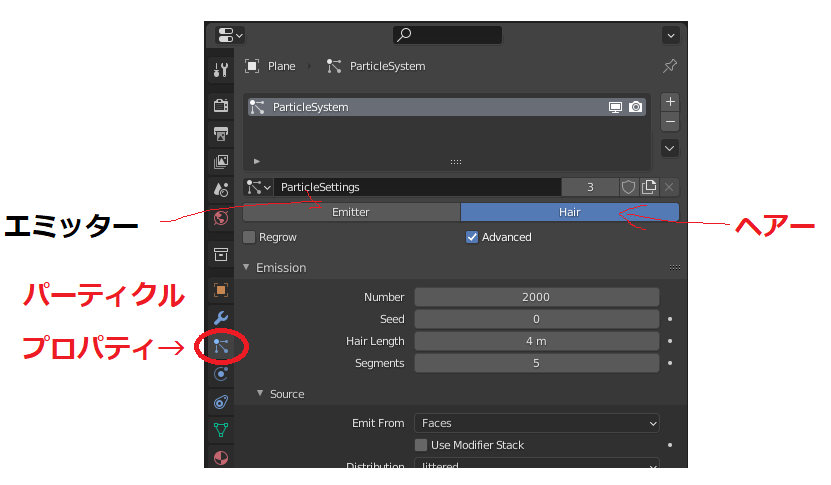
「転がるレモン」のときは「エミッター」(物体からオブジェクトが放出される)を使用しましたが、今回は「ヘアー」(オブジェクトは放出されずエミッターから生える)を使用します。
あんこは小豆の集合体なので、エミッター表面から小豆を生やすことで表現してみました。
また、すり潰してドロッとした小豆を表現するために、近づくとくっつく性質を持つ「メタボール」をインスタンスオブジェクトとして使用しました。(メタボールは以前投稿した「積乱雲/入道雲のモデリング」の記事でも使用しました。)
「エミッター」「インスタンスオブジェクト」「パーティクル設定」「マテリアル」の各項目について、作り方を説明していきます。
エミッターの作成
あんこを作る前に、事前にあんこを乗せる対象物のメッシュを用意します。
今回はお団子を作りました(作り方は記事後半で説明します)。
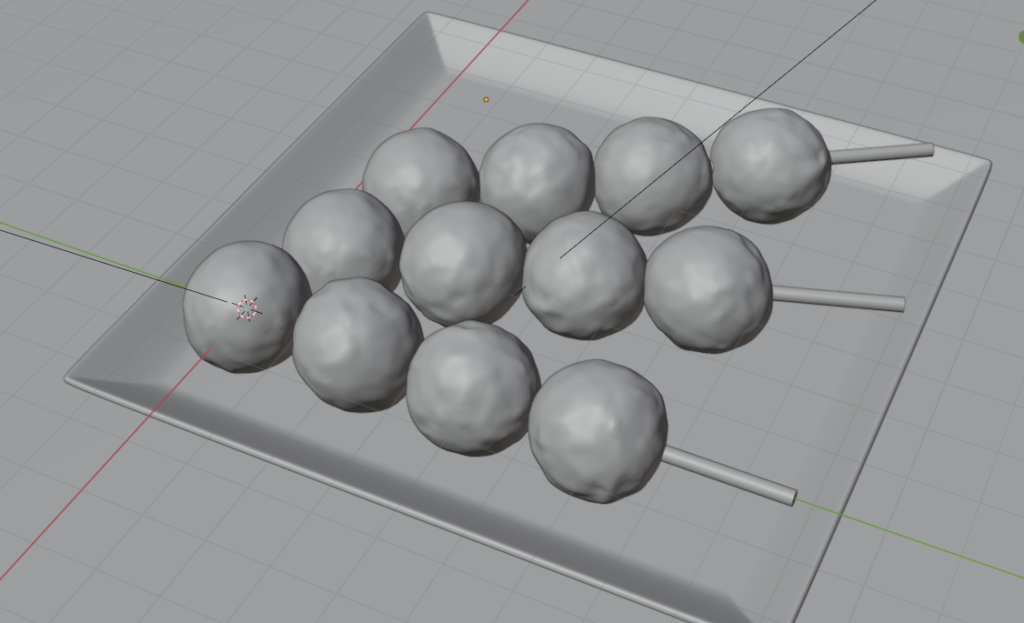
お団子の上にエフェクター(パーティクルの発生源)となる正方形メッシュをそのまま載せてもOKです。
ただ、今回はあんこの「ドロッとした感じ」を表現するためにクロスシミュレーションを使ってエフェクターを変形させました。
クロスシミュレーションは以下の手順で実施します。
- 正方形メッシュを作成して細分化
- お団子を選択してコリジョン設定
- 正方形メッシュにクロス設定
- クロスシミュレーション→モディファイア適用
まず、正方形メッシュを作成して、串に沿う向きに伸ばし、お団子の直径より少し細くなるように変形させます。
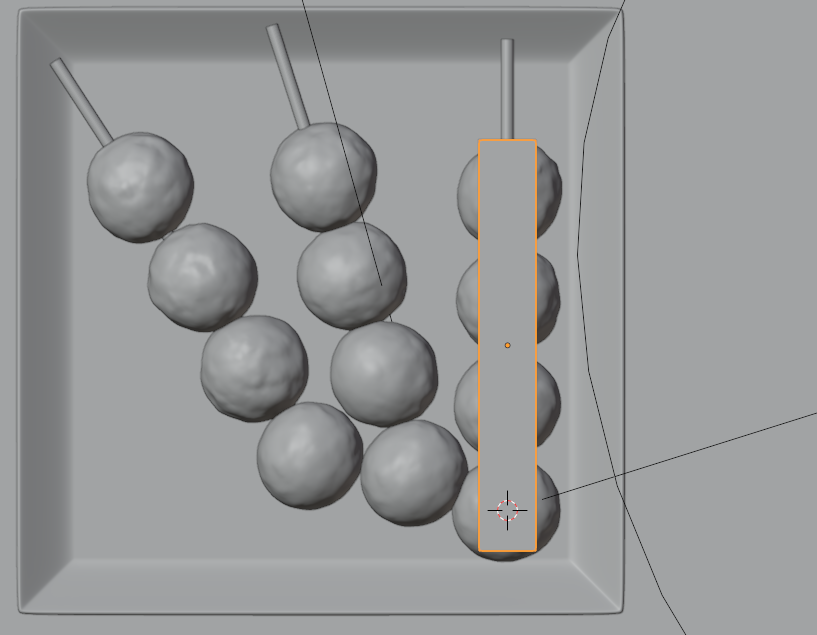
編集モードから、右クリックで「細分化/Subdivide」→左下の▼メニューで分割数を20程度に設定します。
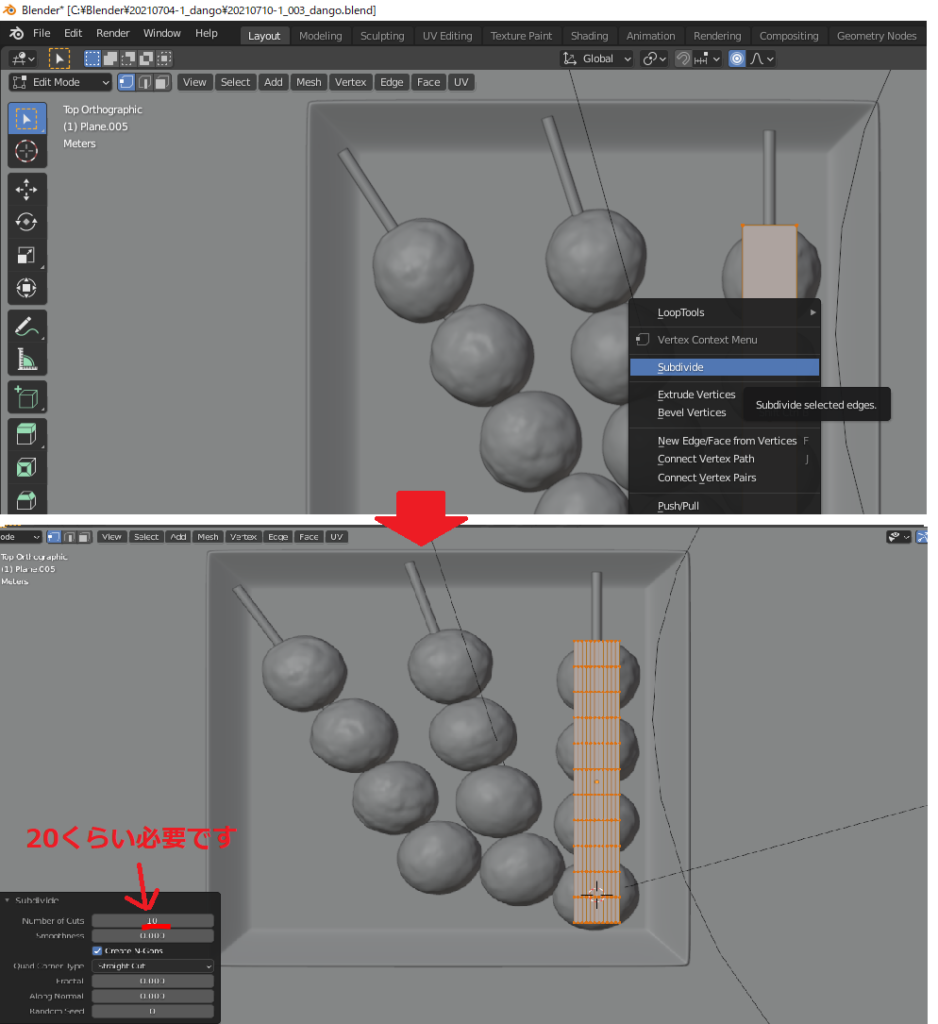
正方形メッシュをお団子にかけるクロスシミュレーションを行う前に、お団子に「コリジョン」を設定します。(設定しておかないと、正方形メッシュはお団子を通り抜けてしまいます。)
お団子のオブジェクトを選択し、物理演算プロパティから「コリジョン/Collision」をクリックして設定します。設定はデフォルトのままでOKです。
お団子1個1個すべて設定する必要があり、ちょっと面倒ですが…😅。

お団子のコリジョンを設定し終えたら、正方形メッシュを選択し、物理演算プロパティから「クロス/Cloth」をクリックし選択します。

メッシュの分割数が十分であれば、特にプリセットを選択しなくても、落下した正方形メッシュがお団子のメッシュに沿う形に変形してくれます。
ちなみにメッシュの分割数が少ないと、うまく変形してくれず硬めのあんこになってしまいます😅。
クロスシミュレーションが完了したら、好みのタイムフレームでモディファイアプロパティ→「クロス/Cloth」→「適用/Apply」を選択してメッシュの変形を適用します。

これでエミッターのメッシュ作成は完了です。
インスタンスオブジェクトの作成
次に、エミッターから生やすパーティクルのインスタンスオブジェクトを作ります。
「つぶあん」を表現するために、以下の2種類のオブジェクトを用意しました。(「こしあん」であれば①だけでよいかと思います。)
①メタボール(小):かき混ぜられてドロドロになったあんこを表現。
②メタボール(大):ドロドロにならずに残った小豆を表現。
「オブジェクトプロパティ(画面右下のオレンジの□)」から、①と②のスケールを設定します。
①:(X,Y,Z)=(0.5,0.5,0.5)
②:(X,Y,Z)=(1.1,1.5,1.0)
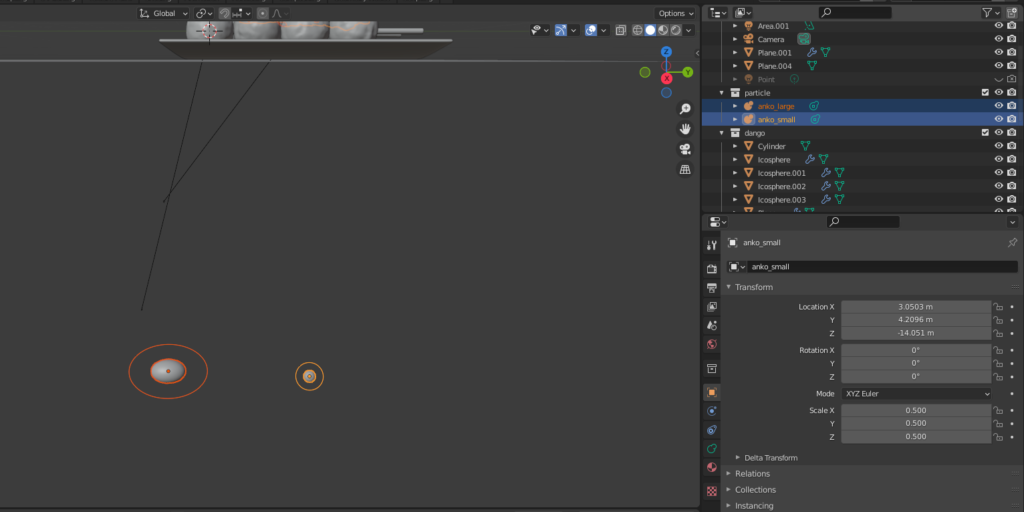
また、「オブジェクトデータプロパティ/Object Data Propaties」から、メタボールのプロパティを設定します。
①:ビューポート/レンダー解像度:1.0、強さのしきい値:5.0
②:ビューポート/レンダー解像度:1.0、強さのしきい値:1.0
「強さのしきい値/Influence Threshold」の値を大きくするとメタボール同士がくっつきやすくなり、より液体に近くなります。①と②で数値を変えているのがポイントです。
最後に、メタボール①、②を選択し、ショートカットの「M」キーで新規コレクションを追加しておきます(コレクションには「particles」などと名前を付けておきます)。
以上で、インスタンスオブジェクトの作成は完了です。
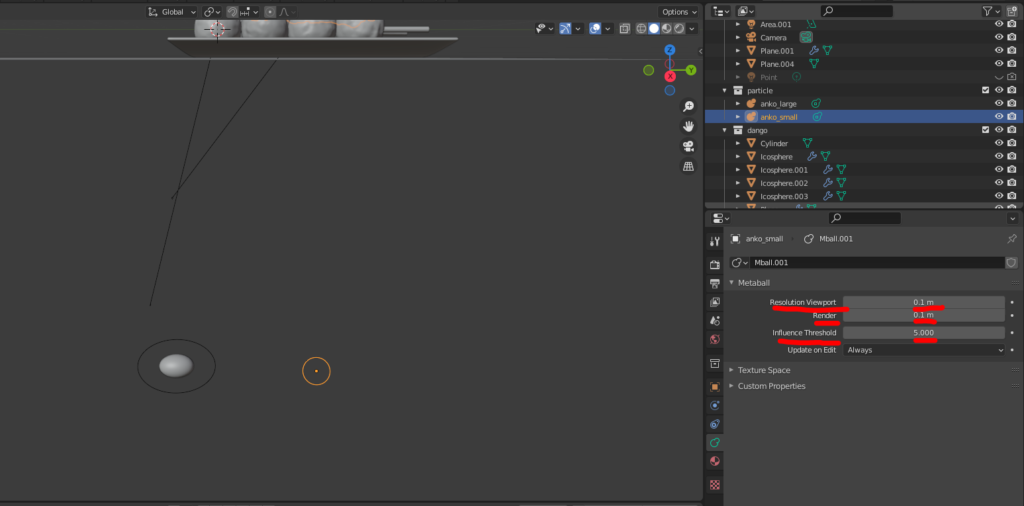
広告
パーティクルの設定
インスタンスオブジェクトの作成が完了したら、エフェクターを選択してパーティクルの設定をしていきます。
パーティクルの設定が一番大変だったので、伝え残しておきたいです!!😅💦
エフェクターを選択し、パーティクルプロパティからパーティクルシステムを追加します。
エミッター/ヘアーから「ヘアー」を選択します。
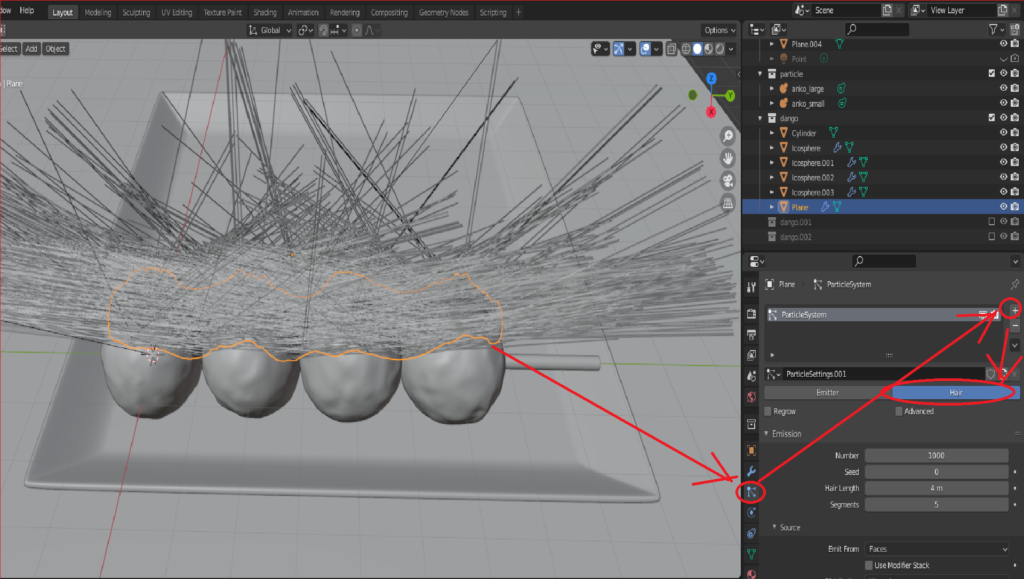
デフォルトから変更した項目のみ列記します。
以下のように、設定をする項目が多くて大変です…😅
- 「詳細設定/Advanced」にチェック
- 「放射/Emission」
- 「数/Number」:2000
- 「回転/Rotation」にチェック
- 「回転する軸/Orientation Axis」:「ノーマル/Normal」
- 「Randomize/ランダム化」:1
- 「Randomize Phase/位相のランダム化」:2
- 「レンダー/Render」
- 「レンダリング方法/Render As」:「コレクション/Collection」
- 「スケール/Scale」:0.09
- 「スケールのランダム化/Scale Randomness」:0.2
- 「エミッターを表示/Show Emitter」のチェックを外す
- 「コレクション/Collection」
- 「コレクションインスタンス/Instance Collection」:(先ほど作成した、メタボールを保存したコレクションを選択)
- 「ランダムに選ぶ/Pick Random」にチェック
- 「使用数/Use Count」にチェック
- 「①メタボール(小)」の数(Count)に500を設定。
- 「ビューポート表示/Viewport Display」
- 「エミッターを表示/Show Emitter」のチェックを外す
- 「子パーティクル/Children」
- 「シンプル/Simple」を選択。
- 「表示数/Display Amount」「レンダリング時の数/Render Amount」:10
- 「半径/Radius」: 0.25m
- 「丸み/Roundness」:1.0
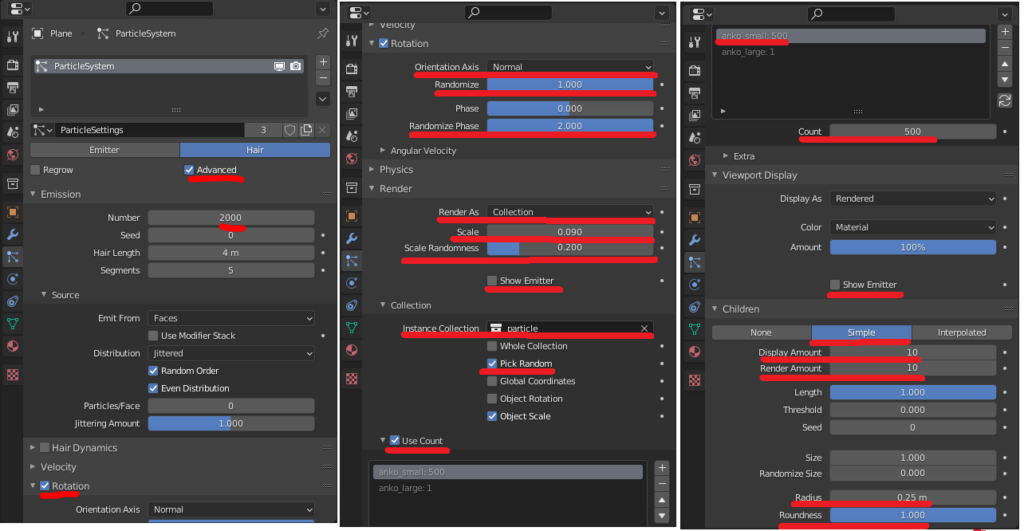
以上の設定を完了すれば、以下のように「ふっくらしっとり」のあんこができます😊🍡
あんこの量を増やす/減らす場合は、「放射>数」と「子パーティクル>半径」あたりを調節すればよいかと思います。

補足ですが、あんこがお団子にちょうど乗っているように見せるために、以下のようにエミッターを+Z方向に移動して少しお団子から浮かせました。
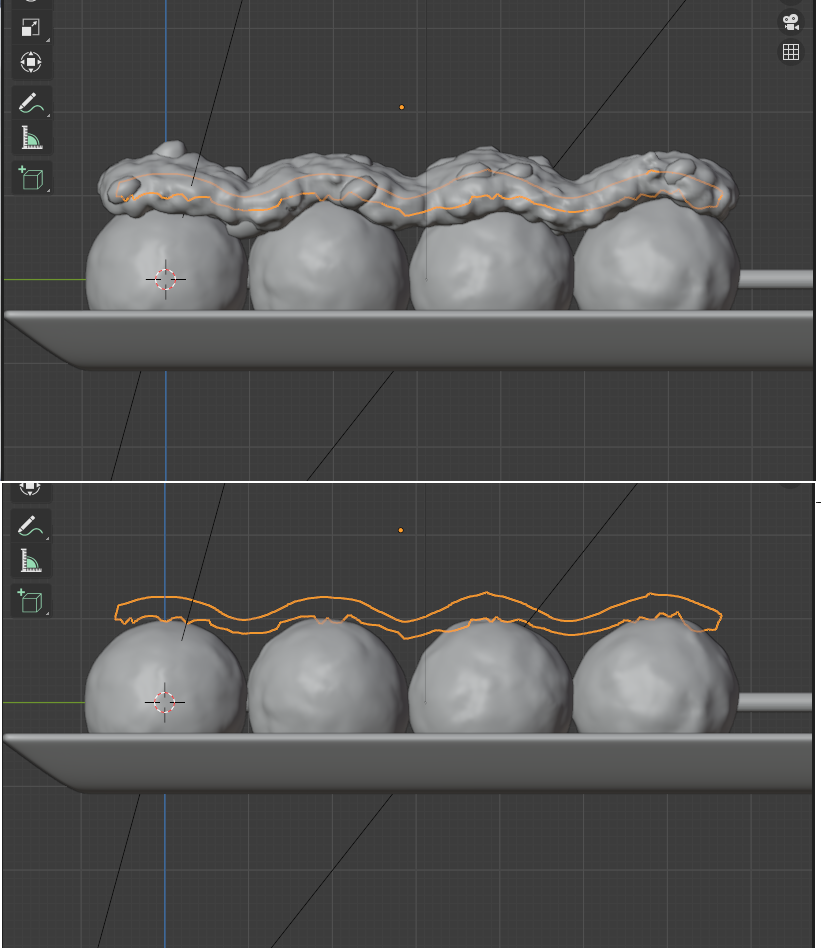
以上で、あんこのパーティクル設定は完了です。お疲れさまでした😅
マテリアルの作成
「あんこの作り方」の最後に、今回作ったマテリアルについて説明します。
マテリアルノードは以下のような感じです。
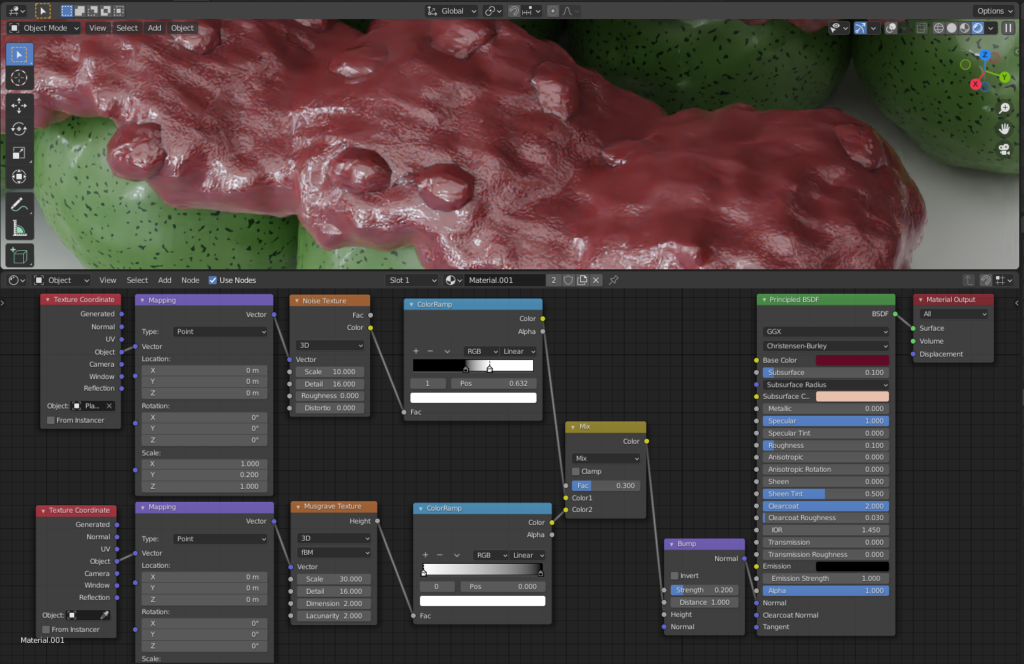
プリンシプルBSDFの各パラメータは以下のように設定しました。
- ベースカラー:あずき色(赤紫)
- サブサーフェス:0.1
- サブサーフェスカラー:薄いピンク色…インターネット上の写真を見ると、光の透過で薄いピンク色に見えるため、表現を試みました。
- スペキュラー:1.0…つやを出すため。
- 粗さ:0.1
- クリアコート:2.0…表面の透明感を出すため。
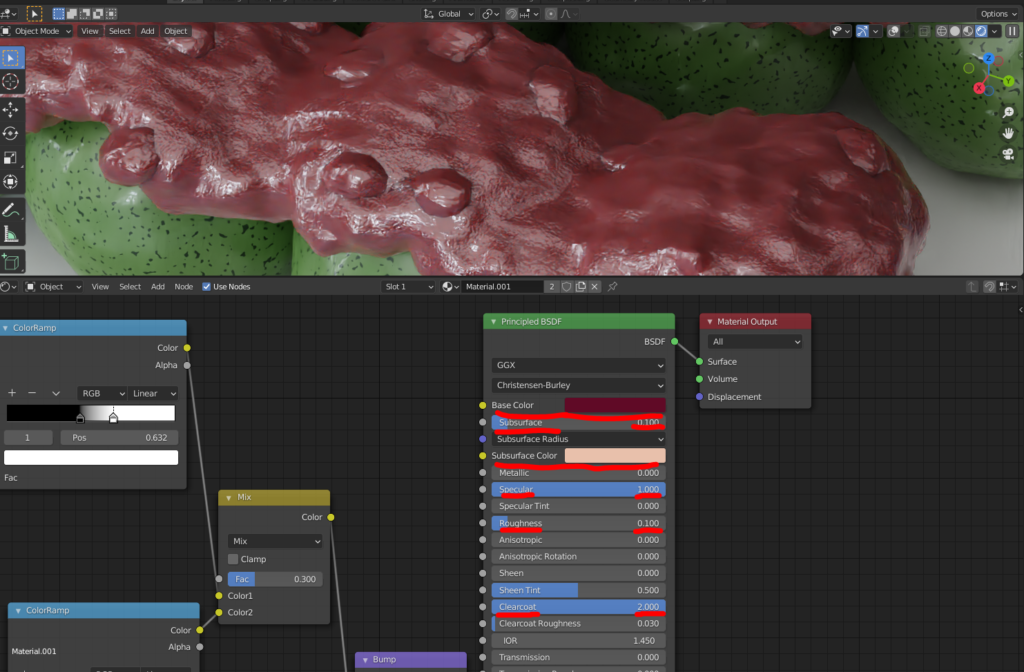
また、表面の凹凸を表現するためにバンプをノーマルにつなぎ、以下のように①と②をRGBミックスで重ねました。
①あんこを塗った時にできるすじを表現(ノイズテクスチャをY方向に引き伸ばした)。
②あんこ表面の細かいブツブツした凹みを表現(マスグレイブテクスチャ)。
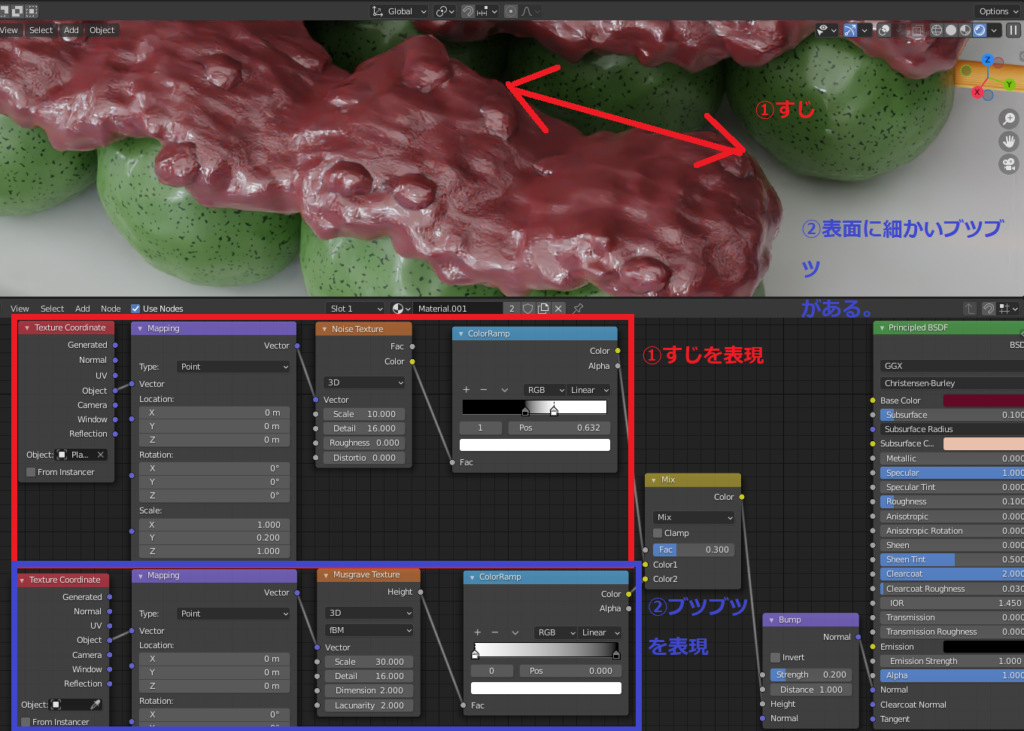
なお、マテリアルノードの使い方については以前「巻貝の模様の作り方」の記事で紹介しているので、こちらも合わせてご覧ください😊
以上で、あんこの完成です🍡!!
<完成図>

(補足)よもぎ団子の作り方
よもぎ団子の作り方を、簡単にですが載せておきます🍡。
メッシュの作成
お団子は、以下のようにICO球から作りました。細分化の数値は4に設定しました。
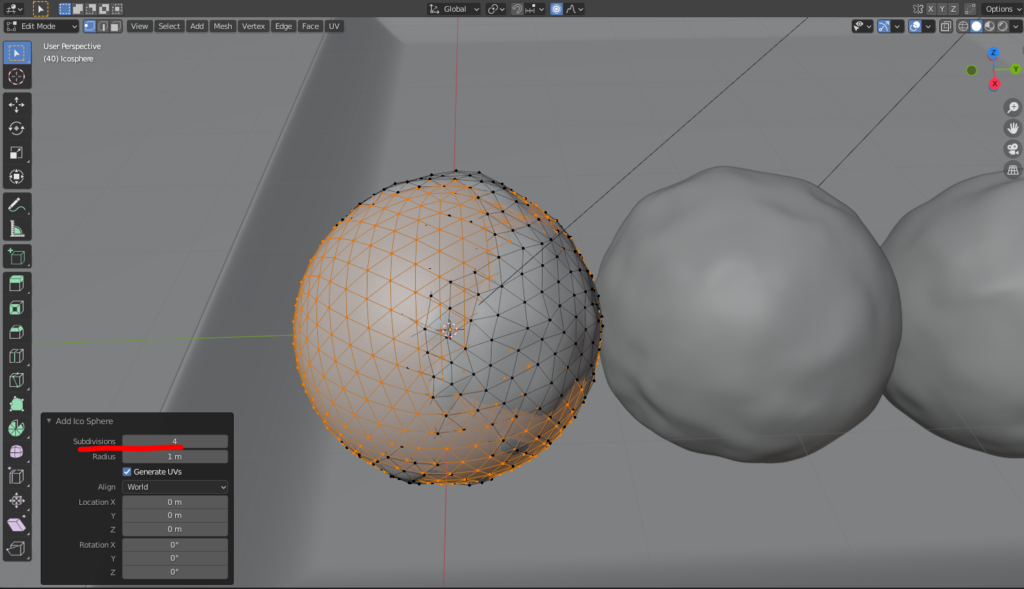
お団子のでこぼこ感を出すために、編集モード「プロポーショナル編集」→「ランダム」を選択し、頂点をGキーで移動させました。
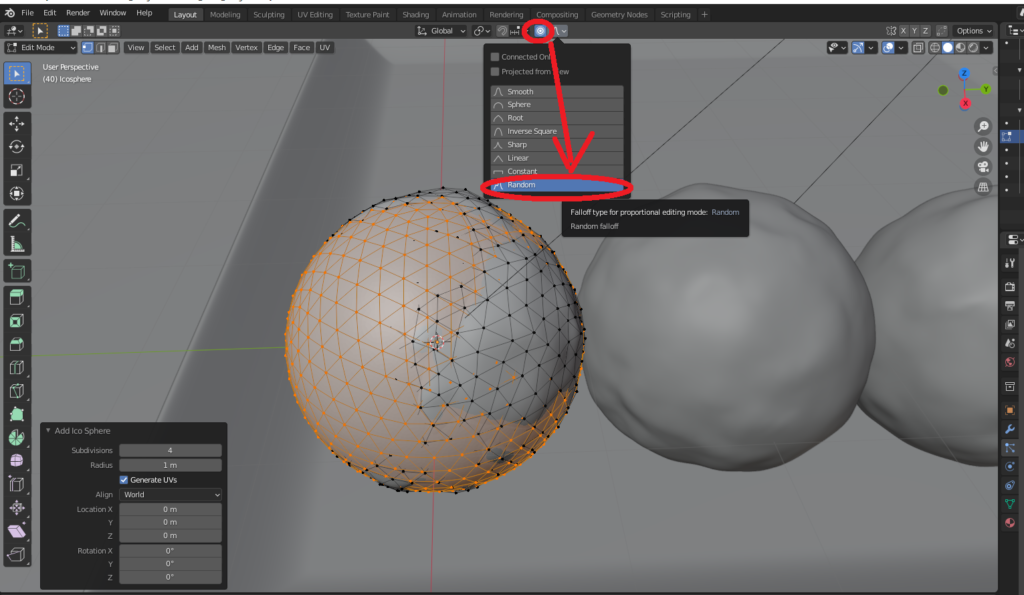
スムーズシェードをかけて、コピーして完成です。
マテリアルの作成
よもぎ団子表面の斑点模様は、以下のようにマスグレイブテクスチャで表現しました。
あんこと同様に、表面のつやを出すために「スペキュラー」「クリアコート」の数値を高めに設定しました。
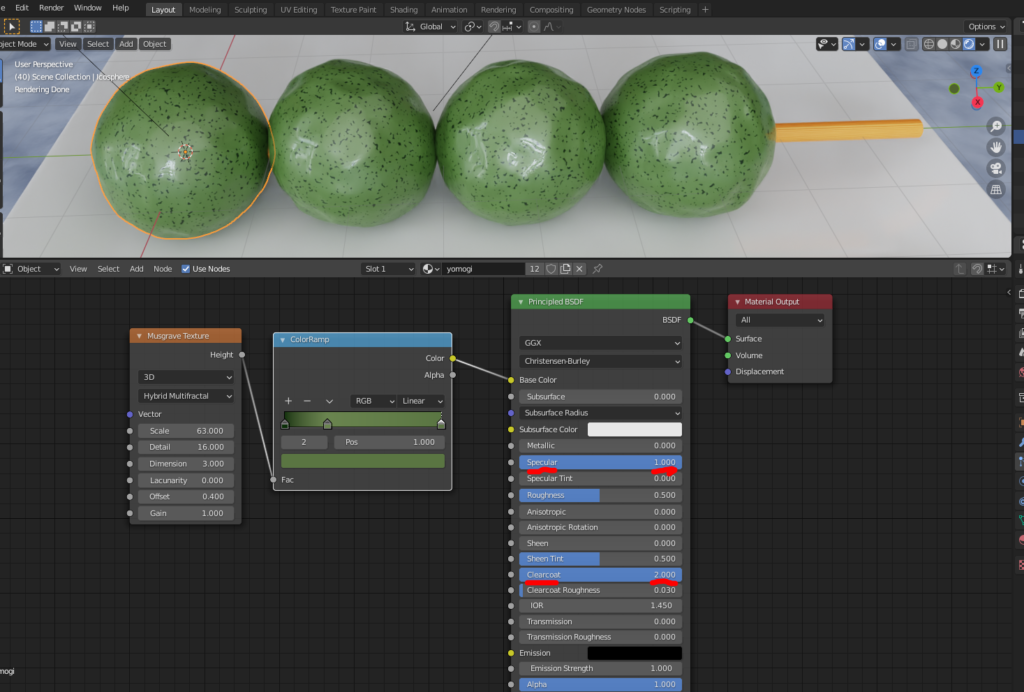
広告
まとめ
長い記事になってしまいましたが、ここまで読んでいただきありがとうございました🙇
紹介しておきながらこんなことを言うのも申し訳ありませんが、私が作ったあんこの出来はまだまだCGっぽさが抜けておらず、改善点がいろいろあると思います😅
ですので、こちらを読んでいただいた皆様には、当記事を踏み台に(?)リアリティを追求していただけると嬉しいです!🍡
参考チュートリアル
以前「サイコロアニメーション」の記事で紹介した、うめちゃんさん(@zero_blender)のUdemy講座です。パーティクルの基礎から体系的に学べるのでおすすめです!👍✨
うめちゃんさんUdemy講座「【基礎を丁寧に、応用まで】パーティクルエフェクト講座」
https://www.udemy.com/share/104ExK2@PUdjfVpfQlEMekJBAEtNVD5t/

クロスシミュレーションの方法も、うめちゃんさん(@zero_blender)さんのUdemy講座「つくって学ぶ物理アニメーション」の中で学びました(以下リンク)。
こちらも、さまざまな物理演算の方法について基礎から体系的に学ぶことができるのでおすすめです!👍✨
2021年最新版【はじめての物理】つくって学ぶ物理アニメーション
https://www.udemy.com/course/2021-ass/?referralCode=E719AEB3A5C765F1FDAA

以下は、クララボの関係記事です(パーティクル/メタボール/マテリアルノード)
広告









