【Blender2.93】MINI Cooper S Part1 ボディのモデリング【Car modeling】

3DCGソフトBlenderを始めて早1年になりますが、初めて自動車モデリング(BMW MINI クーパーS 2007年モデル/R56型)にチャレンジしました🚗
製作過程を何回かに分けて連載します🖥️
本記事では、第1回としてボディのモデリング方法を紹介します。
自動車モデリングをこれから始める方、興味のある方のご参考になれば幸いです😊
ご意見・質問等はクララのTwitter(https://twitter.com/klala_lab)まで(^^)/
<ボディ完成図>


広告
はじめに
これまで、さまざまなチュートリアル、講座、ブログ、#深夜のモデリング60分一本勝負などでBlenderの使い方を学んできました😊
チュートリアルを通してだいぶBlenderの使い方に慣れてきたので、もっと複雑なモデリングにチャレンジしたいと思い、自動車を作ることにしました🚙
初挑戦に選んだお題は、私が大好きなMINIです😍
人気車種なので、図面や写真等の資料も豊富で頼もしいです。
いろいろなグレード・型式がありますが、個人的にスタイリッシュとスポーティーのバランスが素晴らしいと感じたCooper S 2007年式(R56型)を選びました👍
作業手順
本時事では、冒頭の写真に載せた窓・屋根・ボディの作成までをまとめます。
ライトやホイールなどの外装パーツの作成過程については、第2回の記事「Part2 外装パーツのモデリング」で紹介するのでそちらをご参照ください。
作成手順の概要は以下になります。これから各項目の詳細について紹介していきます。
- 三面図・写真の入手
- 三面図のセッティング
- 窓・屋根の作成
- ボディ(ベース)の作成
- フェンダー・ドア・Aピラーの作成
- フロントボディの作成
- リアボディの作成
- パネル分割
- エッジの調節
三面図・写真の入手
まず、モデリングを始める前に三面図と、車の全体を写した写真を最低限準備しておいた方がよいです。
三面図は、「(作りたい車種) 三面図」「(作りたい車種)blueprint」などとインターネットで検索すると(メジャーな車種であれば)いろいろ出てくると思いますので、そちらを入手してください。
今回は「drawingdatabase.com」様の三面図を使わせていただきました🙇
※三面図のファイル形式がGIFファイルの場合は、そのままだとBlenderに読み込むことができないので、画像ソフトで(私はGIMPを使いました)別形式(PNGなど)に変換する必要があります。
GIMPの場合、GIFファイルを読み込んで「名前を付けてエクスポート」で変換できます。
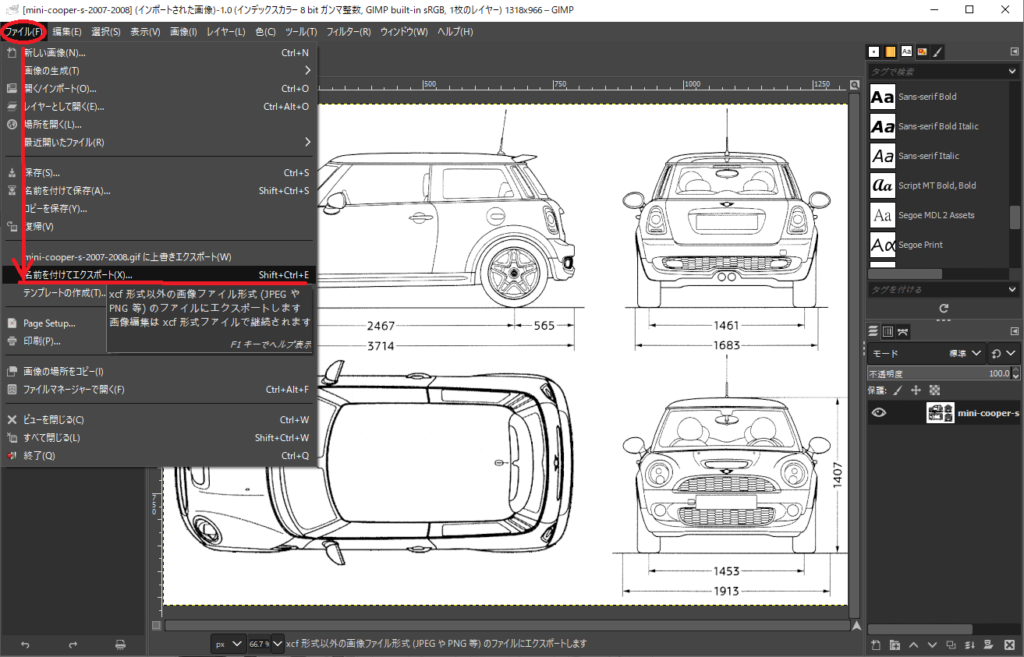
三面図のセッティング
Blendeで新規ファイルを作成し、デフォルトキューブを削除し、三面図を読み込みます(Shift+A→Image)。
読み込んだ画像ファイルを選択し、回転の数値をすべて0にします。
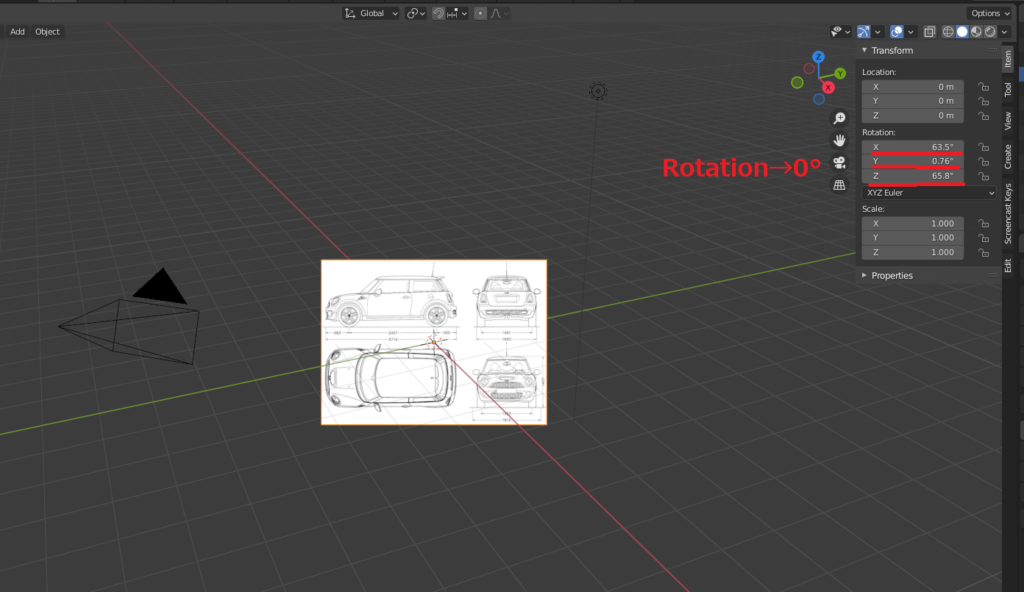
次に側面図のサイズと位置合わせをします。
画像ファイルのX軸の回転の数値を90とし、テンキーの「1」で画面正面に見えるようにします。
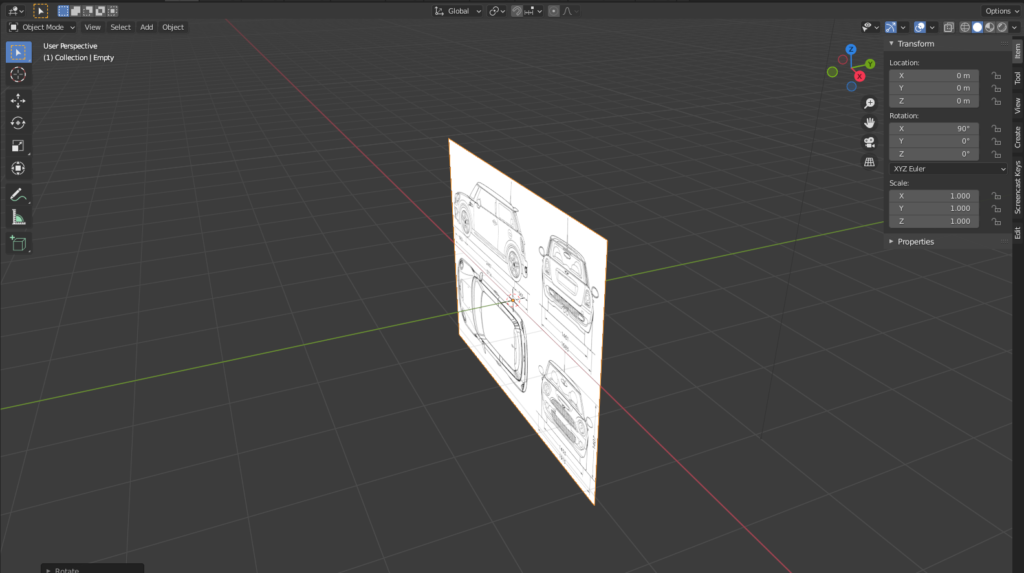
側面図のサイズ・位置を合わせるために立方体メッシュを追加します。
側面図の前輪と後輪の距離が2467 mmなので、立方体のX軸方向の長さを2.467 mに変更します。
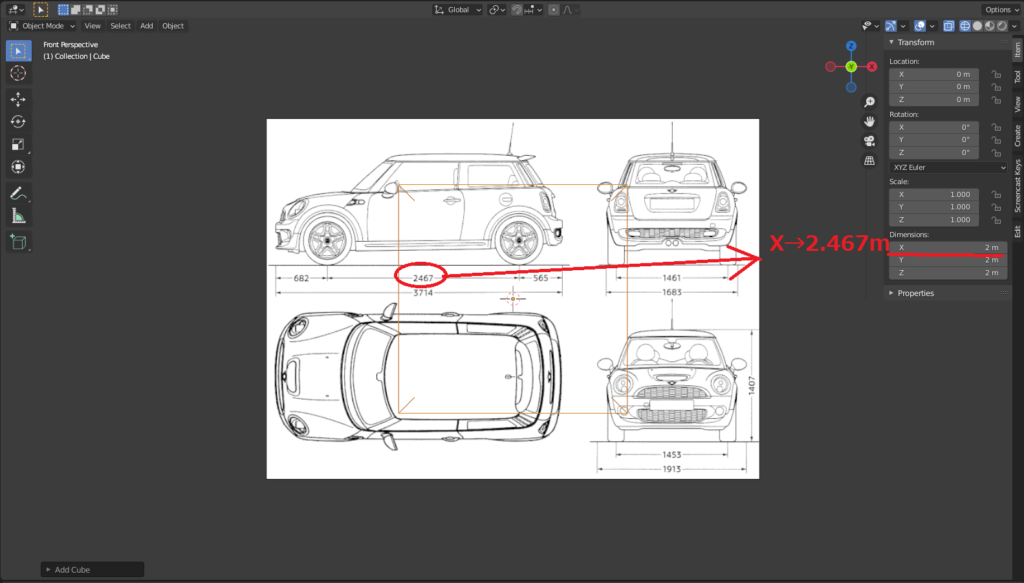
車輪の位置が立方体の左右の側面とぴったり一致するように、三面図のサイズ・位置を調整します。ボディを作る上で基準となるので、できるだけ正確に合わせておいた方が良いです。

サイズ・位置調整が終わったら、画像のプロパティからOpacity(不透明度)にチェックを入れ、0.3程度に設定しておきます。こうすることで、後の作業で画像を表示しながら車のボディ形状が見えて編集しやすくなります。
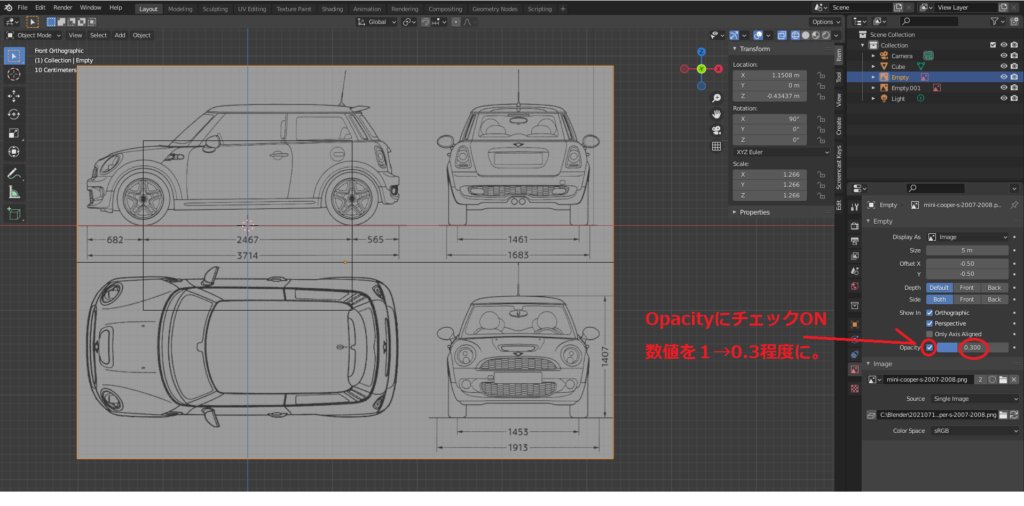
側面図のサイズ・位置合わせが終わったら、コピー・回転させて前後・上面図も同様に位置合わせします。
以下のように、エンブレムがX,Z軸上にくるように合わせるとよいと思います。
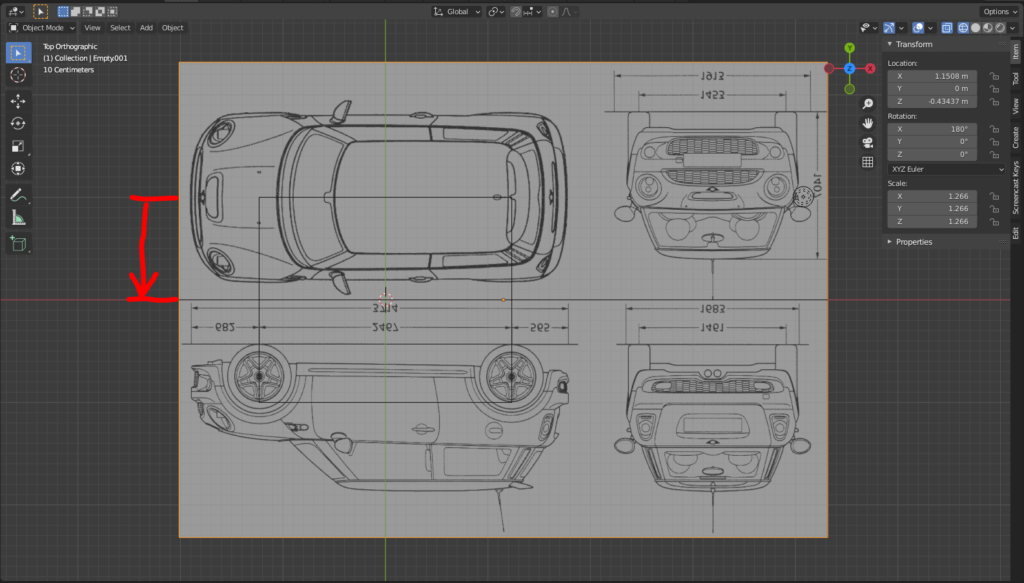
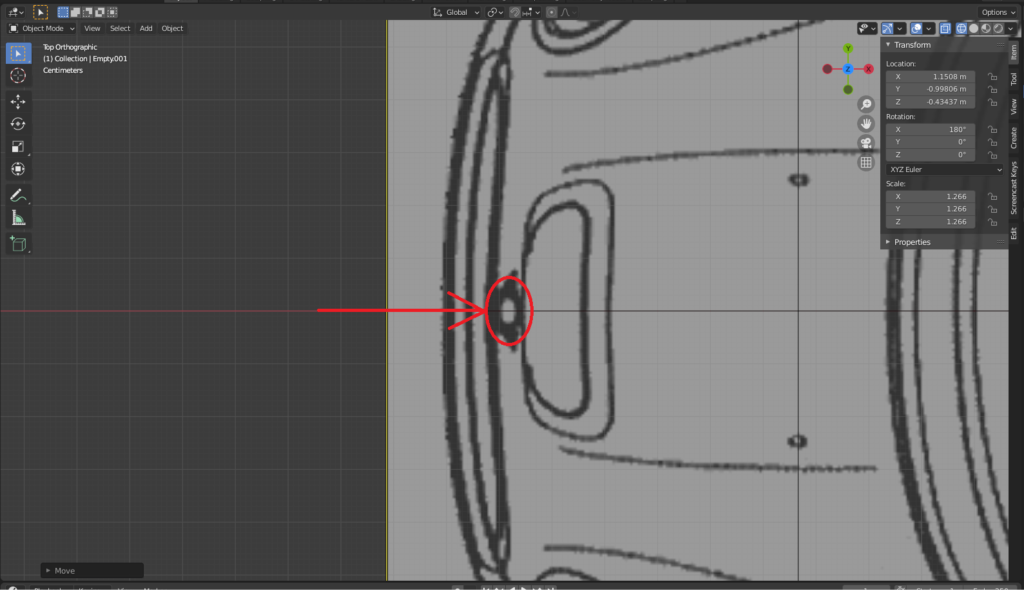

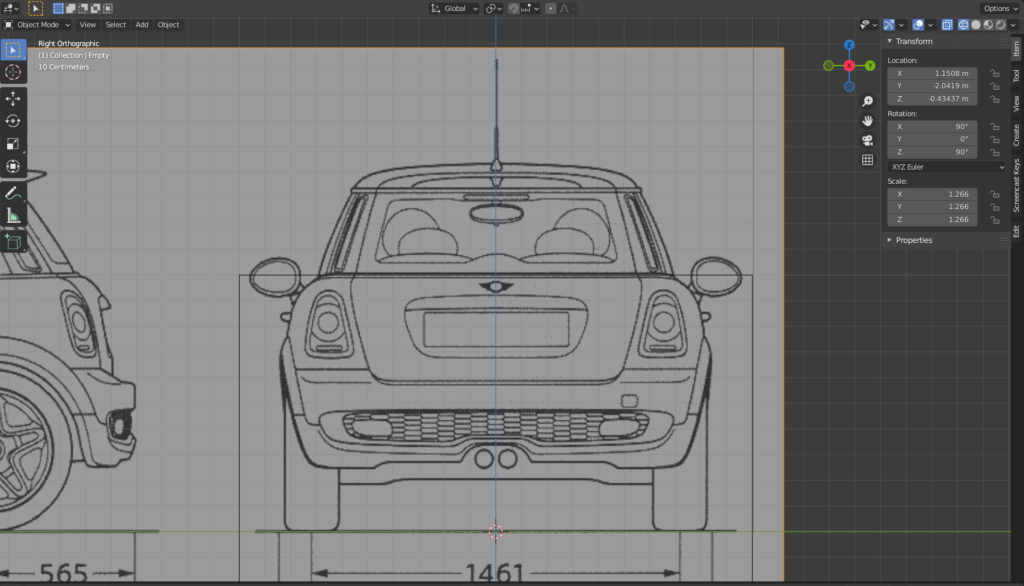
さらに、XYZ原点上にセットした三面図をコピーします。
側面図はY軸、前後面図はX軸、天面図はZ軸方向に、作成する車のボディより外側にくるように移動させておきます。
こうすることで、後の作業で、頂点の位置を動かすときに三面図がボディのメッシュに隠れてしまわず便利です。
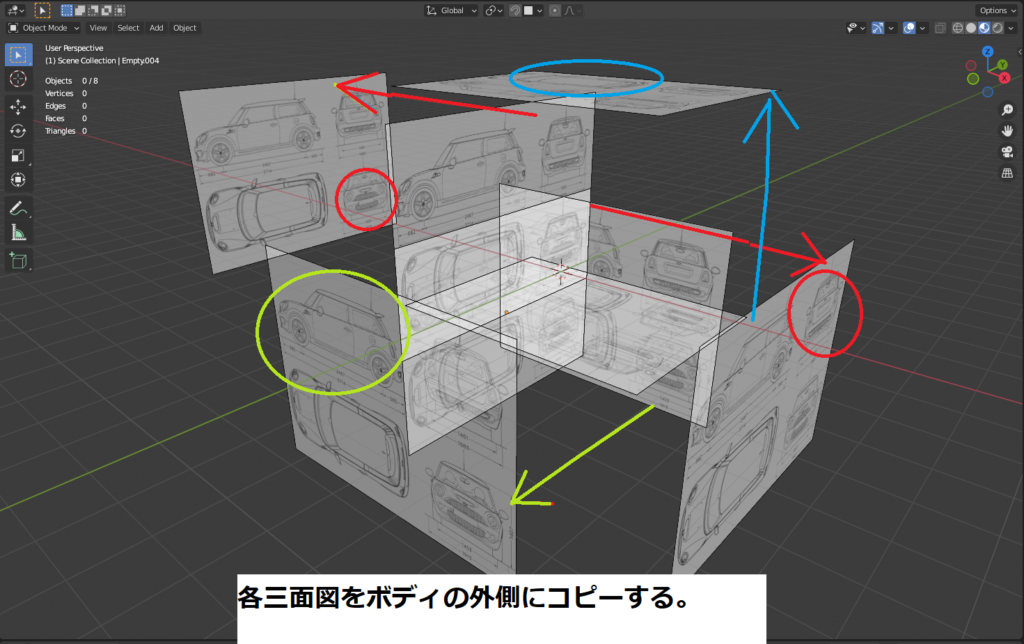
窓・屋根の作成
Buncho CGさんのチュートリアル動画を参考に、まずはフロントウインドウから作成します。
平面メッシュを作成し、移動(G)・回転(R)・拡縮(S)で三面図に重なるようにおおよその形を整えます。

形を整えたら、Ctrl+A→「全トランスフォーム」で移動・回転・スケールを適用します。(この操作は新規メッシュを追加して位置・角度・サイズを変更したときは基本動作として行うとよいと思います。)
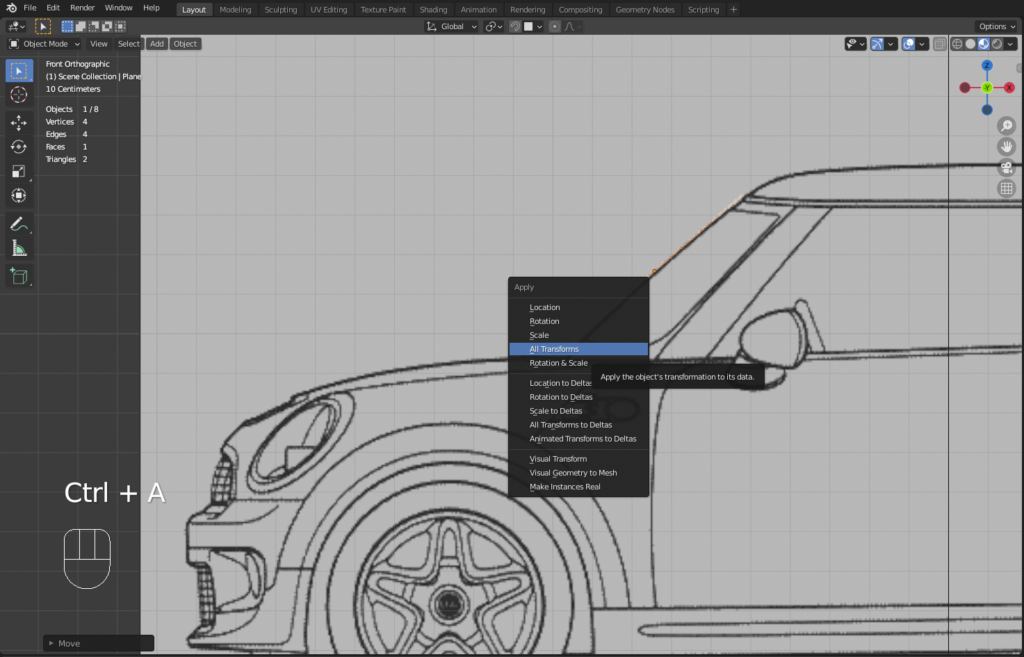
Tabキーで編集モード→Ctrl+Rでループカットし、窓のメッシュを左右に分割します。
X軸上の頂点を残して+Y側の頂点を選択し削除します。
Tabキーでオブジェクトモードに戻り、モディファイアプロパティからミラーモディファイアを追加します。
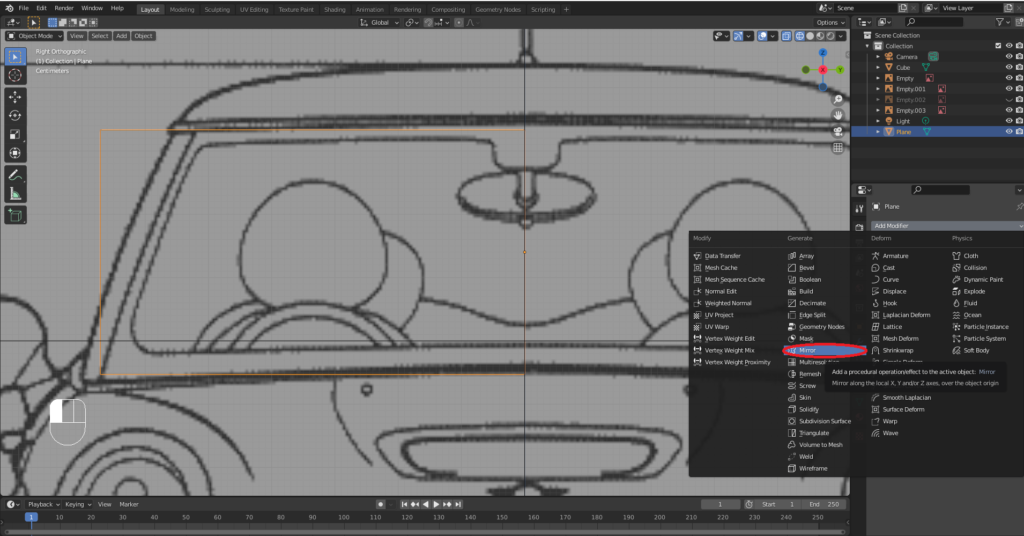
ミラーの方向はデフォルトではXになっていますが、Yに変更するとフロントウインドウの左側が右側に複製されます。

Tabキー→編集モードからCtrl+Rでループカットで辺を追加し、三面図の線上に頂点を合わせていきます。
テンキーの1,3(&9),7を使って、視点を側面・前後・上と切り替えながら頂点の位置を合わせるとよいと思います。


さらに、モディファイアプロパティからサブディビジョンサーフェスモディファイアを追加します。細分化のレベルは2に設定しておけば十分だと思います。
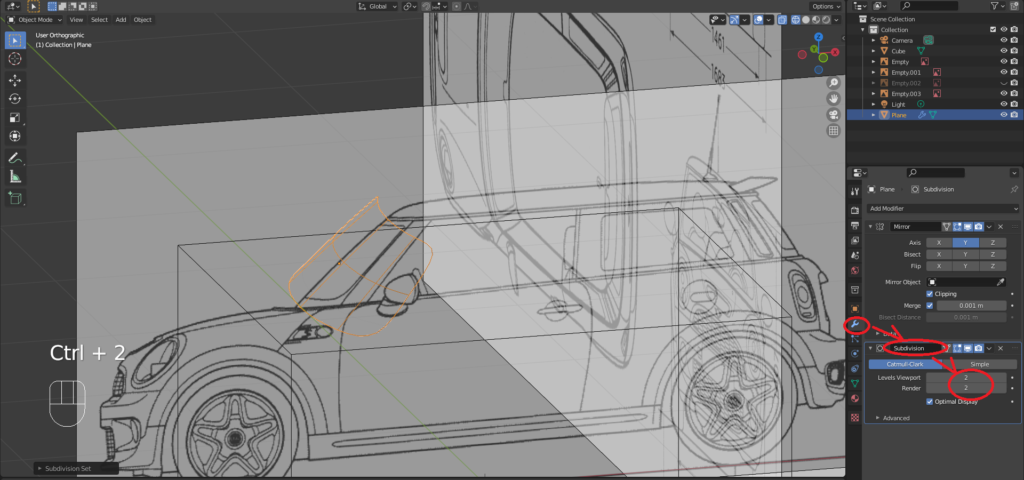
サブディビジョンサーフェスを追加すると角が丸まってしまうので、ガラスの縁の辺を選択し、ショートカットのNキー→Edges Data→Mean Crease(平均クリース)を1に設定します。

そうすることで、エッジがピンク色に表示され、角がシャープになります。
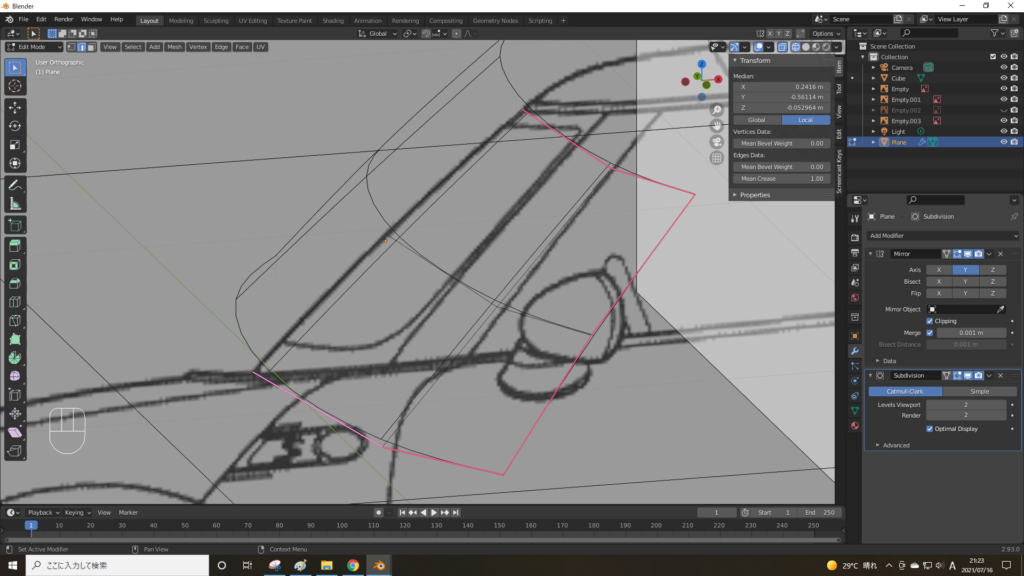
サブディビジョンサーフェスによって生成される曲線が三面図と重なるように、頂点の位置や間隔を調節します。
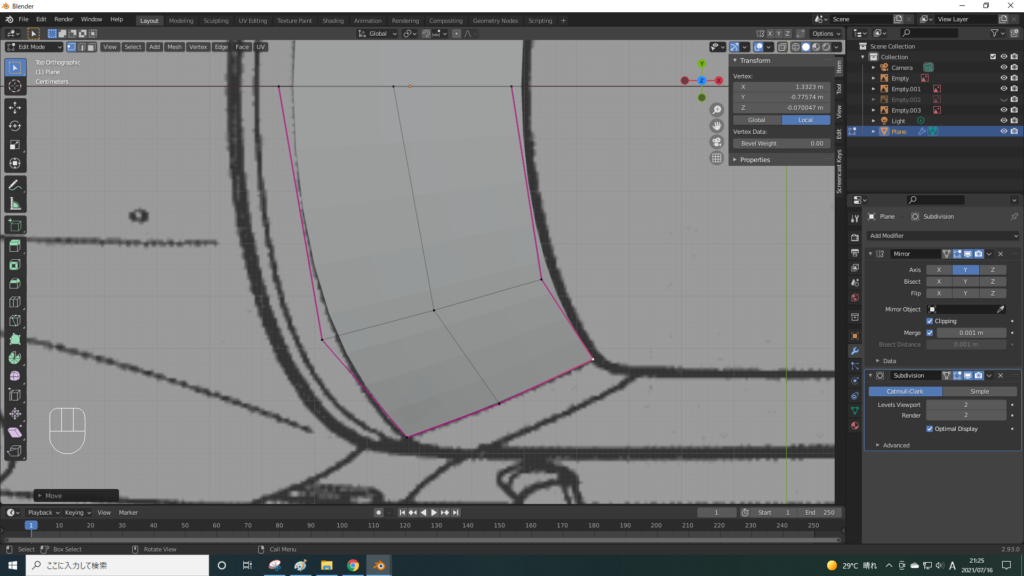
頂点の間隔を調節するときは、ショートカットキー「Gを2回押し」をすると、以下のように辺上で頂点を動かせるので便利です。
フロントウインドウの形が出来たら、オブジェクトモード→モディファイアプロパティからソリディファイモディファイア(厚み付け)を追加し、厚さを0.005m(5mm)に設定します。これでフロントウインドウは完成です。
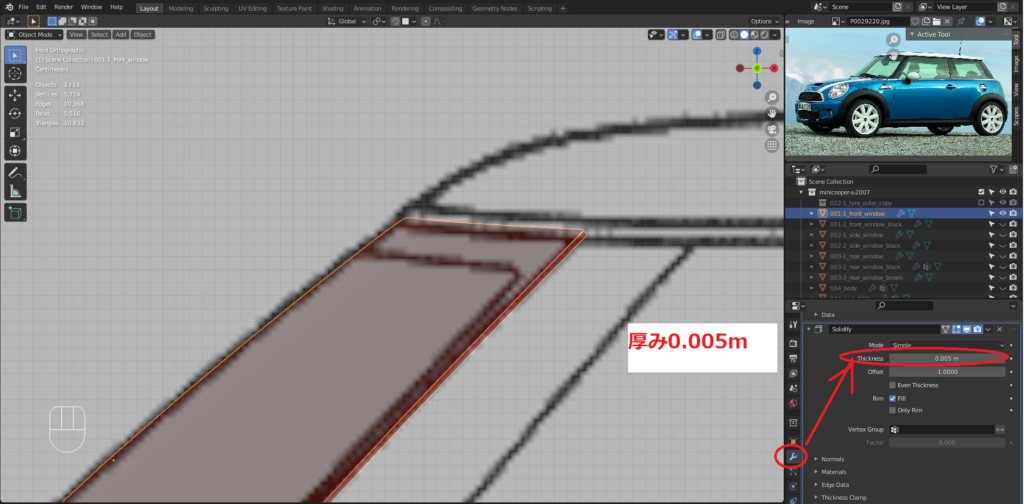
同じように、サイドとリアのウインドウも作ります。(Cピラーも、あとから分割しますが、サイドウインドウと一体で作っています。)

屋根も窓と同様に平面メッシュから作ります。
モディファイア関係の設定は窓と同じです。縁の部分の曲率が高くなっているので、ループカットで縁付近にメッシュを寄せるのがコツです。


窓と同様に、サブディビジョンサーフェスで作られた曲線が三面図と一致するように、頂点を移動させて完成です。
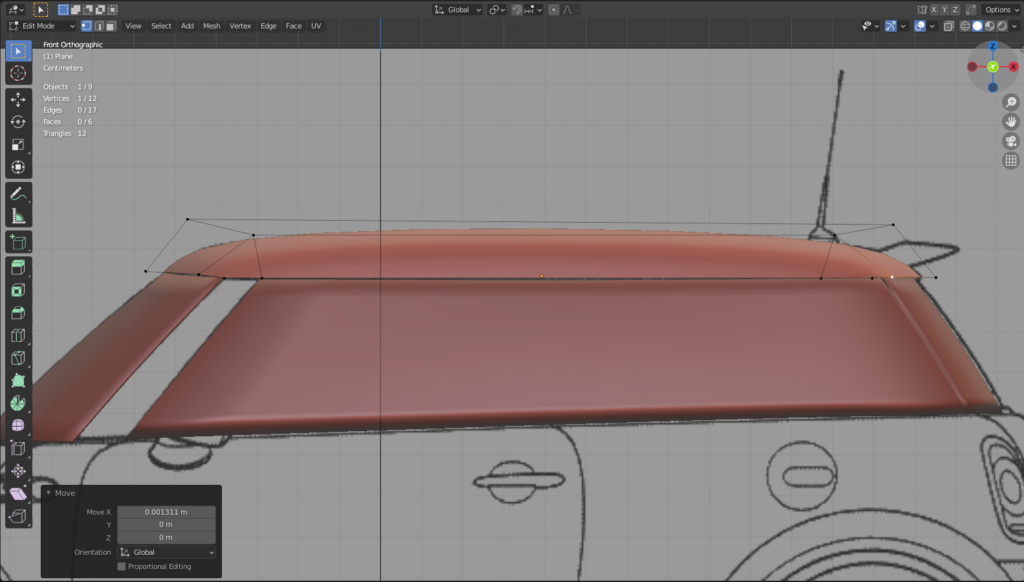
ボディ(ベース)の作成
窓・屋根が完成したところで、いよいよボディの作成を開始します。
Youtubeのチュートリアル動画ではまずボンネットを作ってから、Eキーで辺を次々とメッシュを押し出してボディを作っていく方が多いようです。
もちろんその方法でも作れると思いますが、ミニのボディは比較的凹凸が少ない形状なので、立方体から作ってみました。
立方体メッシュをボディのサイズと合うように変形し、窓の下端あたりに辺がくるようにループカットします。
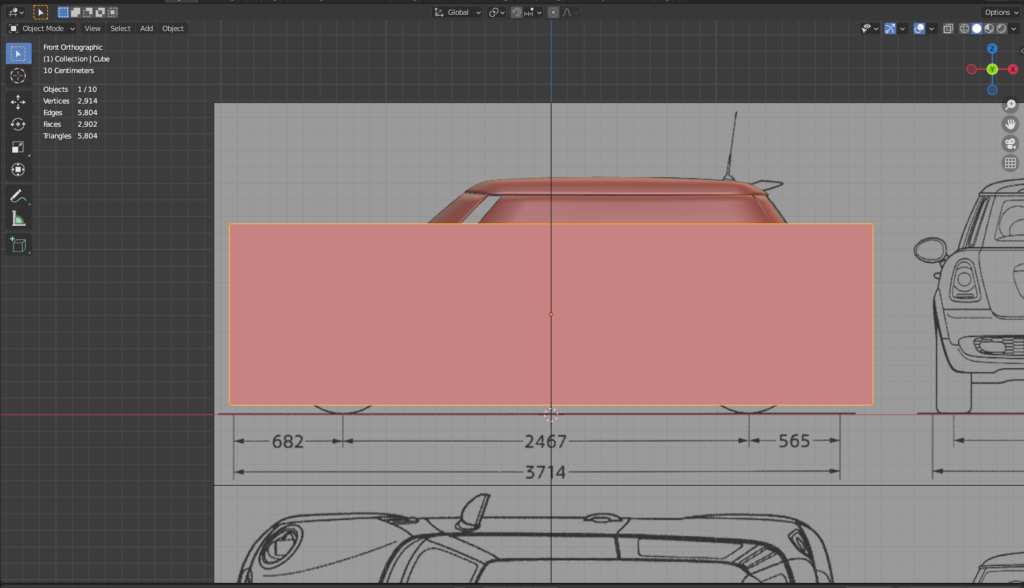

窓と同様に、ミラー・サブディビジョンサーフェス・ソリディファイモディファイアを追加したあと、頂点を追加・移動させて形を整えます。

車の下の部分の面は不要なので削除し、境界の辺のクリースは1に設定します(Nキー→平均クリースを1)。
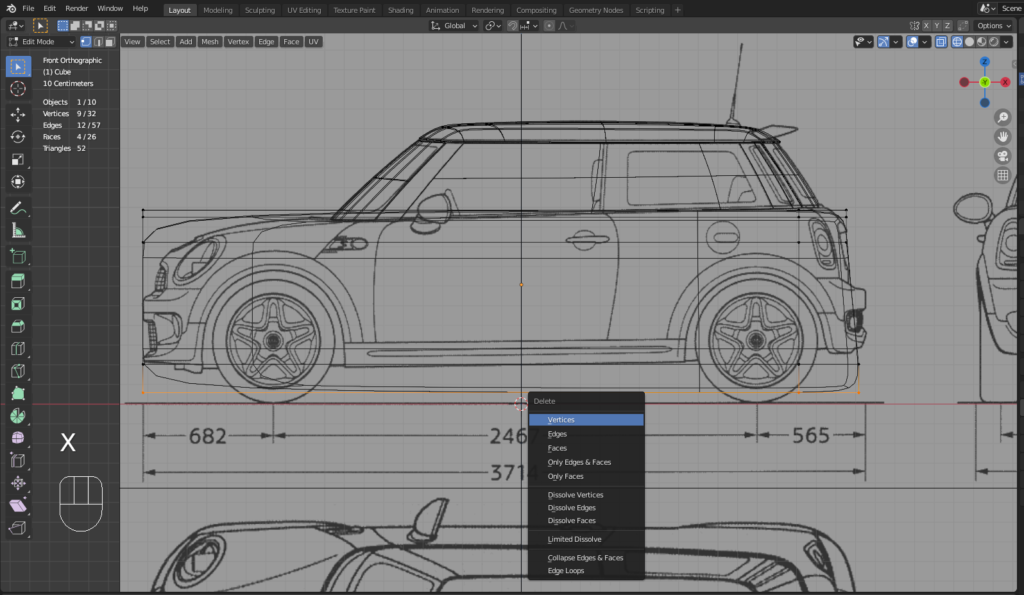
窓の内側の面も削除し、平均クリースを1に設定します。
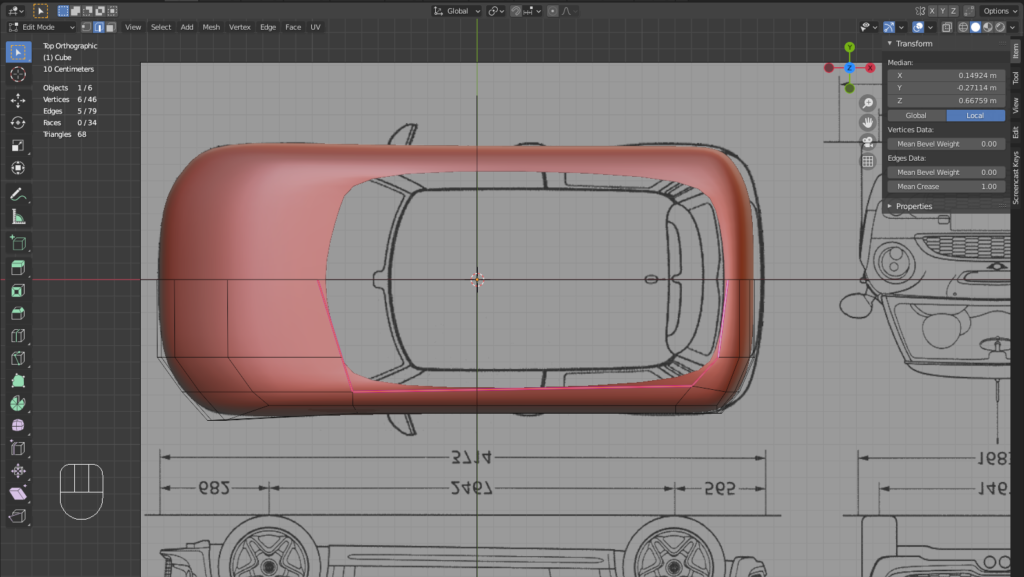
タイヤ回りはKキーで辺を追加したあと、Alt+E→「法線方向に押し出し」で辺を内側に押し出しました。


三面図に輪郭を合わせたら、平均クリースを1に設定します。

なお、頂点の追加や統合はショートカットキー(K,M)が便利で、今回かなり多用しました。具体的な使用方法は別記事にまとめましたのでこちらをご参照ください。
以下のように大まかな形ができればボディのベース形状は完成です。ここから細部を作りこんでいきます。

フェンダー・ドア・Aピラーの作成
車輪回り(フェンダー)は少し盛り上がっているので、辺を追加して三面図に合わせて頂点をY方向に移動します。
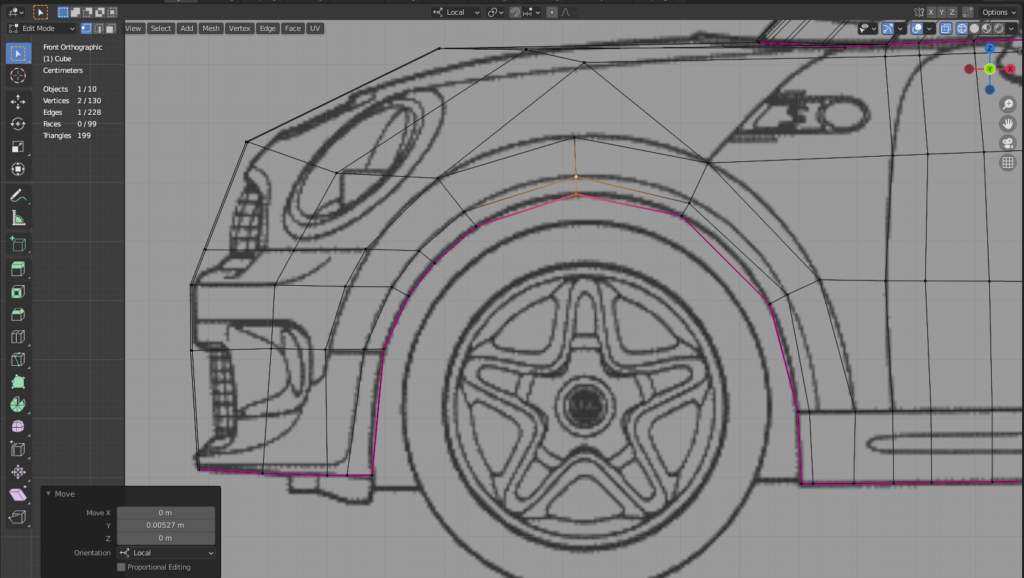

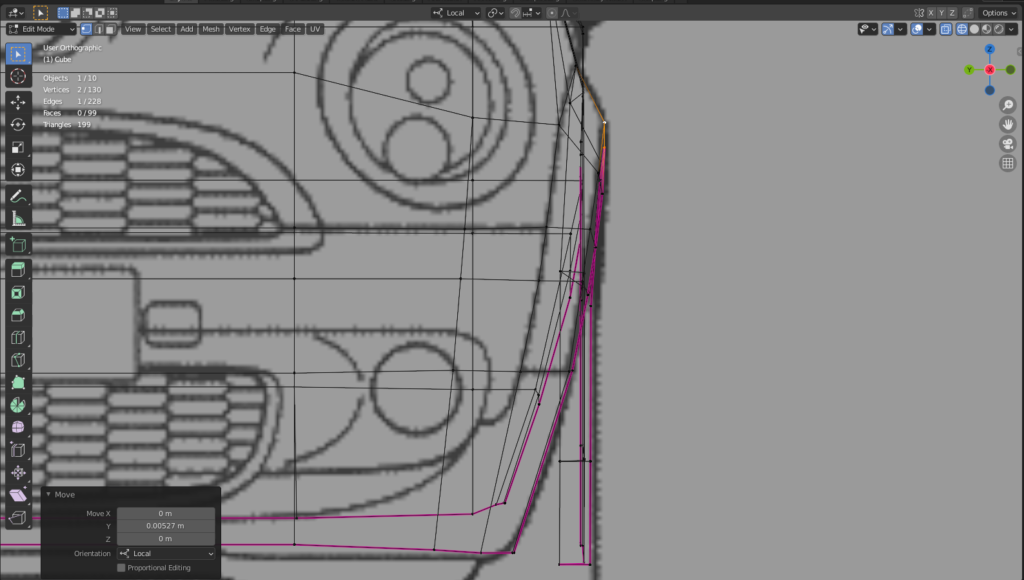
ドアの境界の部分などにも辺を追加します。

Aピラーはボディの辺を押し出して作りました。窓のカーブに沿うように頂点を追加・位置を調節します。
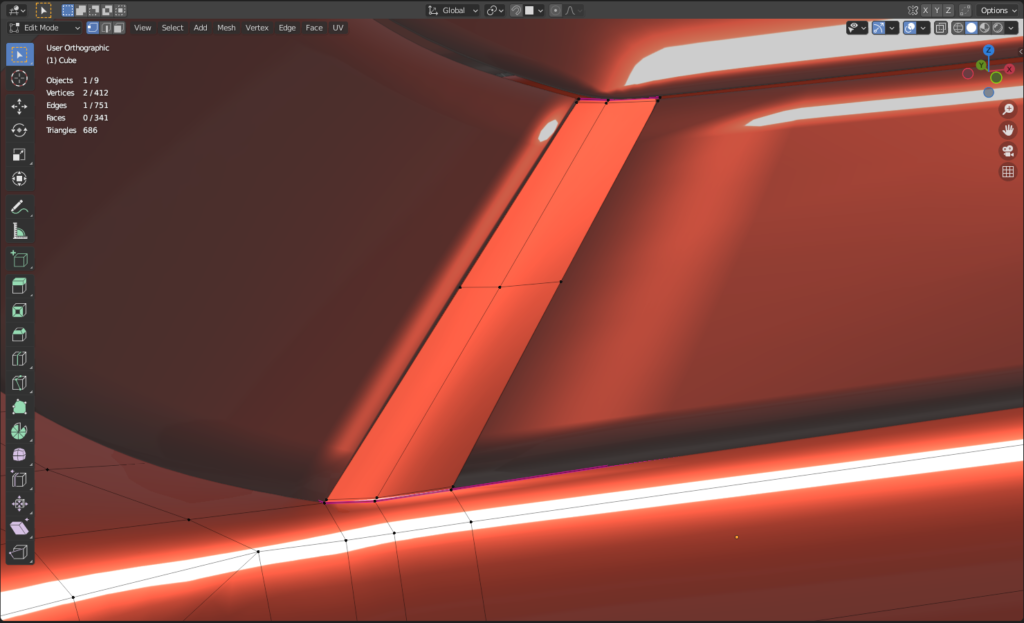
広告
フロントボディの作成
三面図を参考に、ボンネット、エアインテーク、ヘッドライト、フロントグリル、フォグランプ回りの凹みのところに頂点がくるように追加・移動します。
ヘッドライトの部分はKで辺を追加したあと、辺選択→右クリックで細分化(Subdivide)して形を整えました。
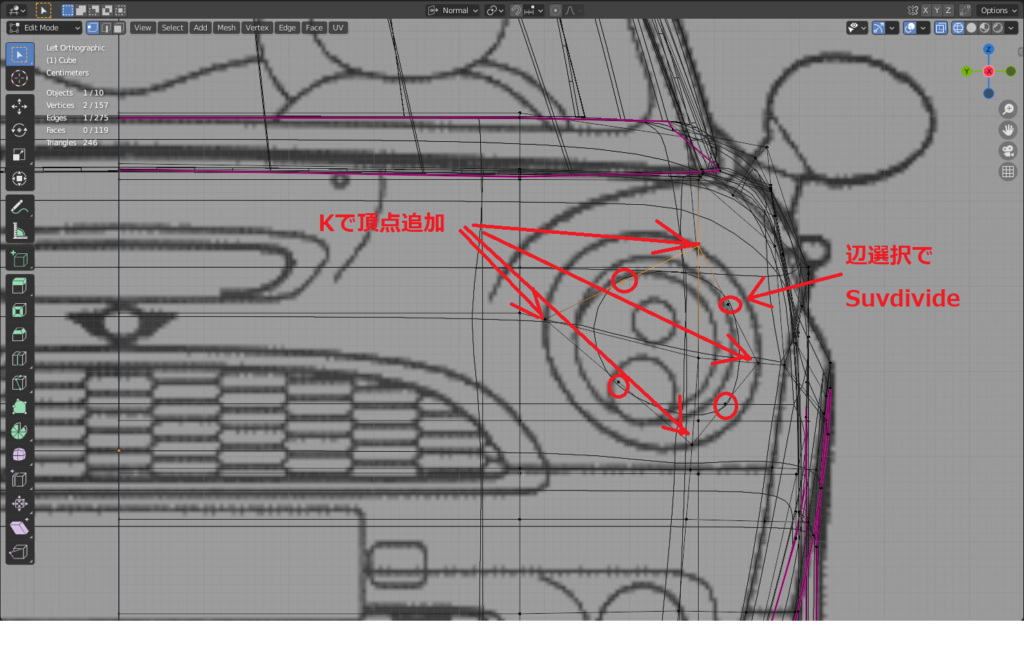
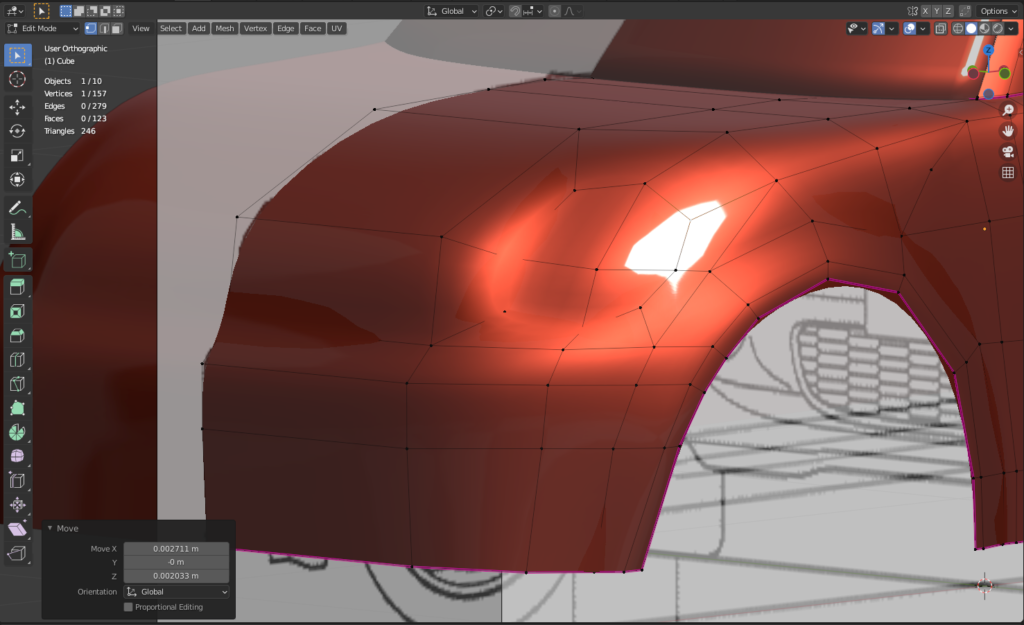
フロントグリル、フォグランプ回りは、頂点を追加して形を整えた後、Eキーで凹ませました。
(下の画像では凹ませたあと面を削除してしまっていますが、結局あとで面を貼り直したので削除しなくてよいです。。。)

ボンネットのエアインテークも同様にEキーで凹ませました。

複雑な形状だと頂点を増やしてしまいがちですが、頂点数が多いと調整が難しくなってしまうので、できるだけ頂点数を少なくして形状をシンプルにするのが美しいモデルを作る上で大切たと思います😅
不要な頂点・辺があれば、Mキーでマージ、あるいはXキーで溶解(Dissolve)しておくとよいです。
また、以下のように写真や図面と見比べて不自然な箇所があれば、後の作業でパネル分割を行う前に修正しておいた方が修正が楽です。

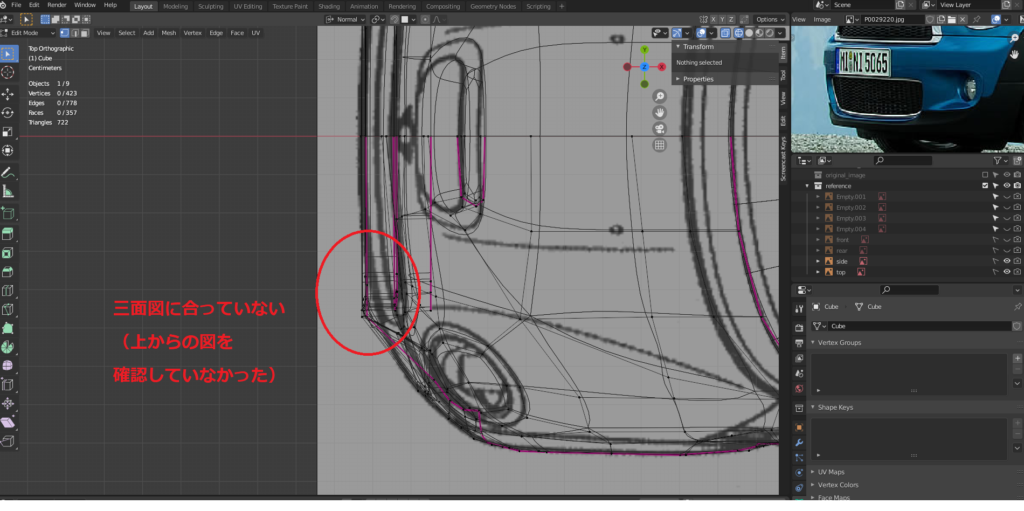

リアボディの作成
フロントボディと同様に、ライトやトランクなどの境界が三面図と重なるように頂点を追加・移動して形を整えます。

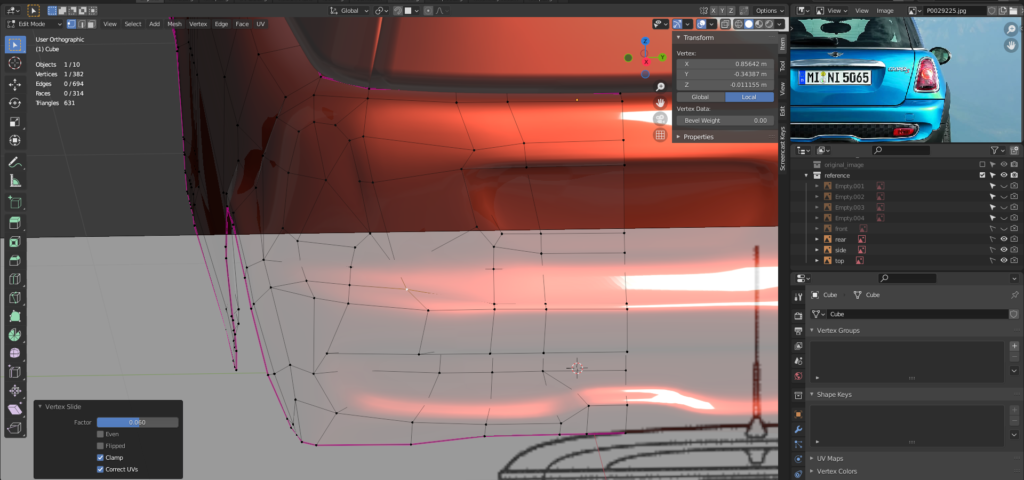

パネル分割
パネルの境界の作り方はBuncho CGさんのチュートリアル動画を参考にしました。
境界の辺を選択した状態で、Ctrl+Bでベベルを追加し、サイズを0.005、分割数を3、ファクターを0.25に設定します(ファクターはベベルの形状を変える数値で、0.25にすると分割した頂点が一直線上に並びます)。
3分割した面を「Alt+選択クリック」で選択し、Xキーで「面を削除」します。そうすると以下のように曲面形状を崩すことなくパネルを分割できます。
角のところの頂点が残ってしまうなどパネルがうまく分割できない場合は、kキーやMキーを使ってメッシュ形状を調節します😅
パネルを分割すると、フェンダーの繋ぎ目の部分などが三面図からずれてしまう場合がありますが、その場合は頂点の位置を動かして調整します。

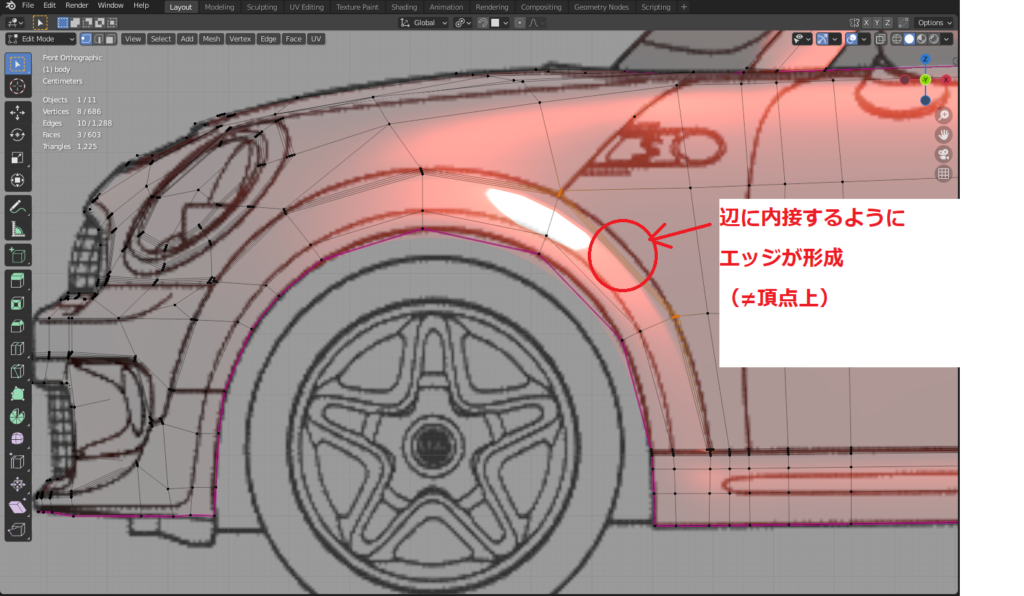

パネル分割しても、オブジェクトとしては1個のままですが、ライトやフェンダーなど本来別パーツとして分かれている部分については、編集モード→選択→Pで別オブジェクトとして分けておくとよいと思います。
マテリアルを設定すると以下のように車らしく見えてきました😊

エッジの調節
ボンネットやフェンダーなど、比較的エッジがシャープになっている部分についても、Buncho CGさんのチュートリアル動画を参考にベベルモディファイアでエッジをつけました。
ベベルモディファイアを追加し、数値を0.01m, しきい値を「ウエイト」に設定します。
また、モディファイアの順番はベベルがサブディビジョン・ソリディファイの上にくるように移動しておきます。

エッジをつけたい部分の辺を選択し、Nキー→(平均)ベベルウエイトを1に設定すると以下のように辺が青色に表示されて、エッジがくっきり出るようになります。

広告
ボディの作成まとめ
初めて自動車のボディを作ってみて、想像以上に形状が複雑で大変でしたが、モデリングの方法について実際に色々と手を動かして学ぶことができました😅
今回の記事に書いた通り、カーモデリングは基本的に頂点やエッジの位置を三面図に合わせていく作業になります。ただ、ボディの微妙な凹凸までは三面図からはわからないので、写真と見て頂点の位置を調節するとよいと思います。
次のステップとして、ライトやタイヤなどの外装パーツを追加して外観を仕上げていきますが、その製作過程については第二回の記事で紹介します。
関連記事
MINI Cooper S Part2 外装パーツのモデリング
MINI Cooper S Part3 足回りのモデリング
MINI Cooper S Part4 内装(インテリア)のモデリング
MINI Cooper S Part4.1 インパネのテクスチャ/アニメーション作成
MINI Cooper S Part5 マテリアル&コンポジット設定
Part6 リグ作成&実写合成&効果音
街並み(East London)の背景モデリング
自動車モデリングで便利なショートカットキー・モディファイア7選
参考チュートリアル
カーモデリングを始めるにあたり、以下のチュートリアル動画を参考にさせていただきました🙇
Buncho CGさん Blender Car Modeling Tips カーモデリング中級者向けTips【字幕あり】
ボディの曲面の作り方、エッジの立て方、パネル分割の方法などを参考にしました。
Blue Inversionさん Car in Blender 2.8x – PART I – Modelling [ Beginners ]
三面図の配置方法や点の打ち方などを参考にしました。
広告









