【Blender 2.93】簡単な「積乱雲/入道雲」のモデリング方法【備忘録】
Blenderで「積乱雲/入道雲」を作る方法を調べたのでまとめました。
静止画の背景用に、なるべく手間をかけずに立体感のある積乱雲を作りたい方向けの作り方になります。
複雑な流体シミュレーションを使用しないので、初心者の方にもおすすめです👍
ご意見・質問等はクララのTwitter(https://twitter.com/klala_lab)まで(^^)/
完成図はこんな感じです。

広告
作成手順
雲の作成手順はこんな感じです。上から順に説明していきます。
- 雲のメッシュ作成
- ボリューム/Mesh to Volumeモディファイアの追加
- マテリアル/ライティングの設定
雲のメッシュ作成
Blenderで新規ファイルを開き、デフォルトキューブ/ライトは削除しておきます。
ショートカットキー「Shift+A」で「メタボール/Metaball」→「ボール(Ball)」を追加します。
メタボールを使って、雲のメッシュを作ります。
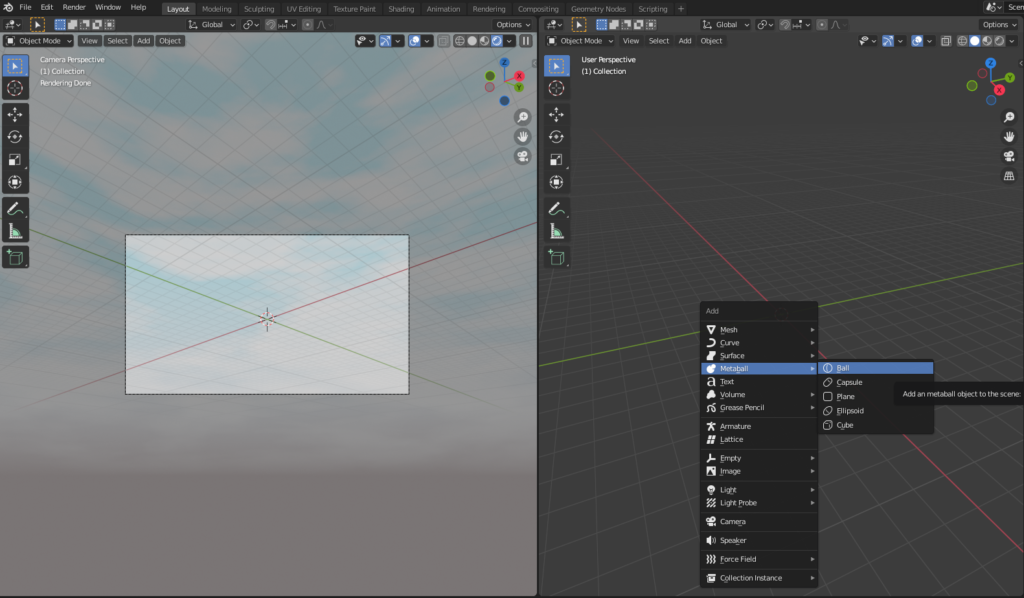
ちなみに、今回使用した背景はBlender標準アドオン「Dynamic sky」で作成しました。
設定方法は以前投稿した記事「砂漠(砂丘)のモデリング」で紹介していますのでそちらをご覧ください😊
まずは、雲の最下層の部分を作っていきます。
テンキーの「7」で上から視点に切り替え、「Shift+A」でメタボールを10個くらい追加し、適当に並べます。
メタボールは以下の図のように互いにくっつきます。
「S」で拡大/縮小して形にランダム性をもたせると良いです。
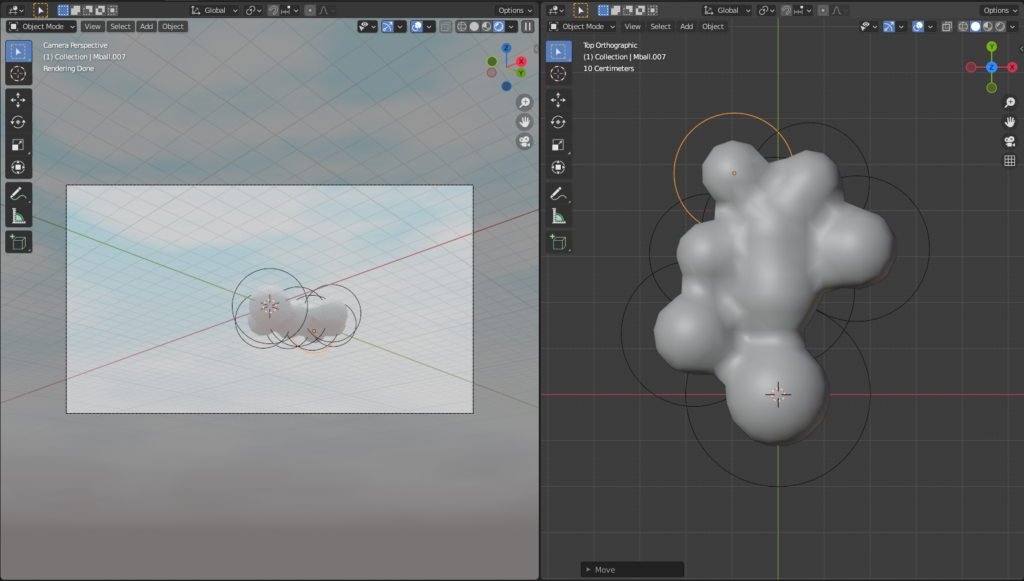
次に、雲を上に積み重ねていきます。
メタボールを複数選択した状態で、テンキー「1」でビューポートを真横からの視点に切り替え、「Shift+d」で複製し移動します。複製したあと「R→Z」で回転を加えるとよいと思います。
メタボールの複製を繰り返して、以下のように「入道雲っぽい」形になればOKです😊
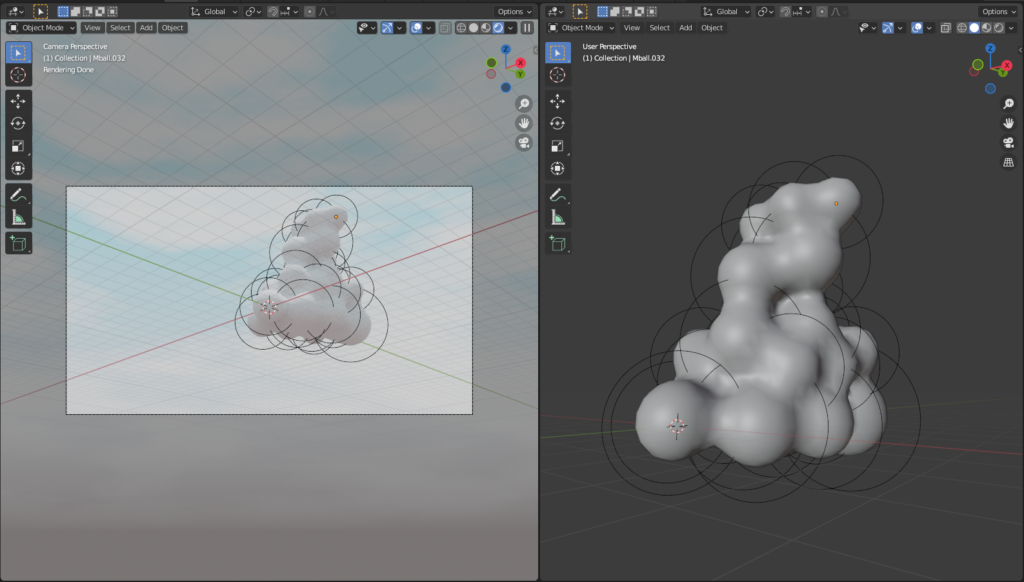
雲の形ができたら、メタボールをメッシュに変換します。
メタボールを右クリックし「変換/Convert to」→「メッシュ/Mesh」を選択します。
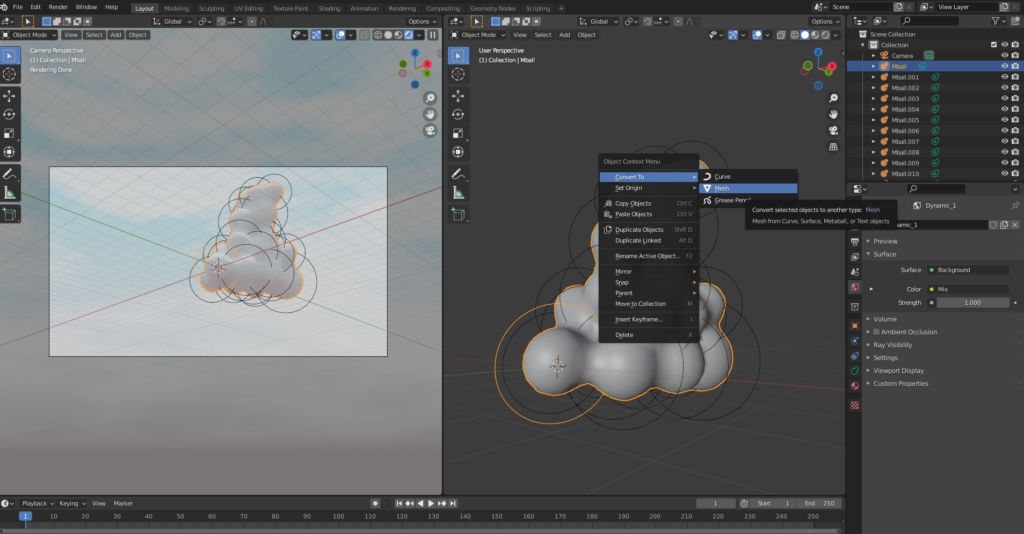
すると、以下のようにメッシュオブジェクトに変換されます。これで雲のメッシュの完成です😊
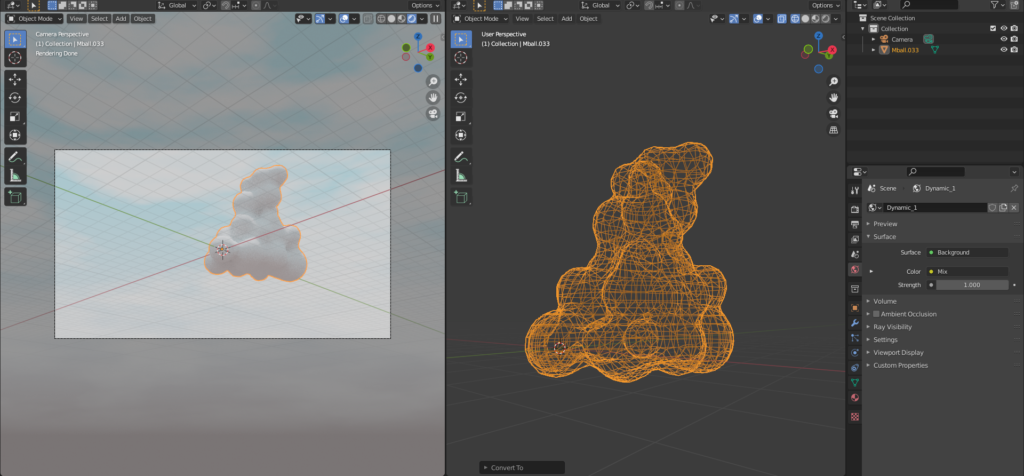
ボリューム/Mesh to Volumeモディファイアの追加
次に、雲のメッシュを元に「雲のボリューム」を作ります。
「ボリューム」を使用することで、「メッシュ」だと表現できない内部の乱反射が表現できるようになり、見た目が「雲っぽく」なります。
「Shift+d」で「ボリューム/Volume」→「エンプティ/Empty」を追加します。
このときビューポート上には何も現れませんが、ボリュームを選択した状態になっています。
画面右下のモディファイアプロパティから「メッシュのボリューム化/Mesh to Volume」を選択します。
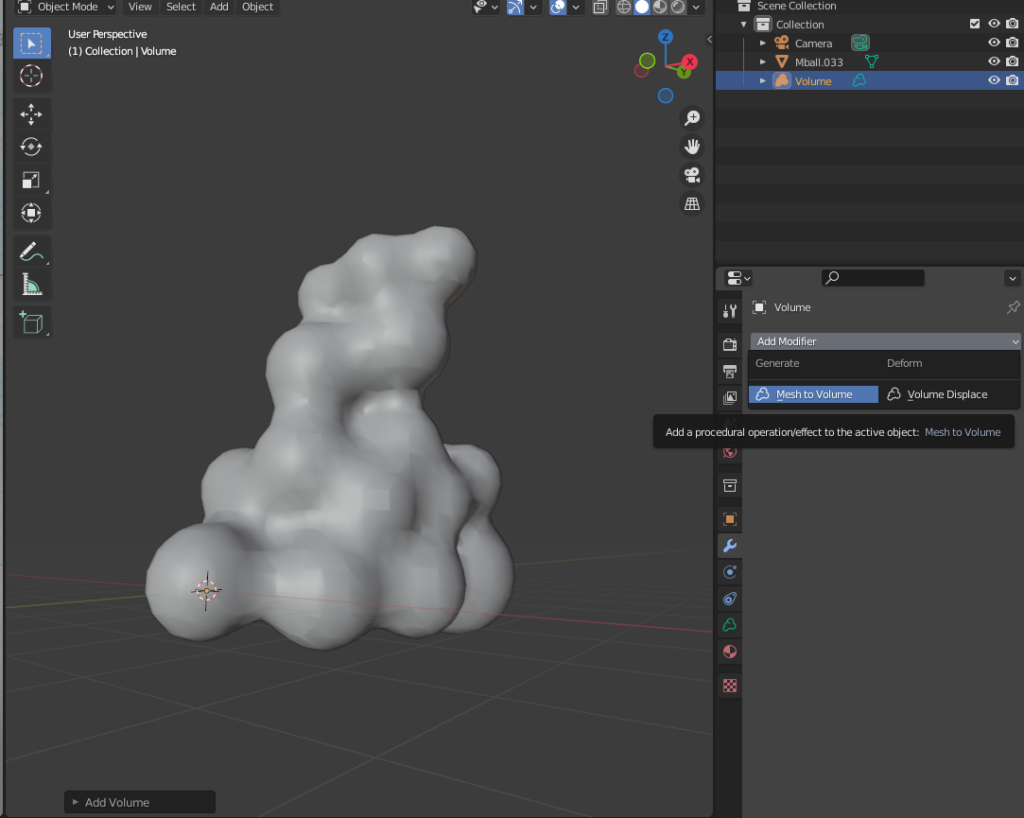
すると、ビューポート上にオレンジ色の輪郭と、メッシュの周りにモヤっとしたものが現れます。こちらが雲のメッシュを元に作られたボリュームです。
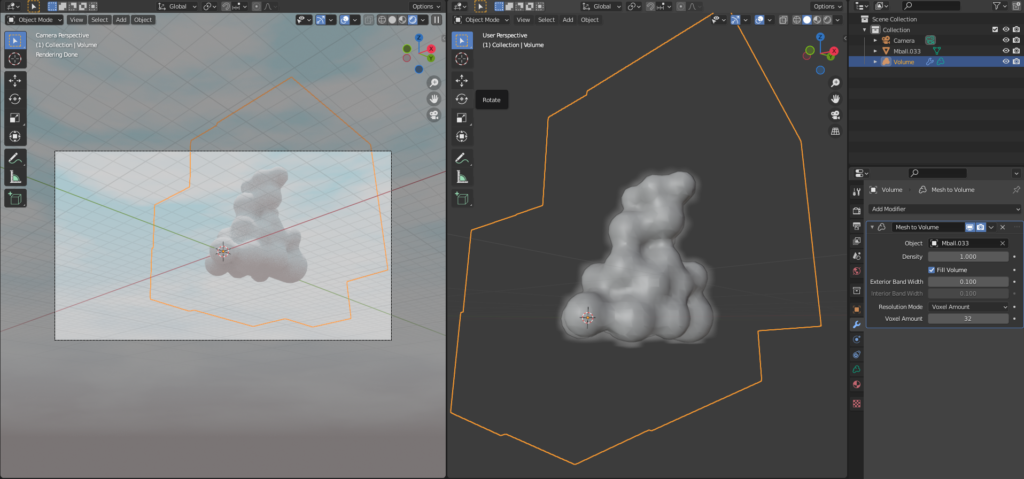
右上の「シーンプロパティ」から雲のメッシュの右にある「👁」と「📷」のマークをクリックして非表示にします。
このとき、ビューポート上には雲の輪郭が表示されますが、まだマテリアルが設定していないのでレンダープレビューにはまだ何も表示されていません。
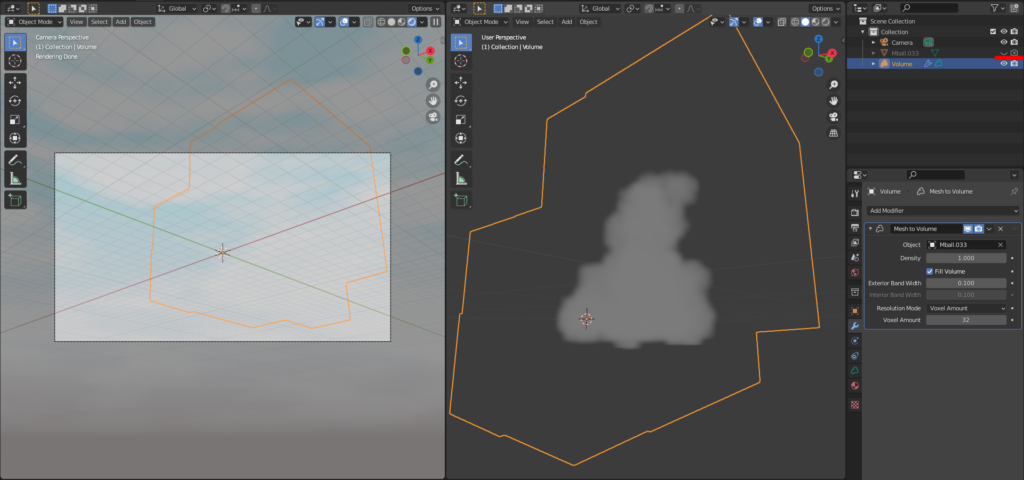
広告
マテリアル/ライティングの設定
ボリュームを選択した状態で、「マテリアルプロパティ」から「新規/New」をクリックします。
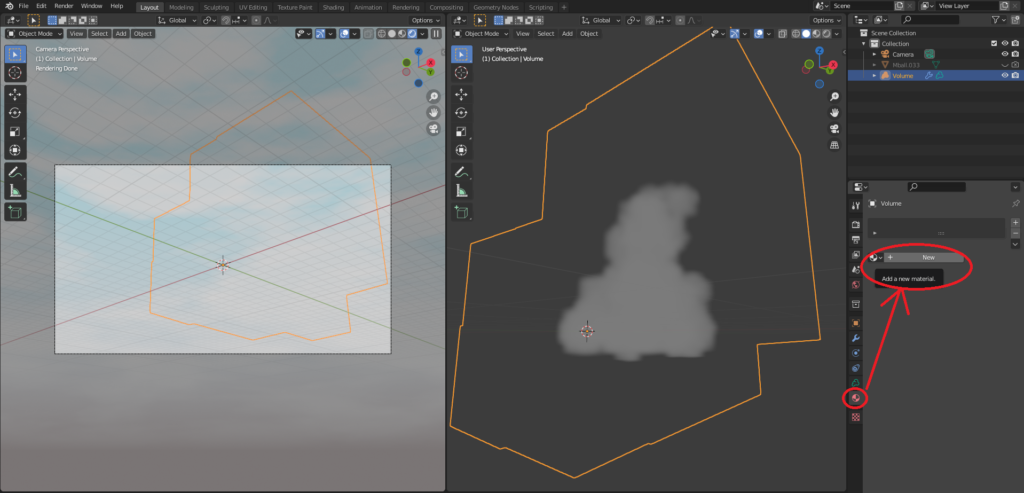
すると、「プリンシプルボリューム/Principle Volume」というマテリアルが設定されます。
以下画面のように、色は白色に設定します。
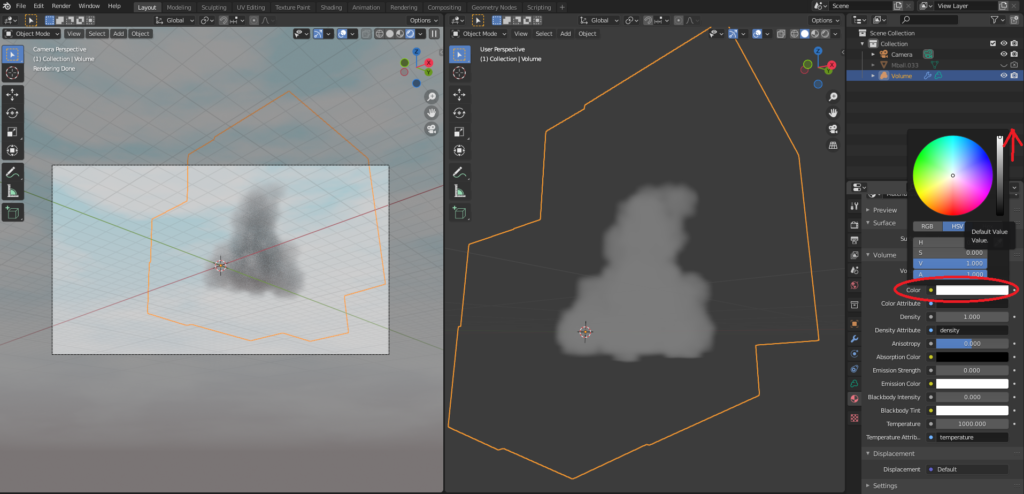
デフォルトのままだと雲の密度が薄いので、「密度/Density」の数値を1→2程度に上げます(数値はお好みで)。
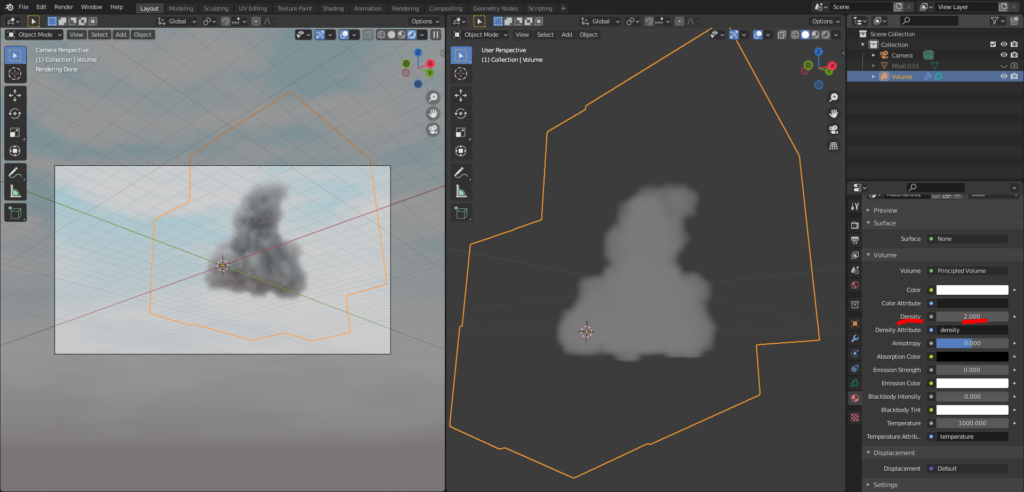
雲の色を白色に設定したにもかかわらず雲が黒く見えますが、これは光が弱くてさえぎられてしまうからです。
なので、光源を追加します。
「Shift+A」→「ライト」でエリアライトを追加し、「S」で大きくし、「G→Z」で雲の上方に移動します。
右下の「💡」マークから、光源の強さは500~1000W程度(またはそれ以上)に設定しておきます。
雲を左右から照らすことで立体感を表現できるので、ライトの角度を調節します。
以下のように、「.」(ピリオド)キーでピボットポイントを3Dカーソルにしておくと調節しやすいです。
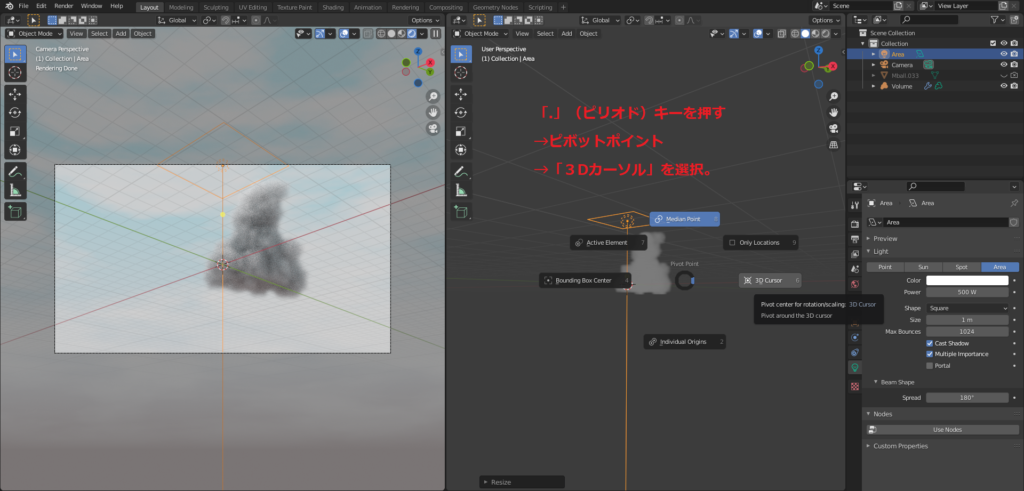
以下のように、雲の斜め右から照らすようにライトの角度を設定したら、「Shift+d」で複製し、左から照らすように調節します。
雲の色を見て、ライトの強さを調節します。(「マテリアルプロパティ」の「異方性/Anisotropy」の数値をいじっても良いです👍)
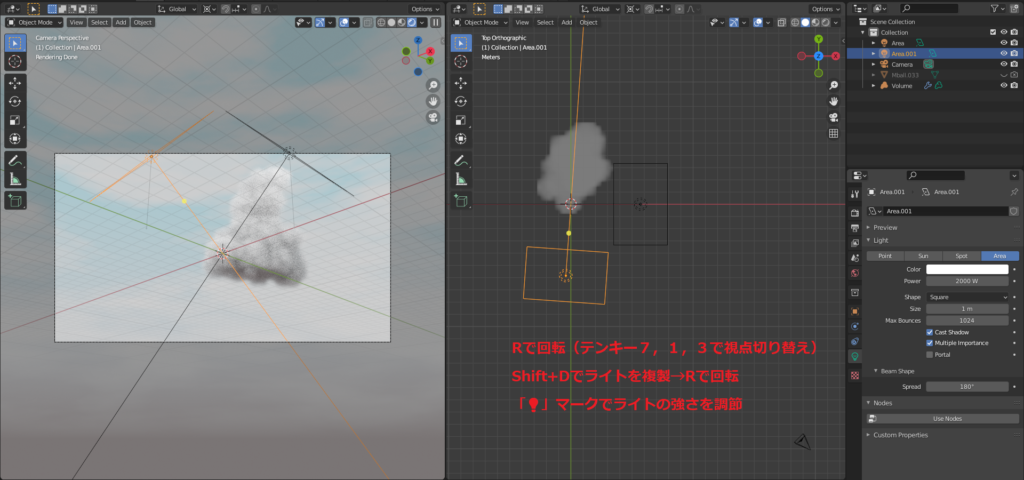
レンダービューでテンキー「0」を押してカメラビューに切り替え、「Camera to View」にチェックを入れてカメラアングルを調節します。
レンダーエンジンはCyclesを選択し、「F12」キーをクリックでレンダリングできます。
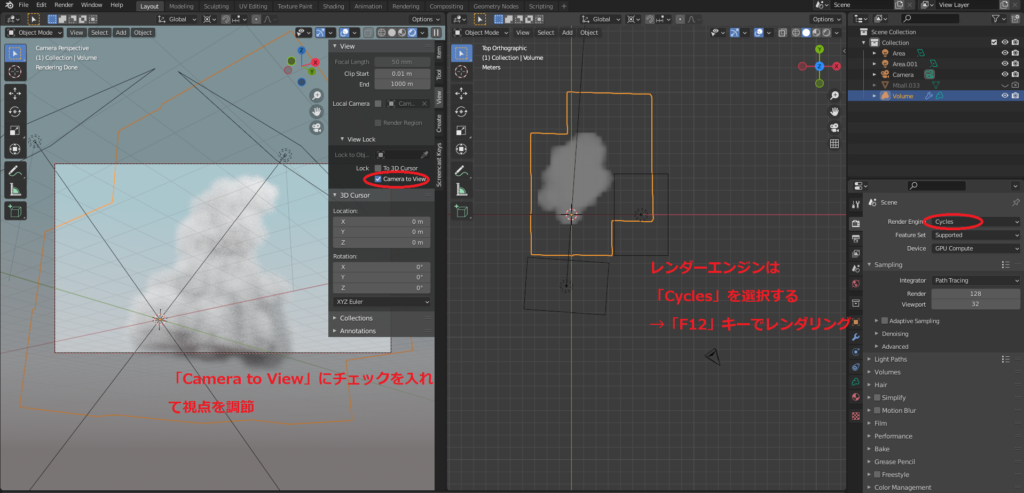
広告
まとめ
以上で入道雲/積乱雲の完成です!ここまで読んでいただきありがとうございました!!🙇
ちなみに、以下は雲の使用例です(「#深夜のモデリング60分1本勝負」で作成したラピュタの背景)。

参考チュートリアル/サイト
雲のメッシュの作り方は、ML/ChさんのYoutube動画を参考にさせていただきました🙇
ML/Chさん 【Blender2.8】青空と雲の作り方/リアルな雲編1
「Mesh to Volumeモディファイア」についての情報は以下サイト様から学びました🙇
「ヴェイサエンターテイメント株式会社」様ブログ Blenderを使ってCGで雲を作ってみる その2
ほろほろりドットコム様 [Blender 2.9] メッシュ→ボリュームへ [メッシュのボリューム化モディファイアー]
こちらは、当ブログで以前紹介した雲の作り方です。
広告









