【Blender 4.1】竜の鱗(うろこ)の作り方

2024年は「辰年」(たつどし)ということで、例年のごとく2023年の年末に、年賀状用の「竜」を3DCGソフト「Blender」でモデリングしてみました。
基本的にモデリング方法や毛の生やし方は昨年モデリングした「うさぎ」シリーズと同じなので割愛しますが、鱗(うろこ)の部分は今回初めて取り組んでみたので、作り方を簡単にまとめておきます。
来年の干支の「巳」(蛇🐍)のモデリングにも使えるので、もしよければ参考にしていただければと思います。
ご意見・質問等はクララのTwitter(https://twitter.com/klala_lab)まで(^^)/
広告/AD
鱗の作成の流れ
今回紹介する鱗の作成方法ですが、以下のような流れです。
- テクスチャブラシの作成
- UV展開
- テクスチャペイント
ざっくりと言うと、鱗の形をしたテクスチャブラシを作成し、UV展開したメッシュにテクスチャペイントで、鱗の凹凸を書き込んでいく、といった作業になります。
「UV展開」と「テクスチャペイント」については過去記事で紹介したので詳細はそちらの記事を参照し、今回の記事では「テクスチャブラシの作成」のところに焦点を当てたいと思います。
ひとつひとつ順を追ってやり方を説明します。
テクスチャブラシの作成
こちらのような、鱗の模様をした白黒画像を作成します。
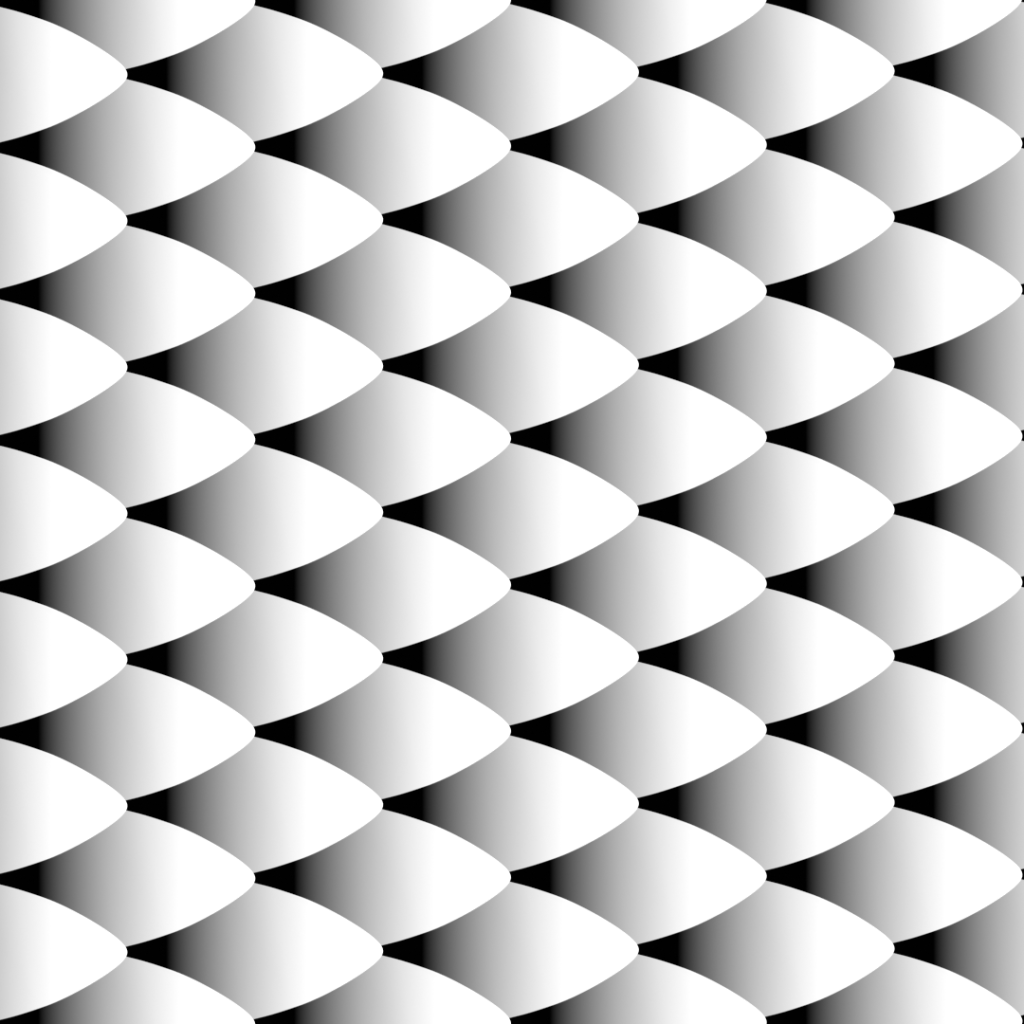
使用するツールは何でも良いです。
クリスタやGimpなどのお絵かきソフトで描いても良いですが、ここではBlenderで作成する方法を紹介します。
Blenderで新規プロジェクトを作成し、「Shift+A」→「メッシュ(Mesh)」→「円(Circle)」を追加します。
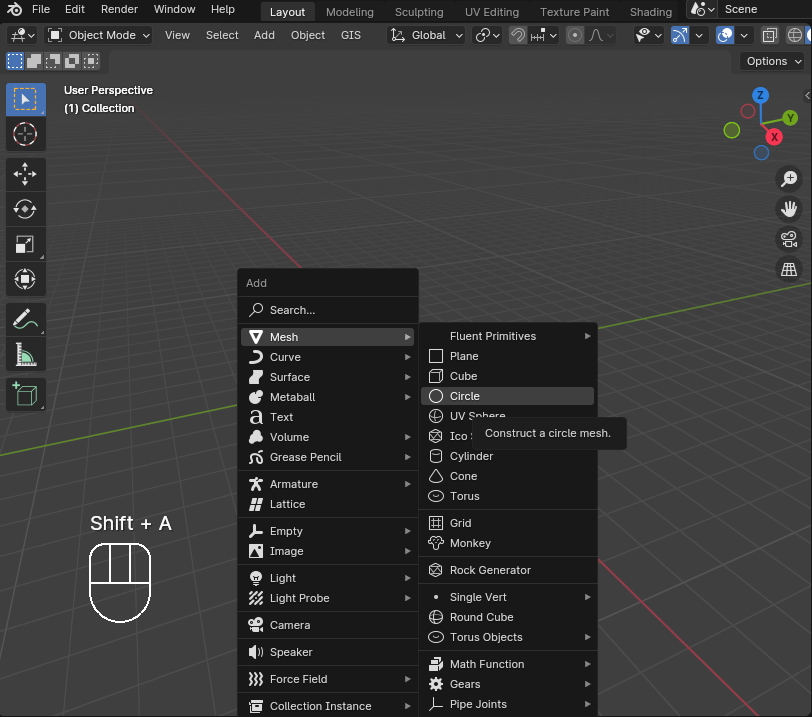
Tabキーで編集モードに切り替え、Fキーで面を張ります。
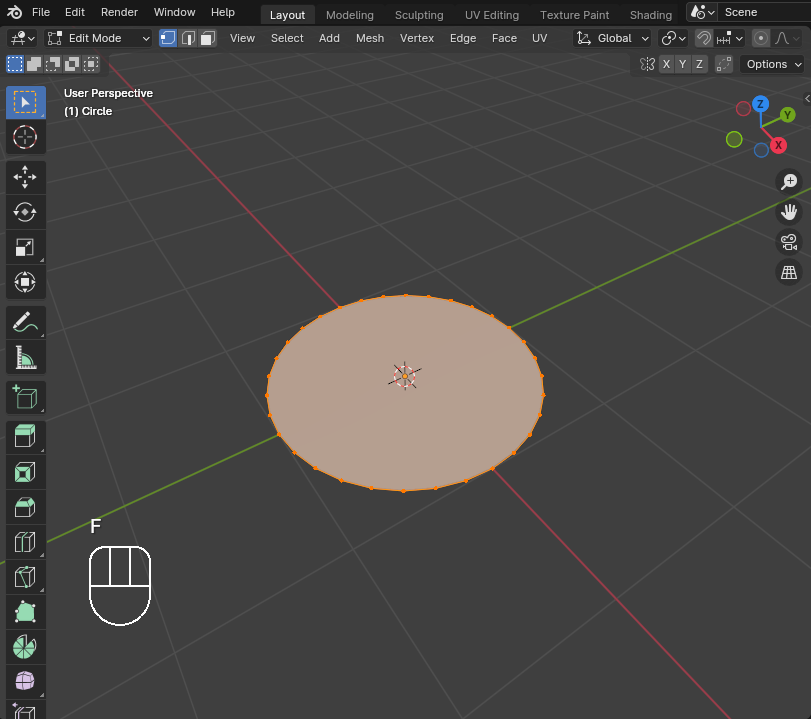
円の左半分の頂点を選択し、「Xキー」→「頂点を溶解(Dissolve Vertex)」を選択すると、半円状になります。
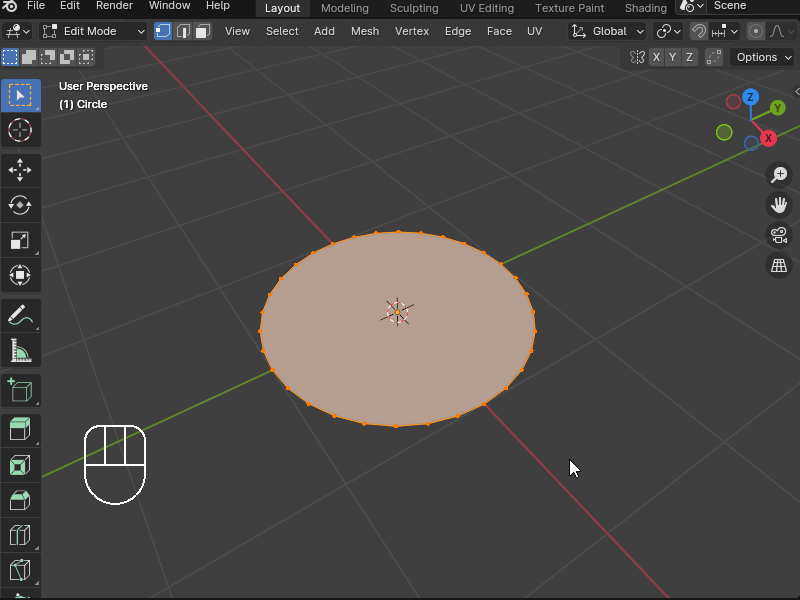
半円の頂点を選択し、プロポーショナル編集モードで縮小(Sキー)・移動(Gキー)で移動し、鱗の形を作ります。
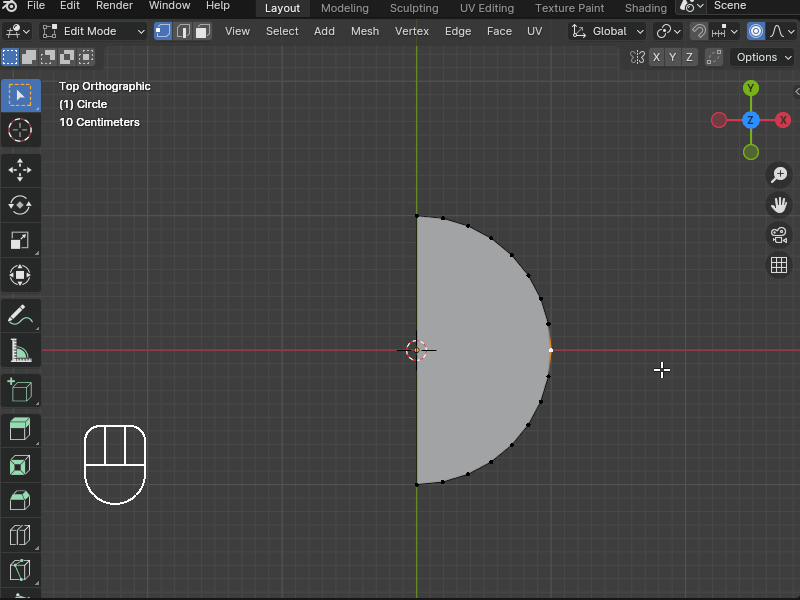
鱗の根元の辺を選択し、E→Xで先端と反対方向に伸ばします。
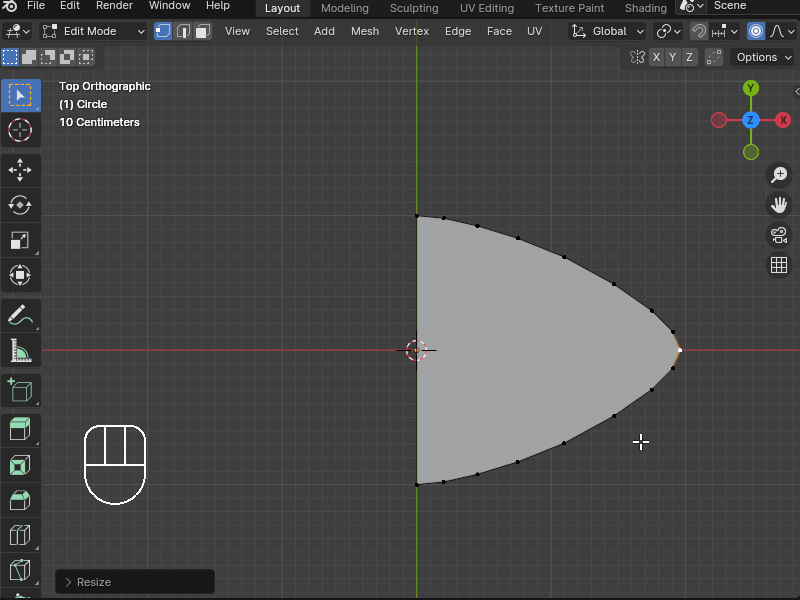
頂点を全選択し、鱗の先端が上に来るように「R→Y」で傾けます。
これで、一枚の鱗ができました。
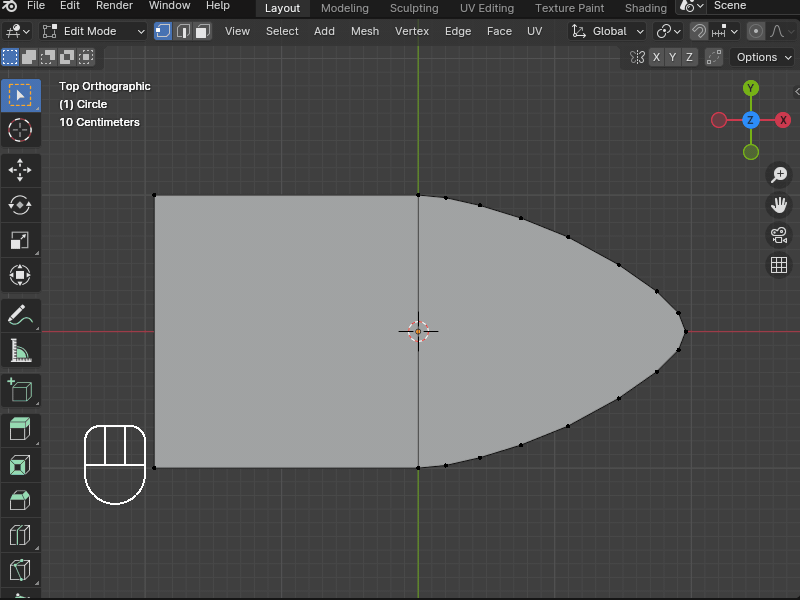
Tabキーでオブジェクトモードに戻り、「メッシュ→正方形」を追加して、S→10で拡大します。
Tabキーで編集モードに切り替え、X→「面のみ(Only Faces)」を選択し、辺を残して面を削除します。
これは、出力するブラシの境界になります。
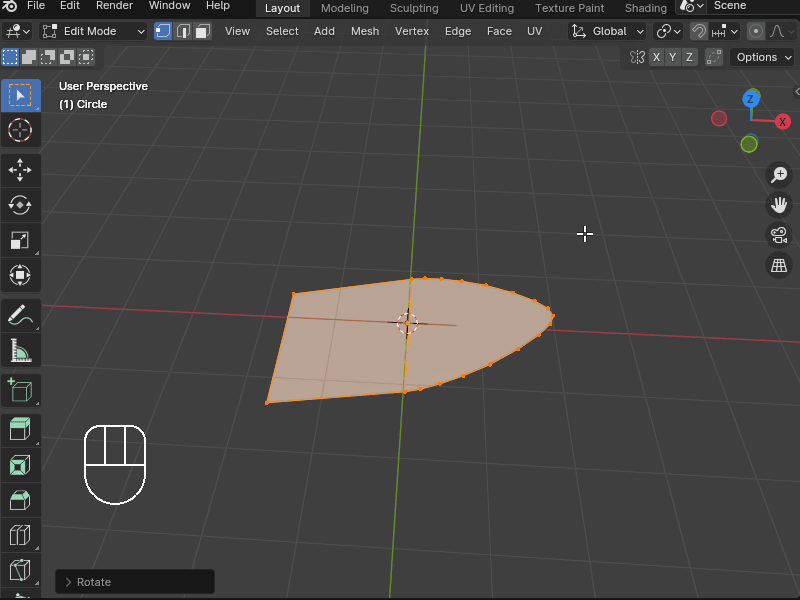
オブジェクトモードに切り替えて、鱗のオブジェクトを選択し、正方形メッシュ内にきれいに並ぶよう、配列モディファイアを二つ組あわせて並べます。
配列のオフセットは、鱗が重なりすぎず離れすぎず、なおかつ正方形の端と端にぴったり収まるように調整します(これが地味に面倒でした)。
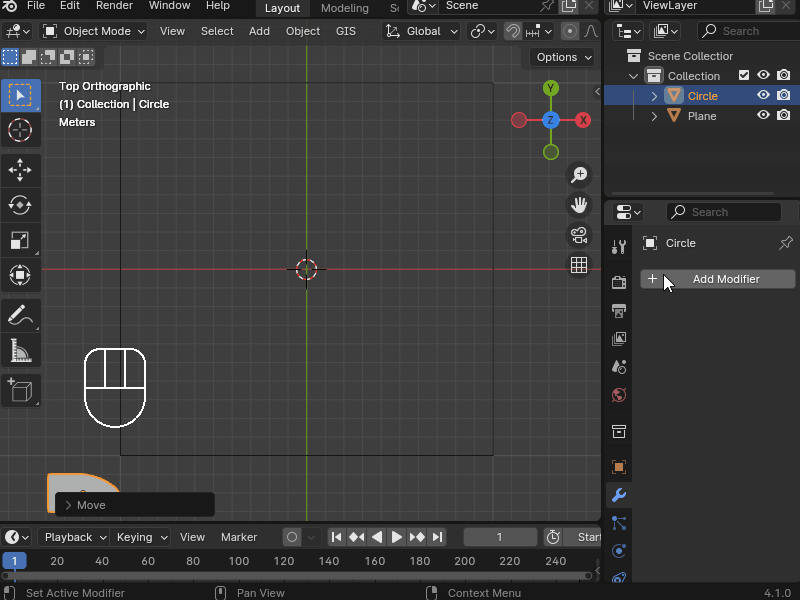
正方形の上下・左右の辺を確認し、下図の〇・□で示した箇所が繰り返しになっていればOKです。
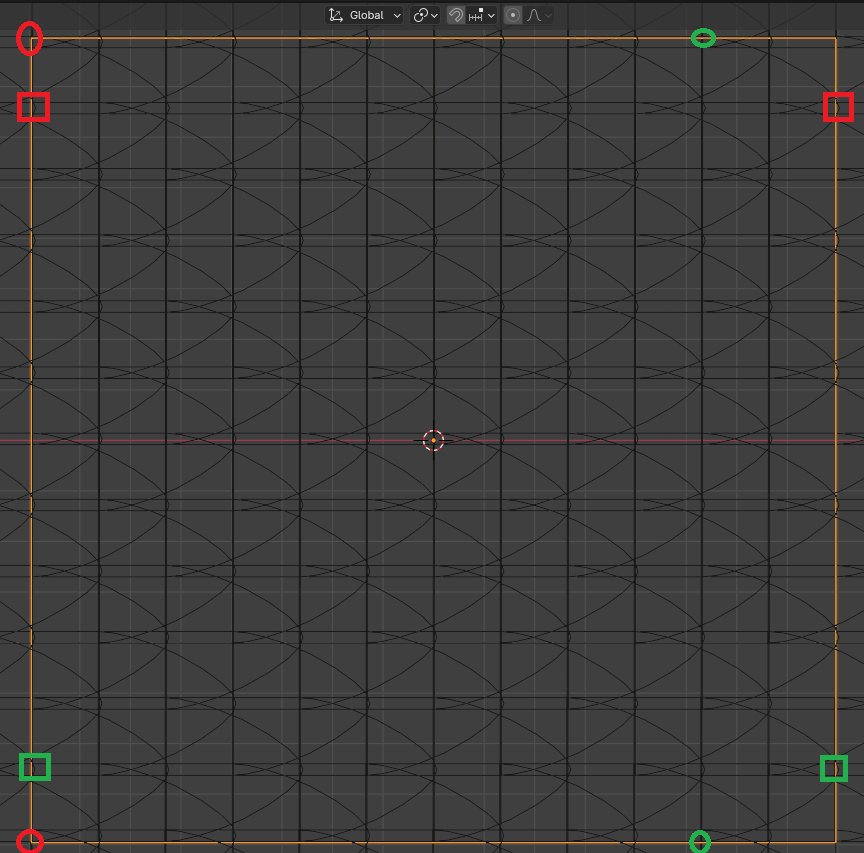
これで鱗のブラシのもととなるメッシュオブジェクトは完成です。
つぎに、鱗の先端が白、根本が黒になるようにマテリアルを設定します。
シェーダーエディターを開き、こちらのようなマテリアルノードを設定すると、プラスZ方向が白、マイナスZ方向が黒になります。
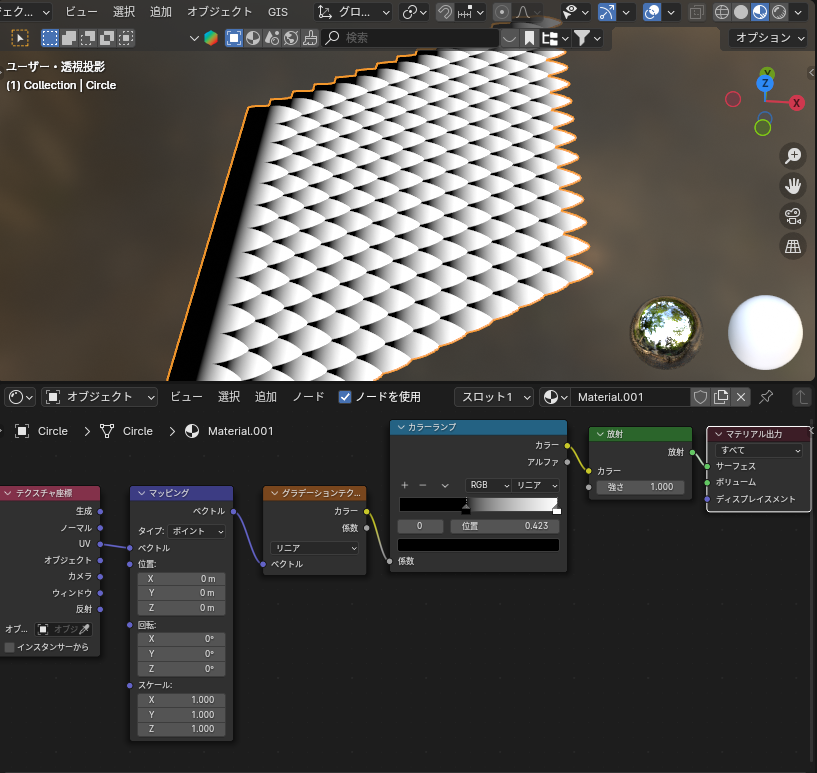
最後に、カメラを追加してレンダリングします。
解像度(Resolution)は2048 x 2048に設定します。
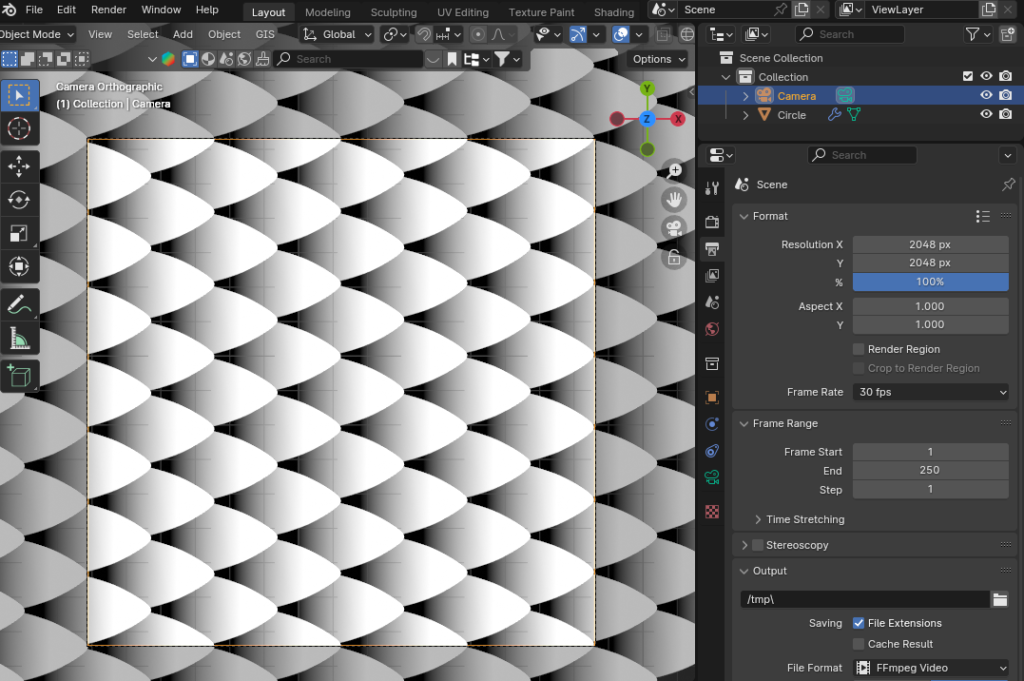
レンズのタイプは「平行投影」で、カメラの枠と正方形メッシュが重なるよう位置と投影スケールを調整します。
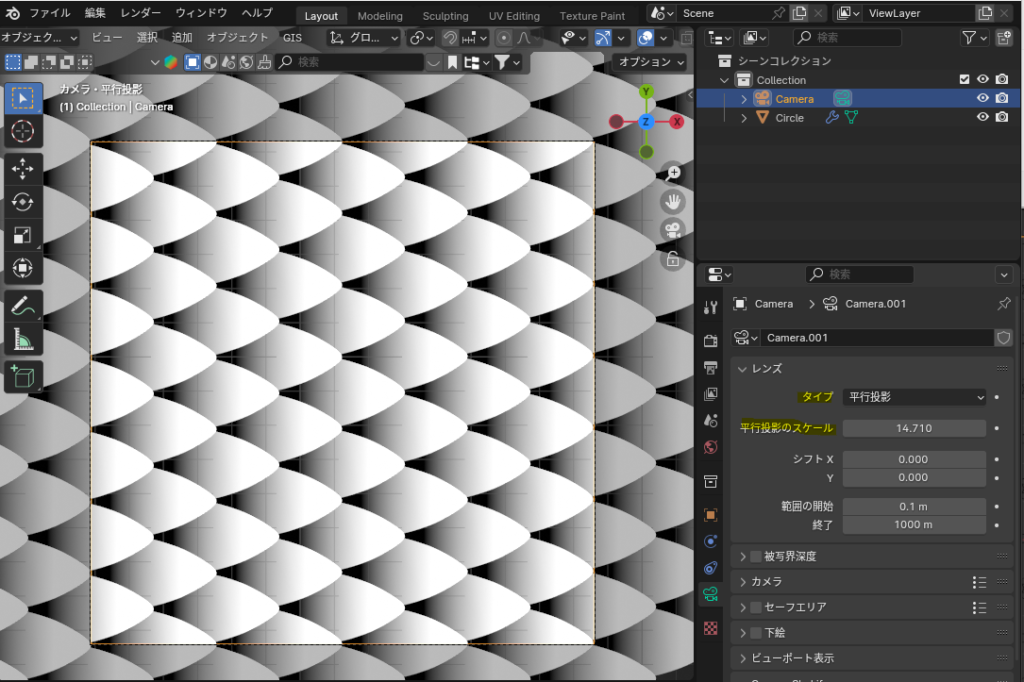
レンダリングプロパティを開き、レンダラーをEevee、カラーマネジメントのルックをStandardに設定します。
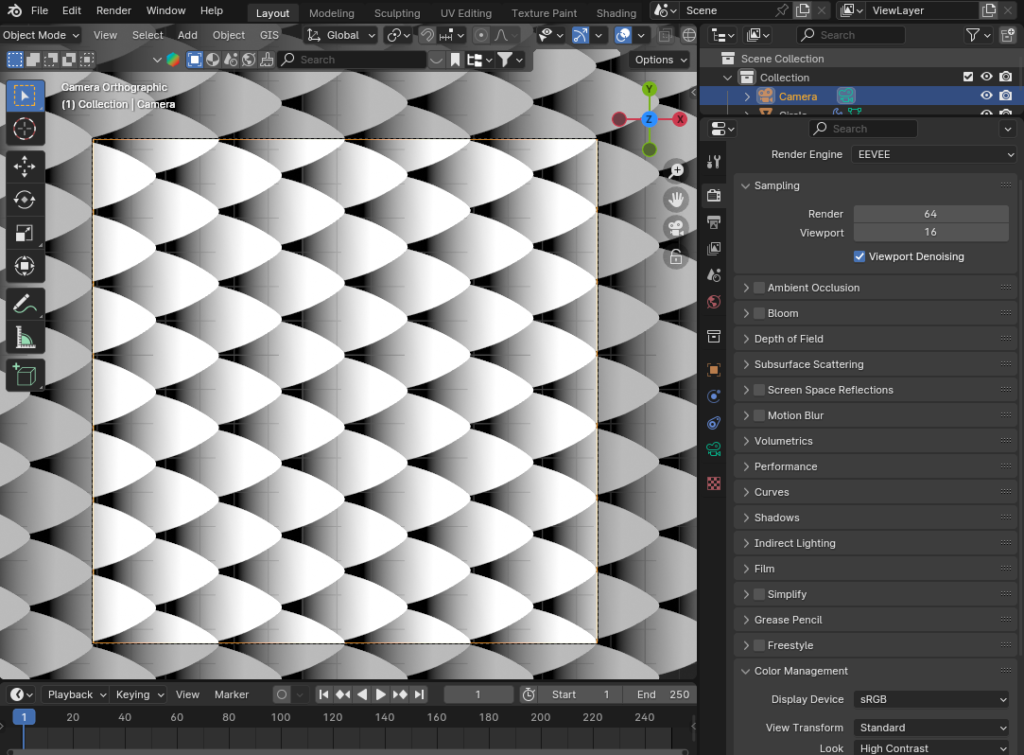
レンダリングし画像を保存すると、冒頭で示したブラシ用のテクスチャが完成します。
UV展開
テクスチャを追加する前に、UV展開を行っていきます。
UV展開とは、こちらのように3次元のメッシュオブジェクトを2次元のUV座標系に展開することです(展開したものを「UVマップ」と呼びます)。

UV展開の詳しいやり方については以前こちらの記事で説明しているので、そちらを参考にしてください。
広告/AD
テクスチャペイント
UV展開が完了したら、3Dモデルに色塗りができる「テクスチャペイント」を使って、鱗の凹凸を付けていきます。
凹凸を追加する場合は、テクスチャスロット(TextureSlots)から「バンプ」を追加します。
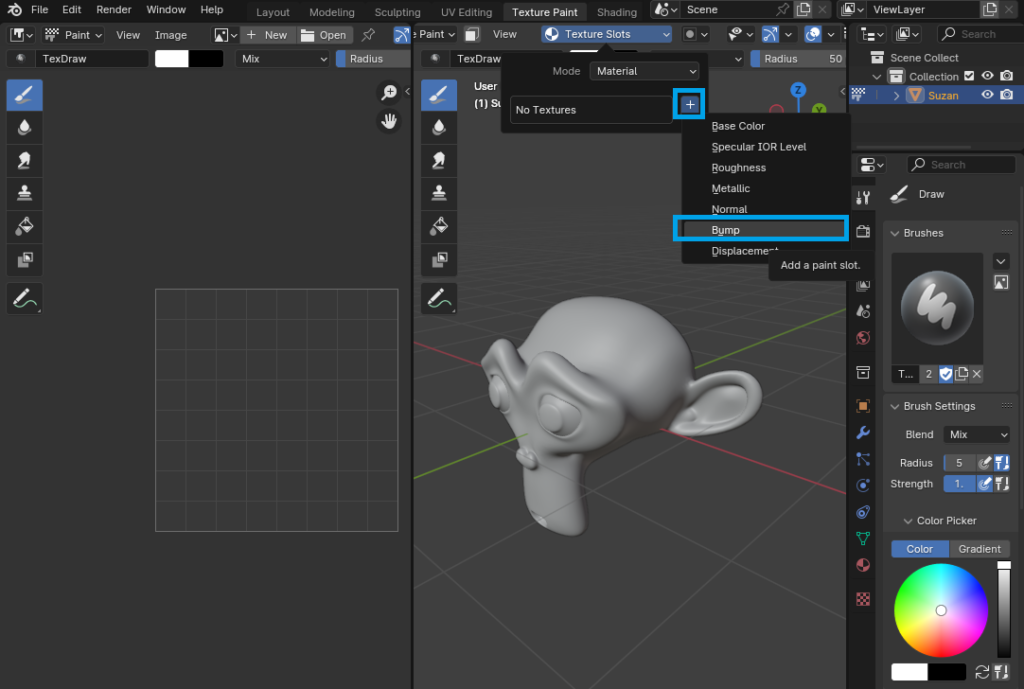
テクスチャサイズは2048 x 2048を設定します。
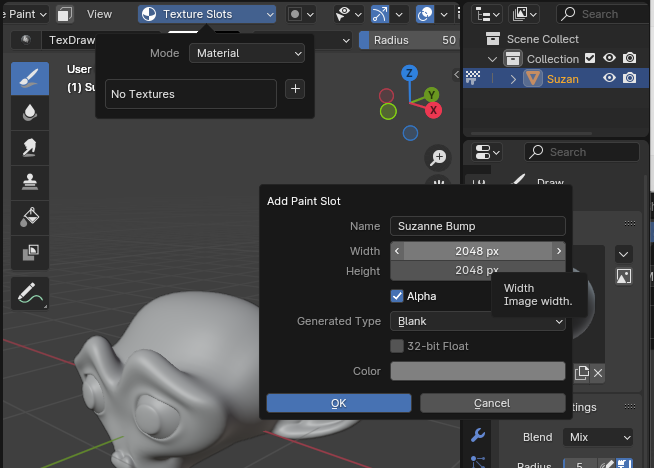
ブラシのツール設定から「Texture」を選択し、先ほど作成したテクスチャブラシを選択してペイントすると、鱗の模様がペイントされます。
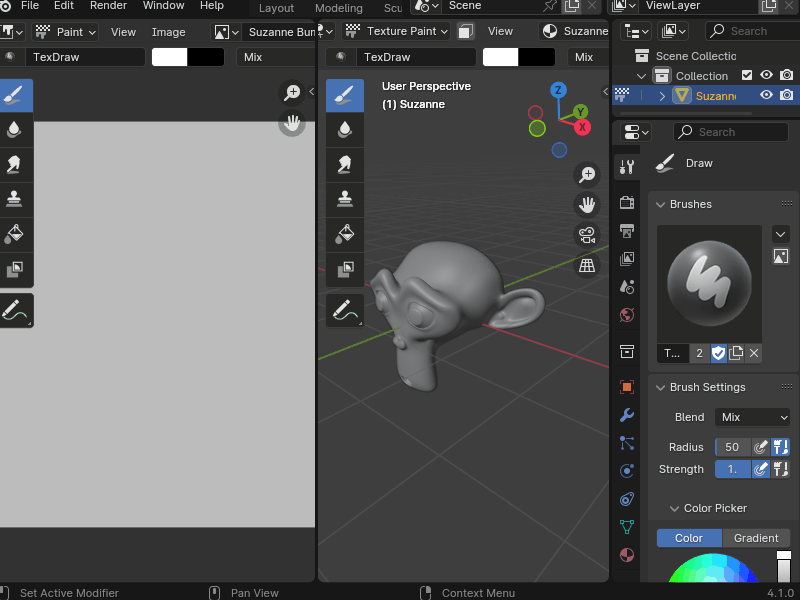
シェーダーエディターを開くとバンプマップが追加されていることがわかります。
色の黒白は表面の凹凸を表現します。
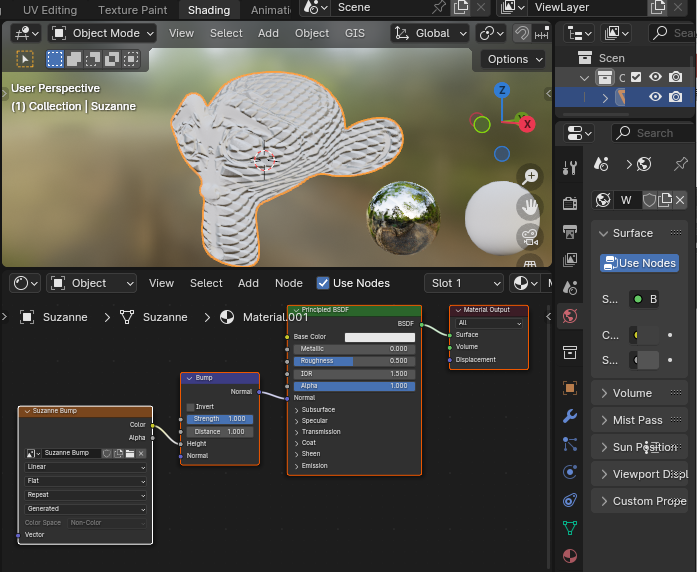
以前の記事でも注意しましたが、バンプマップについても、ペイント後にテクスチャを保存するのを忘れないようにしてください。
ベースカラーのペイントまで実施し、最終的にこちらのような結果になりました。
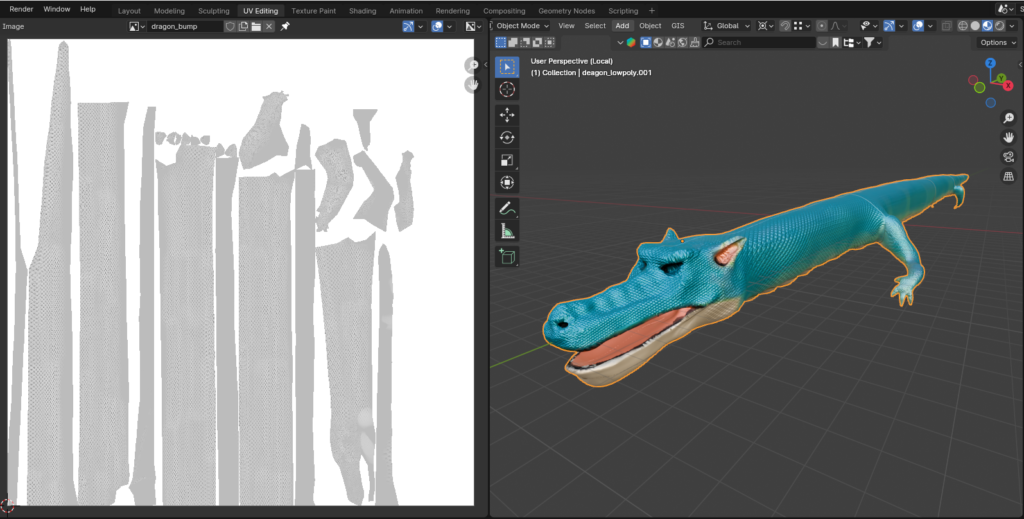
テクスチャペイントの詳細な方法については、以前こちらの記事で紹介したので、参考にしてみてください。
広告/AD
まとめ
竜の鱗の作り方についてまとめてみました。
今回紹介したテクスチャブラシを使うことで、鱗だけでなく皮膚や木の皮などさまざまな表面の凹凸を作れるので、参考にしていただければと思います。
参考チュートリアル
テクスチャペイントの基本については、「CGBox」さんの記事で詳しく解説されているので、そちらもあわせて参考にしてみてください
https://cgbox.jp/2020/10/14/blender-texturepaint
また、今回の竜のモデルのテクスチャペイントを行う上で、「Enigma」さんのUdemyチュートリアル「【BlenderPerfectCourse】ヘラクレスオオカブト編」で学んだ知識が大変役に立ちました。
プロのCGアーティストのワークフローを学べるチュートリアルですので、プロの技術を学びたい方はぜひチャレンジしてみてください。
https://www.udemy.com/course/blenderperfectcourse
広告/AD










