【3DCG用PC】コスパ最強Micro ATX PCケース 「ZALMAN T3 Plus」 への交換・レビュー

どうも久しぶりです!クララです。
最近クララボの更新をサボりがちでしたが、ゴールデンウィーク連休を利用して、3DCG用自作PCのPCケースを交換してみました。
今回使用したZALMAN T3 Plusですが、3000円台半ばから購入できるリーズナブルなMicro ATXケースです。
この価格で、ファン2個標準搭載・側面が強化ガラス・フロントUSBx3と、機能が充実しており、実際の使用感についても写真を交えてレビューしていきたいと思います。
また、小型ケースならではの組み込みの際の注意点などについても、紹介します。
ご意見・質問等はクララのTwitter(https://twitter.com/klala_lab)まで(^^)/
広告/AD
ZALMAN T3 Plus
今回使用したPCケース「ZALMAN T3 Plus」の特徴と、他の候補を見ていきたいと思います。
特徴
今回購入したT3 Plusは、韓国の老舗PCパーツメーカー「ZALMAN」社が2023年に発売した、エントリークラスのPCケースです。
カラーバリエーションは黒のみとなっています。
ZALMAN T3 Plusの特徴をざっくりとまとめると、以下のようになります。
- Micro ATXマザーボード対応のコンパクトなケース
- 3000円台から買える
- 側面が強化ガラス
- 前面にUSBポートが3つ付いている
- 冷却ファンが2個付属していて、最大6個まで付けられる
- 静音性は皆無
- 拡張性は少ない
このPCケースの一番のストロングポイントは「価格が安い」ことです。
PCケースの価格はものによってまちまちで、中には数万円する高機能なPCケースも販売されています。
高価なPCケースはその分、デザインがかっこよかったり、静音性・冷却性能が高かったり、付属ファンの回転数を変更出来たり、ホコリの侵入を防ぐダストフィルターが付属していたりなど、使い勝手を良くするための機能が充実しています。
例えば、スウェーデンのFractal Design社の「Torrent」は、価格が3万円くらいしますが、PWM制御の冷却ファンが5個搭載されている上、前面・底面にダストフィルターが付属しています。
しかし、ケースの冷却性能が必要な高性能なCPU, GPUを使用していない限りは、PCケースにお金をかけるメリットはあまりないのではない、と個人的には思います。
具体的には、Intel Core-i5 CPU (ただしK付きは除く)・RTX 4060くらいまでのGPUであれば、発熱は少ないため、今回紹介するT3 PlusのようなエントリークラスのPCケースでも十分冷却は間に合うはずです。
いまPCケース選びで悩んでいる方は、コスパの良いPCケースを選び、浮いたお金で他のパーツを1ランク上の物にしたり、ソフトを購入することも検討してはいかがでしょうか。
ZALMAN T3 Plusに話を戻すと、2024年5月3日現在の価格.comの最安値が3,570円となっています。
現在入手可能なPCケースの中では最安クラスとなっています。
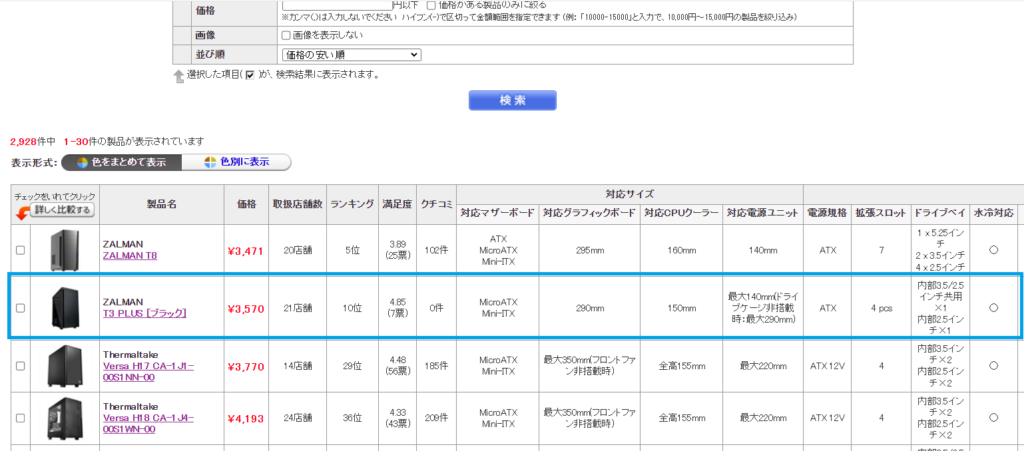
サイズは206x422x355mmと、タワー型のPCケースとしては非常にコンパクトになっています。
マザーボードはMicro ATXまでの対応で、背の高いATX規格は対応していません。
(マザーボードの規格についてはドスパラさんの記事等を参照してください。)
また、最近のPCケースではもはや定番ですが、側面が強化ガラスになっていて、ケース内のパーツが見えるようになっています。

さらに、前面にUSBポートが3つ付いています(USB-Cは付いていませんが、私は使わないので気にしません)。
私はUSBの有線キーボードを使っていて、在宅勤務のときは会社のPCに、プライベートのときは自宅PC(床置き)にUSBをその都度差し替えているので、前面の挿しやすい位置にUSB端子が付いているのはありがたいです。

もう一つメリットとして言えるのは、この価格にもかかわらず冷却ファンが2個付いていることです。

また、ファンマウントを最大限活用すれば、さらに6個のファンを追加し計8個のファンを取り付けることも可能です。

T3 Plusのデメリットは、静音性・拡張性がないことです。
低価格なPCケースのため、使用されている鉄板が薄く、軽くたたくとこちらのように音が鳴ります。
鉄板が薄い上に、天板に冷却用の穴が開いているため、CPU温度が高くなるとCPUファンの音がよく聞こえてきます。
また、スペック上CPUクーラーの高さは150mmまでに制限されているため、人気のDeepcool AK400(高さ155mm)やMugen 6(154mm)などは入りません。
かといって水冷クーラーもラジエータサイズ120mmのものしか取り付けできないため、高性能なCPUクーラーでの冷却が必要なミドルレンジ以上のCPUを、T3 Plusに搭載して使うのは厳しそうです。
他の選択肢
T3 Plusの他に選択肢となりそうな、5千円程度で買えるMicro ATX PCケースをいくつか挙げます。
ZALMAN Z1 Iceberg
T3 Plusと同じZALMAN製で、2022年から販売されている「Z1 Iceberg」は、T3の上位互換のようなケースです。
サイズは221x426x409mmとT3 Plus(206x422x355mm)よりも若干大きめで、価格は5千円台とT3 Plusよりも少しお高めです。
ただし、高さ160mmまでのCPUクーラー、280mmまでのラジエータが使えるので、将来を見据えて拡張性が欲しい方にはこちらをおすすめします。
カラーバリエーションは白・黒の2色展開です。
冷却ファンはデフォルトで3個付いてきます。
T3 Plusとどちらにしようか最後まで迷いましたが、私のPCスペック的にT3 Plusで十分と考えて、そちらを選びました。
ANTEC NX200M
米国の老舗PCパーツメーカーANTEC社から2022年に発売されたNX200Mは、200x390x351mmとT3 Plusよりもさらに小さい筐体なのが特徴です。
こちらもカラーバリエーションは白・黒の2色あります。
付属の冷却ファンは1個のみですが、最大で5個のファンを取り付け可能です。前面に240mmのラジエータを取り付けることも可能です。
NX200Mも魅力的ではありましたが、私が利用しているPCショップのドスパラで取り扱いがなかったため、今回は選択肢から外しました。
Thermaltake Versa H17/18
台湾の老舗PCパーツメーカーThermaltakeの定番PCケースです。
サイドパネルがスチールのH17と、アクリルパネルのH18があります。
H17は205x400x423mm、H18は206x398x438.7mmと、高さがT3 Plusより2cmほど低く、奥行きが7, 8cmほど長いです。
奥行きが長いため、350mmの長さのハイエンドグラフィックボードも搭載できます。
価格は4000円前後とかなり手ごろです。
価格.comのレビューの評価も高く、魅力のあるケースだと思いますが、2018年発売と発売から年数が経っており、せっかくだから新しいPCケースにしたいと思い、今回は候補から外しました。
DEEPCOOL MACUBE110
最近勢いのある中国のPCパーツメーカー「Deepcool」から、2020年から発売されているPCケースです。
サイズは225x431x400mmとT3 Plusよりもやや大きめで、165mmのCPUクーラー、320mmのグラフィックボードが搭載できるなど拡張性も十分です。
価格は5000円台と、T3 Plusと比べると若干高めです。
カラーバリエーションですが、黒・白の2色に加えて、ピンク・グリーン・パステルピンク(ドスパラ限定)・青(ドスパラ限定)・パステルブルー(ドスパラ限定)・パープル(ドスパラ限定)との全8色とかなり多いです。
デザインも良く魅力的なケースだと思いますが、USBポートが天板の右側に沿って配置されており、私の机の下に床置きする使用環境だとUSBを挿しにくい位置にあるため、今回は候補から外しました。
【2024/5/19訂正】MACUBE110のUSBポートは天板の前面付近に配置されていますので、床置きでもUSBポートへの問題なさそうです。
確認不足で間違った情報を載せてしまい、申し訳ありませんでした!
広告/AD
ZALMAN T3 Plusの開封
T3 Plusのパッケージ開封時の状態を紹介します。
パッケージ
こちらのような段ボール箱に入って届きました。
箱のサイズ感はこんな感じです(30cm定規を当てています)

箱の中身です。発泡スチロールでサンドイッチされており、必要十分な梱包です。

外観
T3 Plusを箱から取り出して、眺めてみます。
サイドからの写真です。
ガラスパネルの両面に、保護のためのビニールが貼ってあります。

天板です。
電源・リセットスイッチはヘアライン加工が施されていて、意外と高級感があります。

正面からの画です。
プラスチック製ですが、質感はまずまずです。

旧PCケースと比較するとこんな感じです。
高さ・幅はあまり変わりませんが、奥行きが短くなりました。

内観
サイドパネルを外して、中の様子を写してみました。
ケースファン2個は取り付け済みで、3分岐ケーブルに接続されています。

付属品
付属品は、HDD/SDDを取り付けるステイの内部に入っていました。
このステイは、PCを組んだ後にも、余ったネジなどの付属品を収納するのに利用しています。

付属品の中身です。
マニュアル、ネジの他、ブザー、PCIスロット用のパネルなど、値段の割に充実しています。
USB端子・オーディオ端子につけるキャップが付いているので、ホコリの侵入を防ぐことができます。

広告/AD
PCケースの交換
こちらのセクションでは、今回実施したT3 Plusへの交換手順をまとめました。
詳細は以下で述べさせてもらいましたが、ATXケースに組むのと同じ感覚でやってかなり苦労したので、反省点(どうすればもっと楽に組めたか)もあわせて説明します。
ちなみに、自作PCの分解・組立手順については、以前書いた記事が参考になると思うので、あわせてご覧ください。
また、グラフィックボード(GPU、グラボ)を交換したときの手順もまとめていますので、興味がある方はこちらの記事も参考にしていただければと思います。
必要なもの
先ほど紹介した、以前の記事と同じ道具を使用します。

プラスドライバー
PCケースに使用するねじの締め外しに使います。
こちらのように、+2サイズで、グリップが握りやすいものがおすすめです。
静電気防止手袋
PCパーツは精密部品のため、静電気に弱いです。
特に冬場は静電気が発生しやすいので、こちらの静電気防止手袋の使用を強くお勧めします。
静電ブラシやエアスプレー
しばらく使ったPCケースの中にはホコリが溜まります。
ケースを入れ替える際に、PCパーツに溜まったホコリを掃除するための静電ブラシやエアスプレーがあった方がよいです。
時間と精神的な余裕
PCケースの配線をマザーボードに差したりするとき、慣れないうちはなかなかうまくいかないことがあります。
焦って無理に力づくで抜き差ししようとすると、端子を壊してしまう可能性があります。
じっくり慌てず作業できるよう、時間に余裕がもてるタイミングで作業しましょう。
旧PCケースからの取り外し
ケースから部品を取り外します。
手順としては、ケーブル類を取り外す→グラボを取り外す→電源を取り外す→マザーボードを取り外す、の流れで実施します。
具体的な取り外し手順は、以前の記事に書いたのでここでは割愛します。
ちなみに、3年間掃除をサボった結果、PCの中がこちらのようにホコリっぽくなってしまっていたので、部品を取り外した後にエアスプレーで掃除をしました。

実際の組立手順
実際の組立手順を、写真とともに紹介します。
今回行った手順は以下の通りです。
- 付属ファンをフロントに移設
- マザーボードの取り付け
- グラボの取り付け
- HDDの取り付け
- 電源の取り付け
- 増設ケースファンの取り付け
- ケーブルの配線
今回、LED付きのケースファンを1個増設しリア側に取り付けたかったため、もともとリア側についていた付属ファンをフロント側に移設しました。
リア側のファンを固定しているねじを、プラスドライバーで外します。

フロント側のフレームにねじで固定します。

マザーボードを取り付けるためのスペーサーを2か所差し込みます。
スペーサーは、後ほどマザーボードを固定するネジをドライバーで回す時に共締めされるため、手でかるく回して仮どめしておけOKです。

マザーボードのバックパネルをケースに取り付けます。

グラボを挿入する前に、PCIスロットを2か所ねじ切ります。

マザーボードをねじ止めします。
説明書を読んで、使用するネジを確認した上で使うようにしてください。
間違えてSSD用のネジで止めてしまったために、スペーサーのネジをつぶしてしまい1つお釈迦にしてしまいました…。

グラボを差し込みます。
あとでマザーボードにケーブルを挿すのに苦戦したので、グラボを挿すのは最後にすればよかったと後悔しました。

ネジで固定します。

HDDをステイに取り付けます。

電源を取り付けます。

マザーボードのケーブルを差し込みました。
グラボを先に挿してしまったせいで、スペースがなくかなり苦労しました。
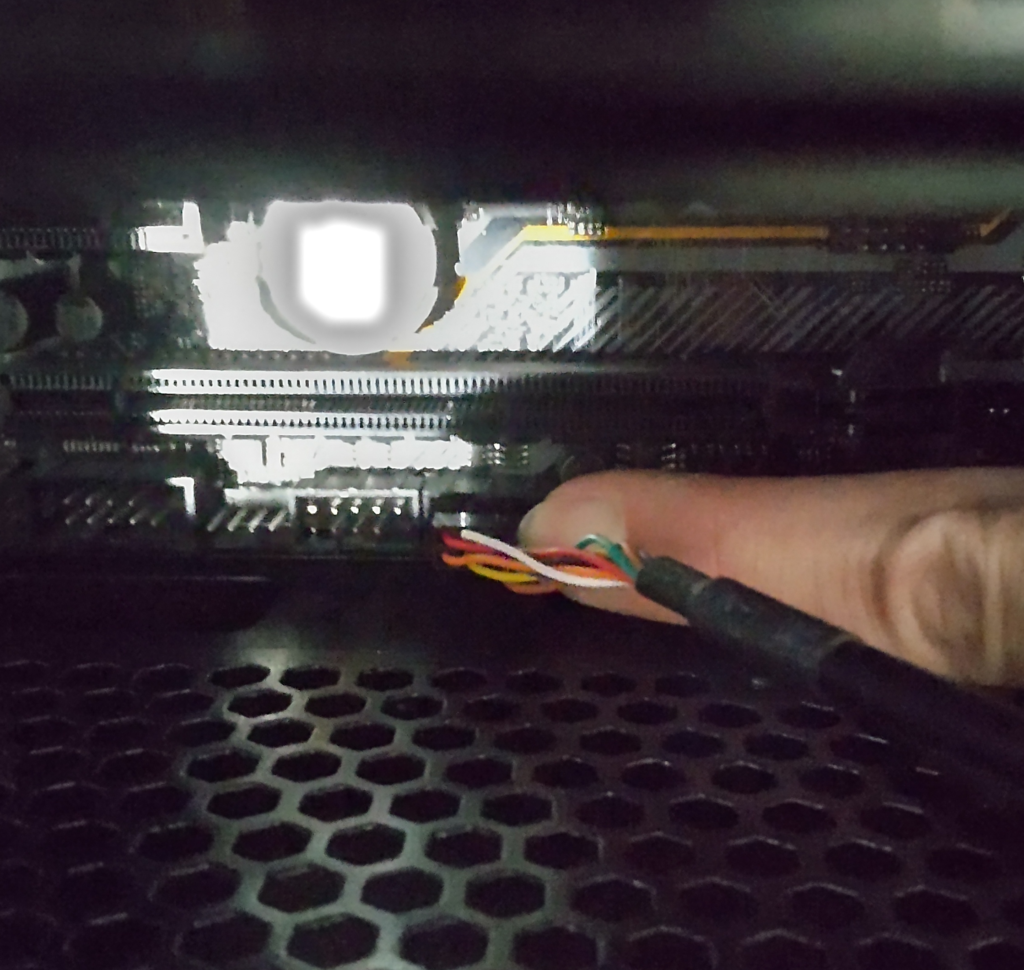
リア側に、Deepcool製のLEDファン「RF120B」を1個追加しました。
同じ回転数で青単色で光る、シンプルなケースファンです。

PCケースにもともと付いていた3分岐ケーブルの端子が1個余っていたので、そちらに接続しました。
3分岐ケーブルが付属しているおかげで、ファンを増設してもケーブルを買い足さなくて済むので、地味にありがたいです。

反省点
今回T3 Plusへの組み込みを行った際に、一番苦労したのがオーディオ端子とIOポートへの配線です。
グラボを先に取り付けてしまったため、こちらの写真のようにマザーボードの一番下のほうにある端子に差すために手を入れるスペースがなく、非常に苦労しました。
今思えば、グラボをいったん外してから、PCケースの配線をすればよかったと思います…(恥)。

広告/AD
実際に使ってみる
ZALMAN T3 Plusを、実際に使ってみた感想、良い点・悪い点をまとめてみました。
また、ベンチマークソフトを動かしたときの音や、旧PCケースとの温度の比較も紹介します。
サイズ感
小型のPCケースですが、高さが42cmあるので、机の上に置くと少し圧迫感を感じるかもしれません。
以下は3DCGソフトBlenderで作った、120cm x 60cmの机の上に配置したイメージです(筐体のサイズは、T3 Plusの実際のサイズに合わせてあります)。
奥行はあまりないので、机の奥に寄せれば手前側に液晶タブレットを置くなど、スぺースを有効活用できそうです。

机の下に置く分には、ちょうどスイッチを押しやすい高さです。
スイッチ類・前面I/O
スイッチ・USB端子・オーディオは天板の前面付近に並んでいて、床置きでアクセスしやすいです。
USB端子は3個あるので、特に不足はしないと思います。

端子にかぶせるキャップも付属しているため、ホコリの侵入を防ぐことができます。
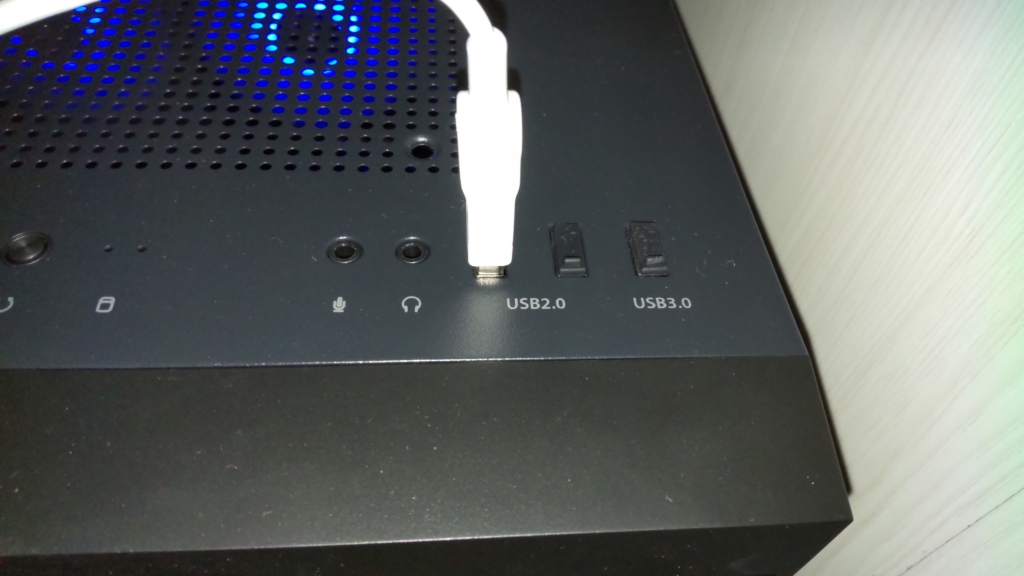
音
ケースの鉄板が薄く、天板も冷却ファン取り付け用に開口しているため、内部の音はダイレクトに届きます。
CPUが高負荷の時はCPUクーラーの音が耳障りで、HDDへのアクセス時もディスクの回転音や読み取り音がよく聞こえます。
ただし、私の使用用途(3DCGソフトBlenderなど)的に、CPU使用率は余り高くないため、普段使用しているときの音はあまり気になりません。
温度
以前使っていたPCケース(Xclio Nighthawk)とCPU温度を比較してみました。
時間差の関係で、旧PCケース計測時の室温は21.9℃、新PCケースの時は24.5℃と約3℃差があります。
CPUベンチマークソフト「Cinebench R23」を3回ずつ走らせてCPU温度を比較したところ、旧PCケースは最高温度が77℃に収まったのに対し、T3 Plusは90℃まで上がってしまい、室温の差(3℃)を差し引いても10℃ほど高くなってしまいました。
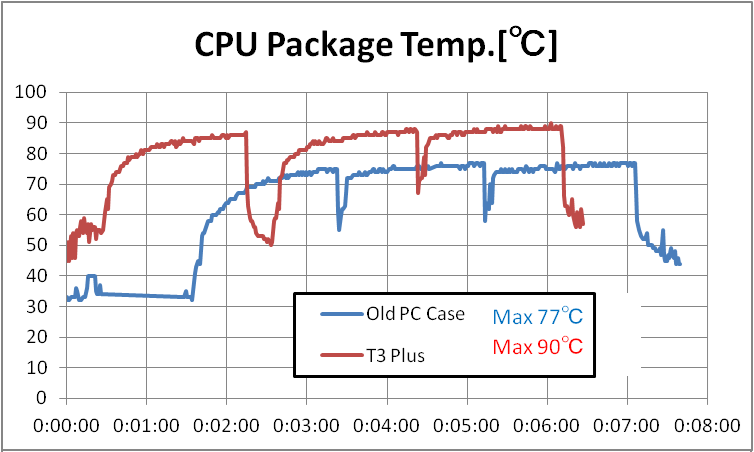
以前のPCケースはサイドパネルに冷却用の通気孔が開口していたため、トップフローのCPUクーラーに外気がダイレクトに入ってきました。

しかしT3 Plusはサイドパネルが塞がっているため、トップフローのCPUクーラーで冷たい外気を取り込めず、CPU温度が高くなってしまったのだと推測しています。
したがって、T3 PlusはトップフローとのCPUクーラーとの相性はあまり良くなさそうです。
「Deepcool AG400」などサイドフロー式の背の低いCPUクーラーを使えば、前後のケースファンにより産み出される前から後ろへのエアフローを冷却に使用できるため、温度が下がりそうな気がします(機会があれば検証してみます)。
GPU温度は、ケース交換前は63℃、交換後で66℃と、室温の差(3℃)を差し引けばほぼ同じでした。
GPUについては、T3 Plusでも旧PCケースと同じくらい冷やせています。
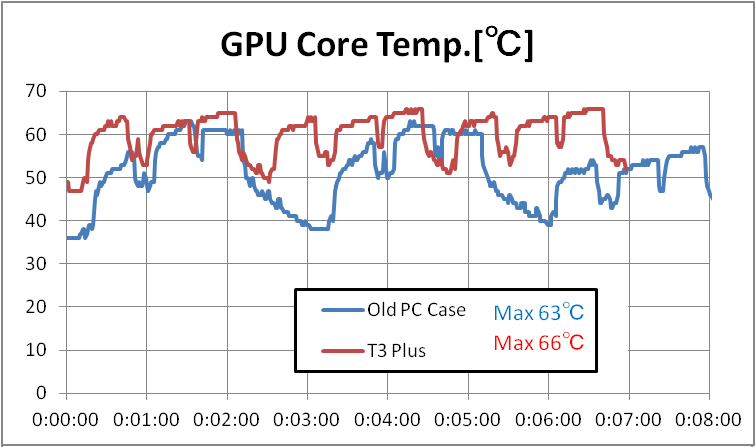
良い点・悪い点
最後に、このケースの良い点と悪い点をまとめます。
〇良い点
- 3000円台から入手可能と安い
- 奥行きが短くコンパクト
- 側板が強化ガラスで「見せる」PC構築可能
- USB端子が3個付いている
- ケースファンが2個標準搭載で、最大8個まで設置可能
×悪い点
- 高さ150mmを超えるCPU非対応
- 120mmを超えるラジエーター取り付け不可
- 作りは値段相応
- 静音性皆無
- トップフローのCPUクーラーとの相性は良くない
まとめ
3000円台から入手可能なMicro ATX PCケース「ZALMAN T3 Plus」への交換手順と使用感をレビューしてみました。
記事に書いた通り、静音性や冷却性能を重視するユーザーにはおすすめはできません。
とは言え、エントリークラス(K付きでないCore i5 CPUとRTX 4050, 4060程度までのGPU)のPCパーツで組むには十分な性能で、安価で使い勝手も良いので、初めてのPC自作に使ってみてはいかがでしょうか?
広告/AD




















