【Blender3.4】うさぎの作り方 Part1 リファレンス収集・表示
2023年になりましたが、いかがお過ごしでしょうか?
今年は「卯年」(うどし・うさぎどし)なので、年賀状用に「うさぎ」をモデリングしてみました。

おもに私自身の備忘のため、作り方を記した記事を何回かに分けて連載します。
本記事では、第1回として「リファレンス」(参考画像)の収集および表示方法を紹介します。
ご意見・質問等はクララのTwitter(https://twitter.com/klala_lab)まで(^^)/
広告
なぜリファレンスが必要なの?
今回対象の「うさぎ」も含めて、現実世界に存在するものをCGで製作するには、モデリングの前にリファレンス(参考画像)を集めることが重要です。
リアルなCG作品を作るためには、作っているモデルの形状・色彩・ポーズなどが本物を忠実に再現できているか、リファレンス情報と照らし合わせて確認しながら作っていく必要があります。
参照するリファレンス情報には、以下のような情報が必要です。
- 全体のバランス
- 細部の形状
- 色彩
- ポーズ・動き
こちらは後で紹介する「Pureref」というソフトを使って集約した「うさぎ」のリファレンス画像ですが、こんな風に対象物をいろんな角度から見た写真を集めて参考にすることで、CGによって3次元形状を再現することができます。
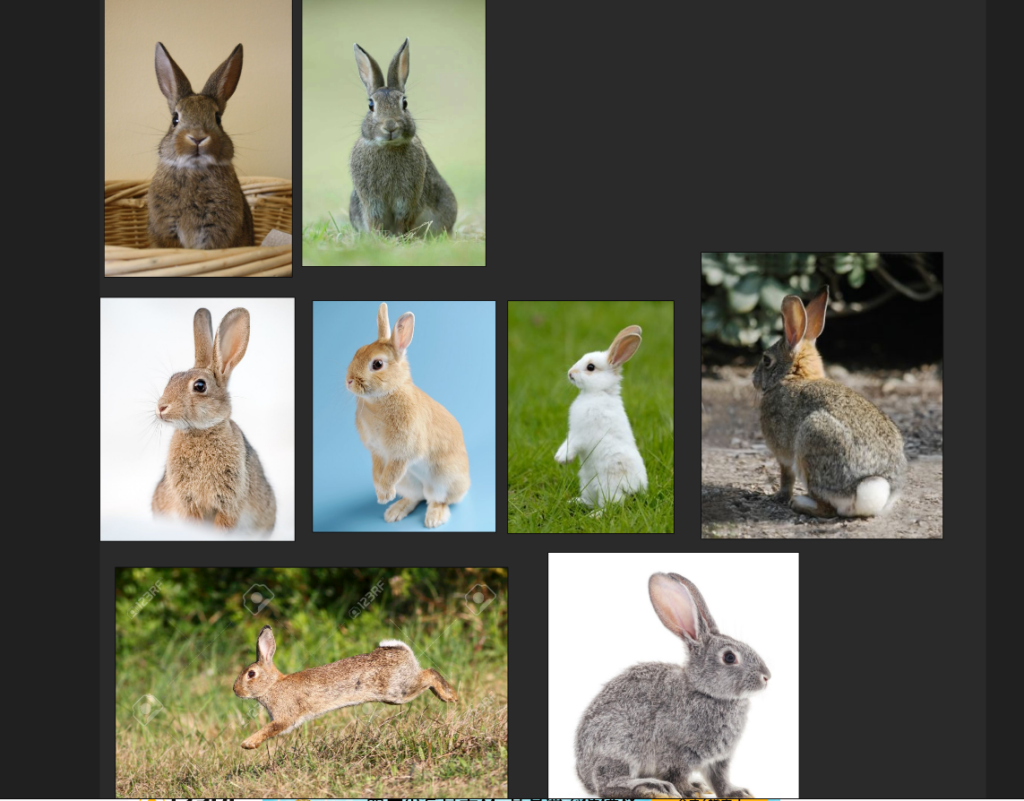
リファレンスの集め方(Pinterest)
リファレンス画像の集め方を紹介します。
以下のように、いろんなリファレンスの集め方があります。
- インターネット
- 画像検索(Yahoo, Googleなど)
- SNS(Twitter, Instagramなど)
- 現物
- 模型
- 文献
いろんな方法があるので、好みの方法を選んで使えばよいですし、いくつかの方法を組み合わせて使ってみても良いと思います。
自動車や航空機などの場合は、三面図を下絵にモデリングすることもできます。(詳しくは「Mini Cooper S Part1 ボディのモデリング」の記事を参考にしてください。)
私は、今回こちらの「Pinterest」(ピンタレスト)というサイトを使いました。
メールアドレスを登録して会員になると、無料で使えるようになります。
Pinterestには、「ピン」と「ボード」という概念があります。
「ピン」は、Pinterst内に保存されたURL付きの画像・動画のことです。
「ボード」は、ピンを保存する場所のことです。
たとえば、以下の例のように、Pinterst上で「うさぎ」で検索すると色んなウサギの画像(ピン)が出てきます。
あらかじめ「うさぎ」というボードを作っておき、好みの画像を選んで「保存」をクリックすると、「うさぎ」のボードにピンが保存されます。
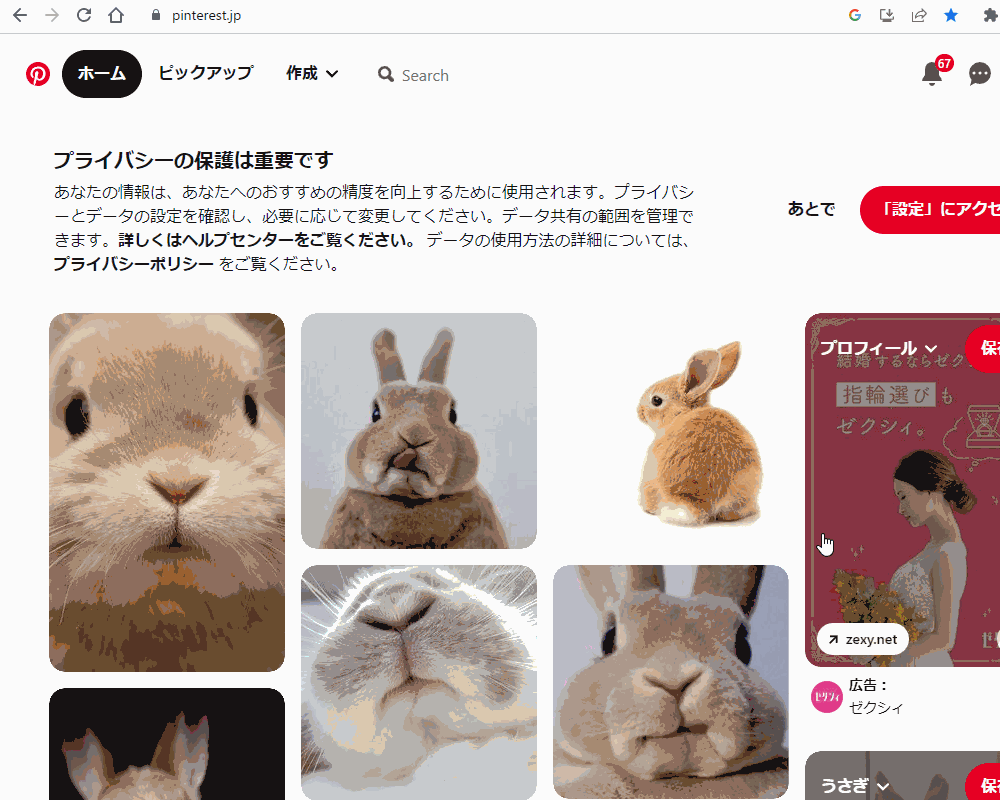
検索してピンを保存していくたびに、関連する画像が自動で表示されるようになるので、リファレンス画像の収集が捗ります。
モデリングに当たっては、先ほど紹介したキャプチャのように、できるだけ色んな角度・ポーズから見たうさぎの画像を集めました。
広告
リファレンスの表示方法(Pureref)
Blenderでモデリングする際に、Pinterstなどで集めた画像を表示する方法としては、以下の3通りの方法があるかと思います。
- Blenderの「画像エディター」で表示する
- ブラウザーでPinterestを表示する
- 「Pureref」などのリファレンス管理用ソフトで表示する
1の方法だと、こちらのようにBlenderの画面内に画像を表示できるので作業性はよいですが、一度に何個もの画像を表示する使い方には向いていません。

2の方法だと、一度に多数の画像を表示することができますが、画像を拡大したり、位置を自由に入れ替えたりなどの使い方はできません。
一度に多数の画像を表示したい場合は「Pureref」がおすすめです。
こちらのリンク先から「Get Pureref」を選択し、任意の金額($0でもOK)を入力して購入・ダウンロードしてください。
Purerefの画面は、こちらのように非常にシンプルでメニューや「閉じる」ボタンが見当たりません。
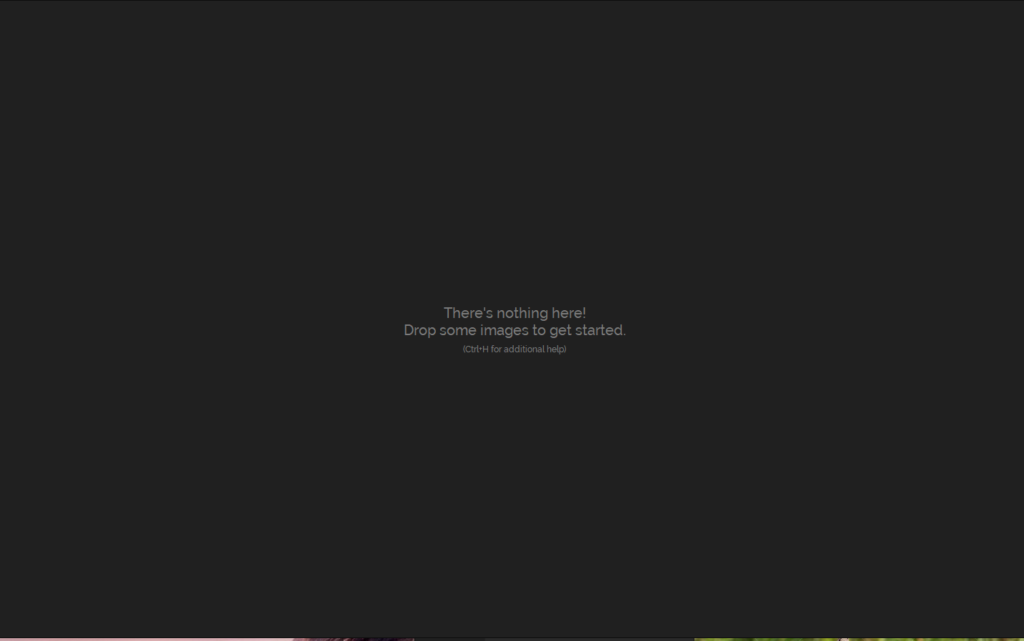
簡単に使い方を説明します。
コチラのように、Pinterestから左クリックドラッグ&ドロップで、Purerefに画像を追加できます。
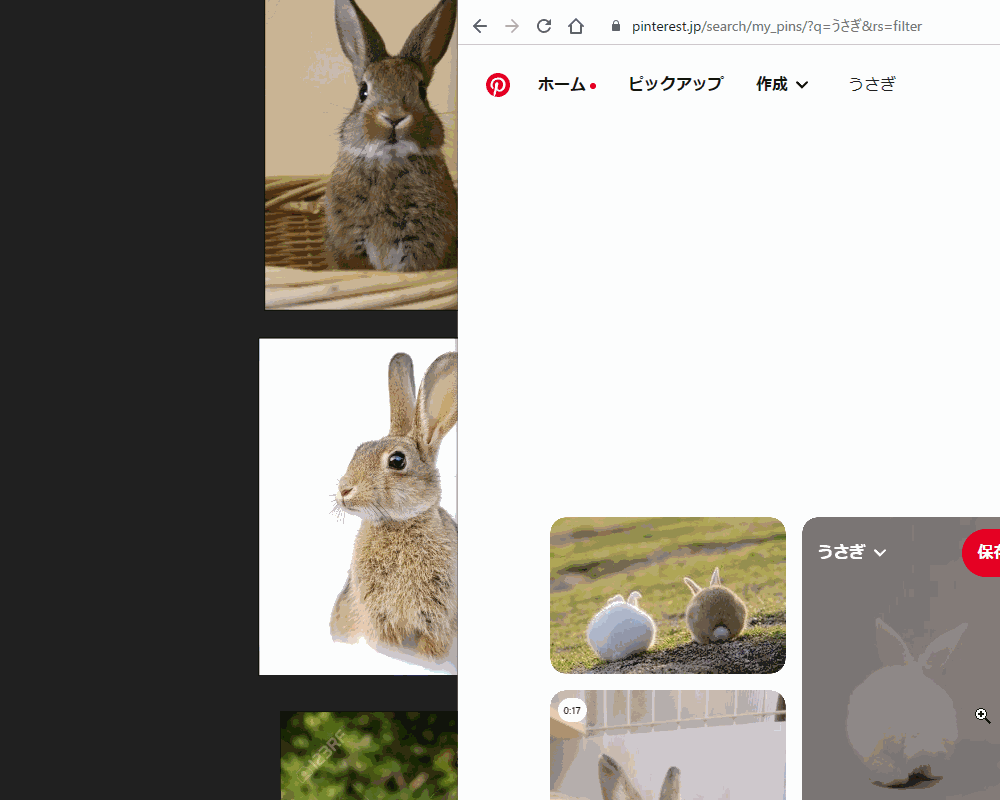
また、以下のように右・中・左クリックドラッグで、それぞれ画面・画面内エリア・画面内画像を移動できます。
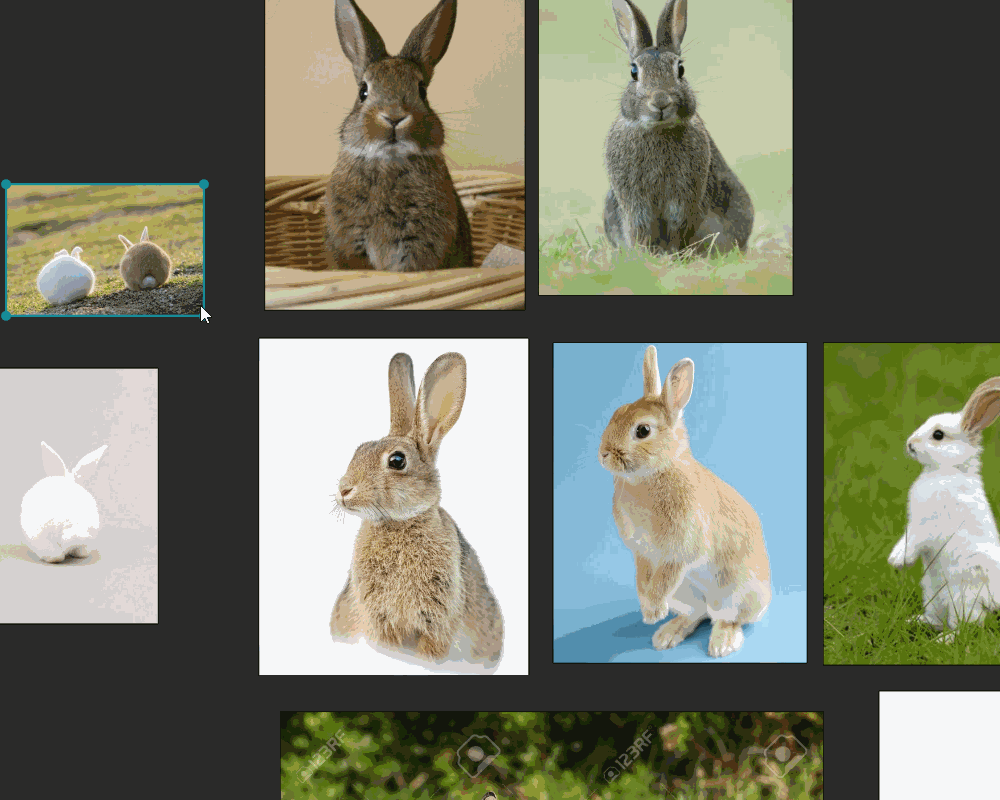
あと、Purerefの一番のメリットですが、「Blenderを操作している状態でも最前面にPurerefを表示する」ことができます。
こちらのように、右クリック→Mode→「Always On Top」を選択すると、Blenderを操作している時もPurerefを最前面に表示し、参照することができます。
モデリングしながら画像を参照したいときに非常に便利な機能なので、ぜひ活用してみてください。
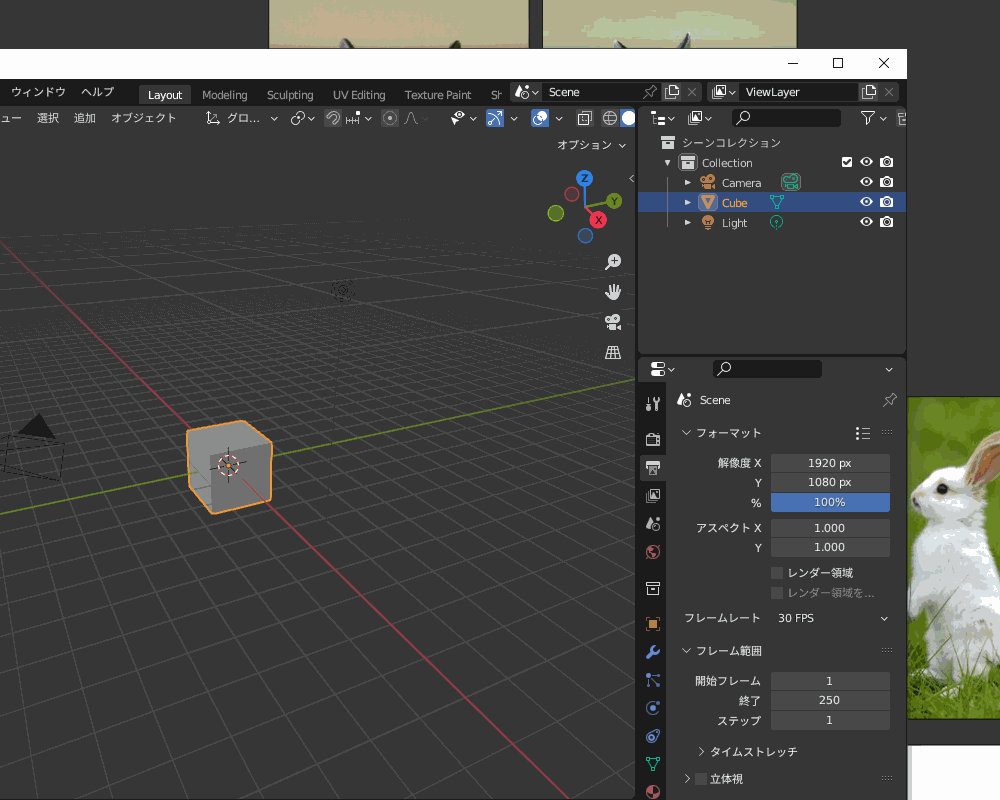
広告
まとめ
リアルな3DCG作品を作る上では、Blenderなどの3DCGソフトで手を動かす前のリファレンス集めが非常に重要になってきます。
いろんな角度からの画像を集めようとすると最低でも10枚以上は必要になってくるかと思うので、ぜひこちらの記事を参考に、リファレンスの収集・管理を実践していただければと思います。
次回の記事では、集めたリファレンス画像を参考に、うさぎの基本形状をスカルプトモデリングする方法を紹介したいと思います。
参考サイト
「CGbox」さんのこちらの記事では、今回紹介したPinterst, Pureref以外にもさまざまなリファレンス管理ソフト・サイトが紹介されているので、参考にしてみてください。
https://cgbox.jp/2022/09/15/3dcg-reference-tools/
広告









