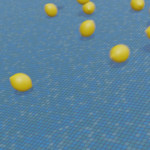【3DCG初心者向けパソコン】組み立て編【Corei5-10400F>X1650】
コロナ禍のステイホーム期間を機に、「Blender」というフリーソフトで3DCGを始めました😊
しかし、パソコンが古いせいでBlenderが頻繁にフリーズするなど作業に支障をきたしていたため、実に11年振りに自作PCの中身(PCケース以外)を総入れ替えしました。
パソコン自作未経験や初心者の方に向けて、自作PCの良さをアピールしつつ、作業手順・注意点などをまとめてみました。ご参考いただければ幸いです。
なお、今回組んだパソコンのパーツ選びや性能については、関連記事「【3DCG初心者向けパソコン】使用パーツ&ベンチマーク編」にまとめましたので、こちらも併せてご覧いただけると嬉しいです😊
ご意見・質問等はクララのTwitter(https://twitter.com/klala_lab)まで(^^)/
広告
パソコンの自作について
「パソコンの自作」と言うと、未経験の方は「難しそう」と感じるかもしれません。
確かに、パーツ選びや組み立てには少し予備知識が必要です😅
ただ、やることはいたってシンプルで、以下のように数種類のパーツを組み合わせるだけなのです。
- (古いパーツをパソコンから取り外す)
- CPUの取り付け
- メモリの取り付け
- 動作確認
- SSDの取り付け
- マザーボードをPCケースに組み付け
- グラボの取り付け
- 電源の組み付け・配線
- Windowsのインストール
これは私の持論ですが、「ニトリの家具」の組立ができる方なら、きっとパソコンの自作もできると思います🖥️🔧
また、プラモデル作りなど、細かい作業が得意な方なら、問題なくできると思います😊
ただ、組立てに自信がない方もここで諦めないでください!😅
パーツ販売店によっては(例えばドスパラなど)組立代行サービスを利用できます😊
自分で組み立てるにしろ、お店のサービスを利用するにしろ、「世界に1つだけのマイPC」が手に入るのは自作PCの大きなメリットです!🖥️
しかもメーカー製PCを買うより安価なことが多いです。後で述べますが、10万円程度でBlender推奨スペックのパソコンが手に入ります!💻✨(※モニター、キーボード、マウスは別途必要です!)
パソコン好きな方は、自作PCの世界にぜひ一度、足を踏み入れてみてはいかがでしょうか!😆
必要な道具
プラスドライバーがあればOKです!👍
- 【必須】プラスドライバー(+2サイズ)
- 【M.2 SSDの場合に限り必要】プラスドライバー(+1サイズ)
- 【あると安全】
- 静電気防止手袋
- 【古いパソコンのお掃除用】
- 静電ブラシ
- エアダスター
まず、プラスドライバー(+2)は必須です。こちらはAmazonやホームセンターなどで購入できます。
Vesselのドライバーは私も愛用していますが、グリップが握りやすくておすすめです👍✨
また、マザーボードに直接取り付ける「M.2 SSD」を使用する場合は、もう1サイズ小さい「+1」のドライバーが必要になりますので要注意です。
冬場など乾燥する時期であれば、静電気による故障を予防するのために、静電気防止手袋をつけた方がよいです(ただし、素手の方が作業しやすいので、夏場などはなくても良いです)。
古いパソコンパーツを入れ替えるのであれば、ホコリを掃除するための静電ブラシやエアスプレーがあった方がよいです。
PCケースの内部は、空気を吸い込み続ける構造上、ホコリが溜まりやすいです😓
故障を防ぐためにも、PCケース内部は定期的に掃除することをおすすめします✨
使用したPCパーツ
今回使用したパーツを以下に記します。
PCケース、ハードディスク、ブルーレイドライブ、OSはアップデート前のものを流用したので、総額は7万円ちょっとで済みました(下表参照)。
表の一番右の列に、OS、PCケースを含めた5/30現在の最安値を載せました。(「【3DCG初心者向けパソコン】使用パーツ&ベンチマーク編」に記した通りメモリは16GBで十分なので、8GBx2枚の価格を参考として載せています。)
グラボが高騰気味ですが、それでもOS込みで10万円程度ですべてのパーツが手に入ります。
| パーツ | メーカー | 型番 | スペック | 購入時価格 | 5/30最安値 |
| 合計 | 計 \72,151 | 計 \100,564 | |||
| CPU | Intel | Core i5 10400F BOX | 6コア12スレッド, 2.9GHz | \16,440 | \16,980 |
| メモリ | Essencore | KM4Z16X2A-3000-0 | DDR4-3000(OC), 16GB x2枚 | \13,900 | ¥8,220 (Essencore 8GBx2) |
| マザーボード | ASUS | TUF GAMING B460M-PLUS | Intel B460, Micro-ATX | \10,820 | ¥13,480 |
| グラフィックボード (グラボ) | MSI | GeForce GTX 1650 D6 AERO ITX OCV1 | GTX1650 GDDR6 4GB | \17,490 | \30,800 |
| 電源 | 玄人志向 | KRPW-BK 550W/85+ | 550W, 80plus-Bronze | ¥5,181 | ¥5,181 |
| M.2 SSD | Western Digital | WD Black SN750 NVMe WDS500G3X0C | 500GB, 読込3470/書込2600 MB/s | \8,320 | ¥9,485 |
| PCケース | Xcilio | Nighthawk | ATX, MicroATX対応 | (旧PCを流用) | \3,938 (Thermaltake Versa H26) |
| ハードディスク | Western Digital | WD 10EADS | SATA, 1TB | (旧PCを流用) | – |
| ブルーレイドライブ | ATAPI | iHOS104 | DVD録音再生・BD再生のみ可 | (旧PCを流用) | – |
| CPUグリス | Intel | CPUクーラー付属グリス | – | – | |
| OS | Microsoft | Windows 10 | (旧PCを流用) | \12,480 |
選定理由は別記事「【Blender初心者向けパソコン】パーツ選定・ベンチマーク編」をご覧ください。以下構成であればBlender推奨スペックを満足します。
また、電源容量にも余裕があるので、将来的にグラボ等をアップグレードすることも可能です!
パーツ選びの参考にしてみてください😊

【2022年2月19日追記】
グラボをRTX3050にアップグレードしました!!
どれくらい性能が上がったかについては、こちらのレビュー記事にまとめましたので、ぜひご覧ください!
【3DCG用自作PC】RTX3050レビュー~Cyclesレンダリング&ゲーム性能チェック
また、グラボの交換方法についてもまとめましたので、こちらの記事をご覧ください
【3DCG用自作PC】グラボの交換手順まとめ
作業手順
以下作業手順の詳細について記します。
- (古いパーツをパソコンから取り外す)
- CPUの取り付け
- メモリの取り付け
- 動作確認
- SSDの取り付け
- マザーボードをPCケースに組み付け
- グラボの取り付け
- 電源の組み付け・配線
- Windowsのインストール
古いパーツをパソコンから取り外す
私の場合、古いPCの中身を交換するのでパーツを取り外すところから始めました。新しく組む方は読み飛ばしてください😅
まず、ケースの側面パネルを外します。

外すとこんな感じです。配線がゴチャゴチャで見苦しくてすいません…😅

マザーボードやグラボに刺さっているケーブルをすべて外した後、グラボと電源を取り外します。

マザーボードとケースを留めているネジを外し、マザーボードを取り外します。

ホコリがたまっている場合は、ここでケースの中を、エアダスターや静電ブラシで掃除したほうが良いです。

CPUの取り付け
まず、マザーボードを箱&静電気防止袋から取り出し、箱の上に置きます(そうすると、マザーボードの裏側が机に当たって傷つかなくて済みますし、後でCPUクーラーを装着しやすいです)。

CPUソケットを保護しているカバーを開けます。具体的なやり方は…マザーボードの説明書を見て確認してください😅

さて、いよいよCPUをソケットに載せます😊
CPUとソケットの左下の▼印を合わせてそっと載せましょう。CPUを落としてピンを曲げちゃうとエラーの原因になるので慎重に!!💦

CPUソケットのカバーを被せます。

CPUクーラーを取り付けます。今回使用するCPUは発熱が少ないと評判のCore-i5 10400Fなので、純正クーラーを使用しました。
ファンの音が気になる方は、定番のCPUクーラーのDeepcool「AK400」などに載せ替えれば、きっと幸せになれると思います👍️✨
[PR Link to Amazon]
通常はCPUにグリスを塗ってからCPUクーラーを取り付けるのですが、Intel純正クーラーは、グリスが既に塗ってあります。

4ヵ所のピンを差し込むだけで簡単に装着できます!

ちゃんと装着できていれば、裏側からピンの頭が出ているのを確認できます👍️
(写真がブレててすみません。。。)
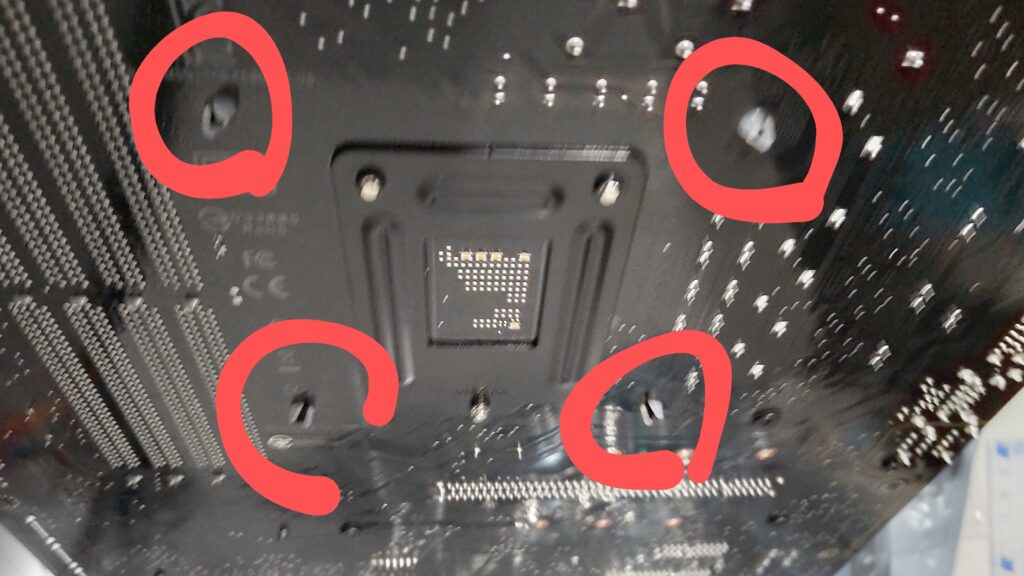
最後に、CPUクーラーの電源端子を、マザーボードの「CPU_FAN」の端子に差し込みましょう。これでCPUの装着が完了です!

メモリの取り付け
メモリを箱から取り出します。メモリは「デュアルチャンネル」と言って、2本1セットで使うと、1本だけの時と比べて速度が2倍になるらしいです。なので、基本的に2本か4本セットで売っています。今回使用するメモリは2本セットです。

まずは動作確認のため、2本のうち1本だけ差します。差す位置は、4本あるメモリソケットのどこでもOKです。差し込む前に、写真のように「ラッチ」という固定用のレバーを開きます。
今回使用したマザーボードは、片側のみにラッチがついている「片ラッチ」というタイプですが、両側にラッチがついている「両ラッチ」というタイプもあります。

メモリとソケットの切り欠きの位置が合っていることを確認した上で、ぐぐっとメモリを差し込みます。正しく差し込めば、自動でラッチが閉じメモリが固定されます。

広告
動作確認
部品の初期不良がないか確認するために、マザーボードをPCケースに取り付ける前に、「最小構成」で動作を確認します。
- マザーボード
- CPU&CPUクーラー
- メモリ(1枚)
- 電源
- グラボ(内蔵GPUなしのCPUの場合)
今回組むCPUは内蔵GPUなしのため、マザーボードにグラボを差し込みます。

電源を接続します。今回は①マザーボード右側のメイン電源用20ピン、②マザーボード上側のCPU電源用の4ピン、③グラボの6ピンの3か所に電源ケーブルを接続します。

電源プラグをコンセントに差し込み、電源についているスイッチをONにすると、マザーボードの右上のライトが点灯しました!😊
これで電源から電気がきていることを確認できました💡

PCの電源を起動するために、マザーボードの電源スイッチの端子をショート(電気が流れるように、金属を当てる)させます。このマザーボードの場合は、図の〇で囲った2か所をショートさせます。
電源スイッチ端子の位置はマザーボードの説明書を見て確認してください。

ショートさせると、CPUファンが回転しパソコンが動き出します。もし動かなかったら、端子が抜けてないか等落ち着いて確認してください。(端子やメモリを差し直してもダメなら初期不良かも。。。💦)
以下のような画面が出力されれば起動成功です!!

一応、もう1本のメモリも差して、BIOSの画面上で2本とも認識されることを確認しておきます。
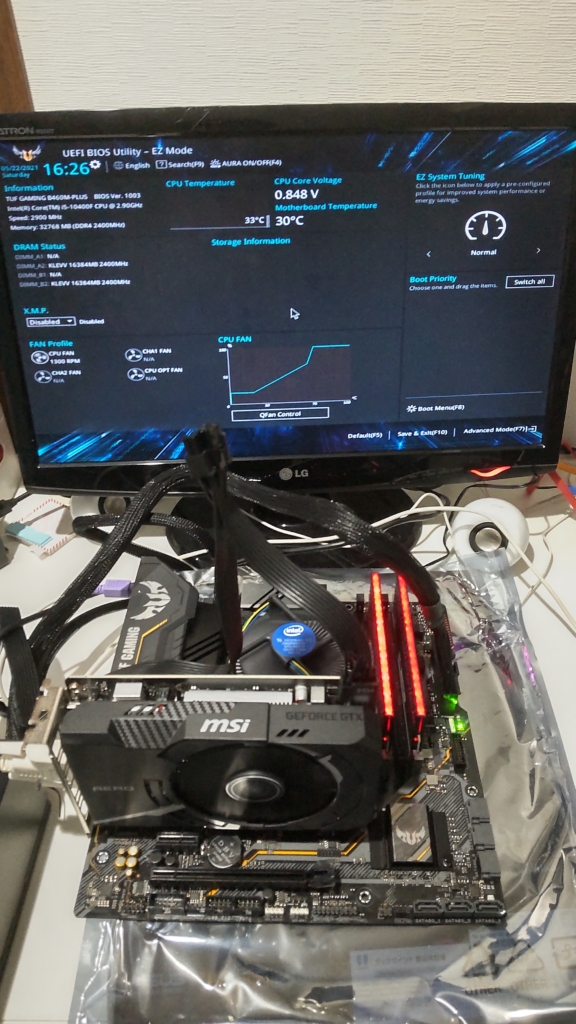
SSDの取り付け
電源をOFFにした後、いったんグラボと電源は外します。
今回使用するSSDはM.2 SSDのため、マザーボードのM.2ソケットに装着します。
マザーボード付属のM.2ヒートシンクを留めているネジを「+1サイズ」のドライバーで外します。
※M.2 SSDのオモテ面に貼ってあるシールを剥がしてしまうと、SSDとシリアルナンバーの紐付きがなくなり、保証が受けられなくなる可能性が高いので剥がさない方が良いです!「浅く広く!PCゲーミング」さんによると、剥がさなくても冷却性能にはあまり影響ないそうです。(私は写真のように、オモテ面のシールを剥がして裏面に貼ったので、保証を受けられなくても文句言えません😅)

SSDをM.2のソケットに差し込みます。
青色のシールを剥がすと、白色のシリコンパッドが現れました。

ヒートシンクをSSDに押し当てて、2か所のネジを留めて装着完了です!

マザーボードをPCケースに組み付け
マザーボードをPCケースに装着する前に、付属のバックプレートをケースに取り付けます。


PCケースに付属している「スペーサー」を、所定の位置に装着します。
今回のマザーボードはMicroATXなので、図の〇で示した8か所です。

いよいよ、マザーボードをPCケースに取り付けます!
マザーボードの端子がバックプレートにはまるように差し込みます。※バックプレートのツメが端子の邪魔をする場合は、ツメを折っておく必要があります。
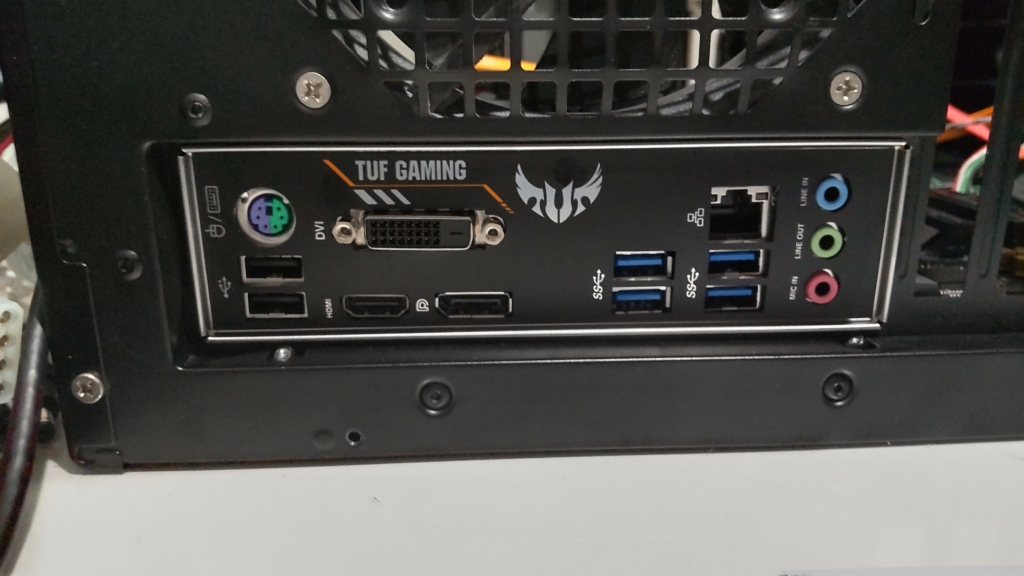
マザーボードの8か所の穴から、先ほどケースに装着したスペーサーが見えるので、PCケースに付属のボルトで固定していきます。

グラボの取り付け
ケース背面のスロットを外し、グラボを装着します。
今回のグラボは図のように2スロット占有するタイプなので、2か所のスロットを外してから装着します。

電源の組み付け・配線
自作PCの組み立てもいよいよ終盤です😊
電源をPCケースに固定する前に、電源ケーブルを電源に差します(フル/セミモジュラー電源の場合)。
今回はPCI‐E(グラボ)、SATA(ドライブ類)、PATA(ケースファン)の3か所に差しました。
(最近の冷却ファンはグラボに差し込む4ピンが主流だと思いますので、PATAは要らないと思います。。。)
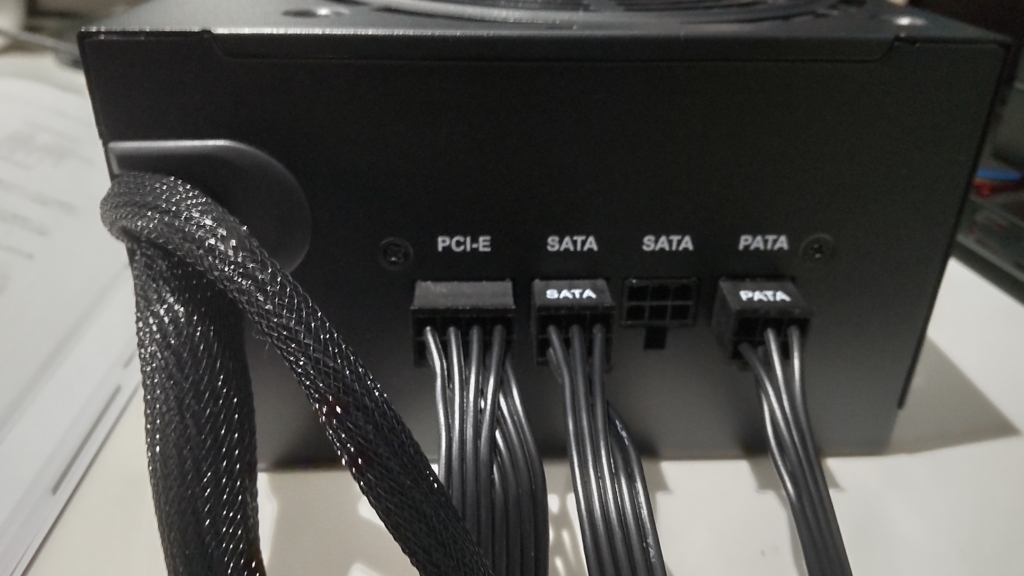
先ほど動作確認した時と同じように電源ケーブルをマザーボードやグラボなどにつないでいきます。できるだけケースの裏で配線すると、ケースの内部がすっきりして、エアフローも良くなります💨✨

電源をケースにねじ止めして、ケーブルを結束バンド等で束ねます。
PCケースのスイッチ類のケーブルやブルーレイドライブ・HDDのSATAケーブル等も、マザーボードの説明書を参考に差していきます。
配線が終わったら、蓋を閉める前にBIOSが立ち上がるか確認します。
ここまでで、自作PCとしては完成です!🙌✨✨

Windowsのインストール
OS (Windows 10)をインストールします。
購入したWindowsパッケージのメディアか、自分でインストール用のメディアを使ってインストールし、旧PCのライセンスを使ってアクディベートすることになるかと思います。
私は後者で、USBを使ってインストールしました。詳しい方法は例えばASKさんのホームページなどに載っています。※USBの容量は8GB以上のものが必要になるので注意してください。
Windowsを立ち上げ、ネットに接続すると、ASUSの”Armoury Create/AURA Creator”という公式ツールが自動でインストールされます。
ドライバのインストールや、パーツの発光パターンを調整できる便利なツールなので、ASUSのマザーボードを選んで良かったです。
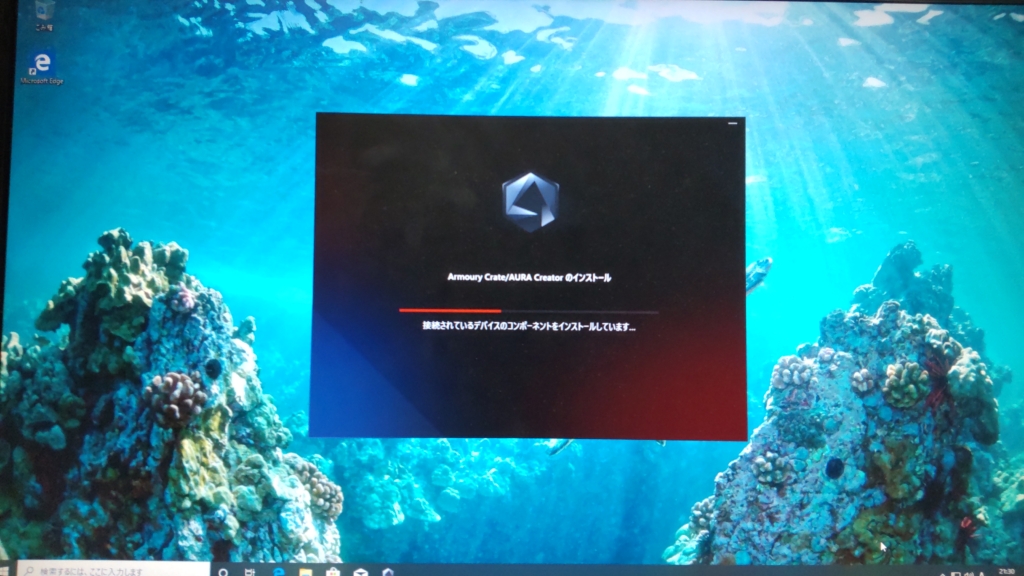
完成したPCはこちらです!
サンワサプライのCPUスタンドに載せて机下に収納してみました。机の上が広くなって作業性UPです!

サンワダイレクト直販サイト
https://direct.sanwa.co.jp/ItemPage/100-CPU001
性能・使用感
パソコンを新しくしたおかげで、レンダリング速度が10倍UPしました!
詳しくは関連記事「【3DCG初心者向けパソコン】使用パーツ&ベンチマーク編」を参照ください。
また、別記事「転がるレモン」で紹介したパーティクルアニメーションや、↓のように流体シミュレーションなどもできるようになりました😊Blender推奨スペック最高です!!
広告
まとめ
自作PCの組み立て方法を紹介してみましたが、いかがでしたでしょうか?😅
今回「3DCG初心者向けパソコン」と銘打って部品構成を決めましたが、Core-i5 10400F+GTX1650の組み合わせなのでゲームなど他にもいろいろ使えると思います。
まずはBlenderなど3DCG初心者はこちらのスペックから始めて、レベルアップしたらグラボやCPUをよりハイスペックなものに交換する、という楽しみ方もありますね~😊🎵
これからPCを組む方、3DCGを始めたいけどパソコン選びに困っている方は、よろしければ参考にしてみてください😀
広告