【Blender3.4】うさぎの作り方 Part2 スカルプトの基本
2023年になりましたが、いかがお過ごしでしょうか?
今年は「卯年」(うどし・うさぎどし)なので、年賀状用に「うさぎ」をモデリングしてみました。

私自身の備忘のために、作り方を記した記事を何回かに分けて連載します。
本記事では、第2回として、スカルプトを使った基本形状のモデリング方法を紹介します。
また、リメッシュやブラシの調節など、スカルプトの基礎知識についてもあわせて紹介します。
ご意見・質問等はクララのTwitter(https://twitter.com/klala_lab)まで(^^)/
広告
スカルプトを使用するモデリングの手順について
先ほどの写真の「うさぎ」のモデルは、モデリングしたあとテクスチャペイントで色を塗り、ヘアー・リグを追加して作っています。
「モデリング」は、実際には以下に示すようにいくつかの手順に分かれています。
今回の記事では、以下の手順1と2のやり方をまとめます。
- ポリゴンモデリングでベースとなる形状を作る
- 粗スカルプトで形を整える
- ブラシを使って、耳や目など細部の形状を作る(「Part 3: 細部のスカルプト・リメッシュ」の記事で紹介)
- リトポ(リトポロジー)する(「Part 3: 細部のスカルプト・リメッシュ」の記事で紹介)
- マルチレゾリューションモディファイアー(マルチレゾ)で細かい凹凸を作る(「Part 4: マルチレゾの使い方・UV展開」で紹介)
- マルチレゾをテクスチャにベイクする(「Part 4: マルチレゾの使い方・UV展開」で紹介)
ベース形状の作成(ポリゴンモデリング)
スカルプトの前に、まずはポリゴンモデリング(メッシュを押し出したりしてモデリングする手法)でベース形状を作ります。
今回のウサギのモデリングにあたっては、こんな感じで立方体オブジェクトを複数組み合わせたモデルを作りました。

手順を以下に記します。
1.胴体の作成
前回記事「Part 1: リファレンス収集・表示」で紹介した「Pureref」のウサギのリファレンス画像を表示しながら、胴体を大まかに作っていきます。
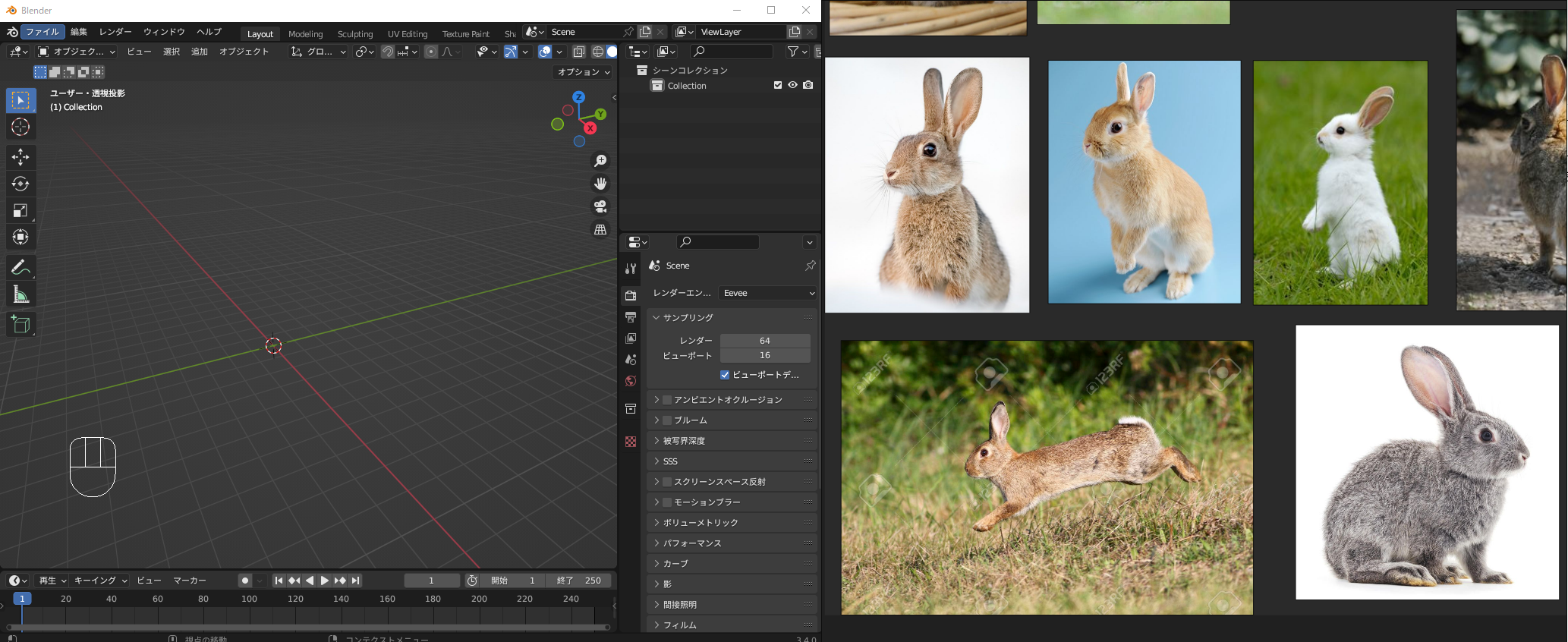
まずオブジェクトモードで「Shift+A」→「メッシュ」(Mesh)→「立方体」(Cube)を追加します。
X軸方向に左右対称にモデリングしたいので、「Tab」で編集モードに切り替え、「Ctrl+R」でループカットしたあと、片側の頂点を「Shift」を押しながらクリックで複数選択し、「X」で削除します。
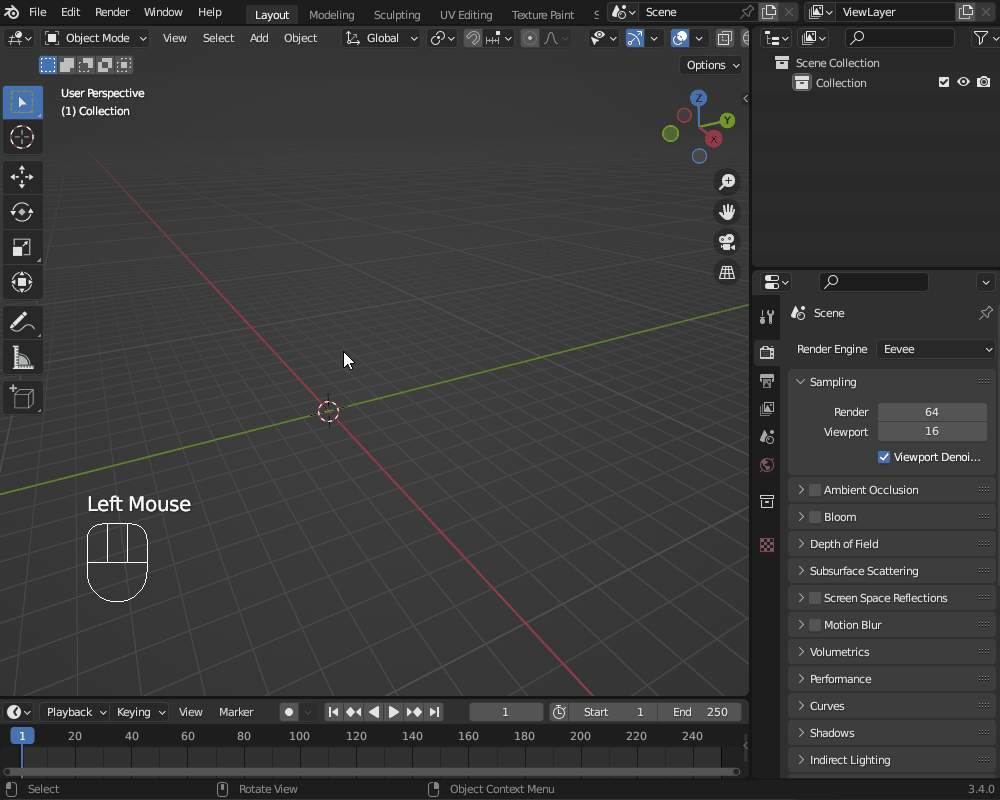
「Tab」でオブジェクトモードに切り替え、モディファイアープロパティから、ミラーモディファイアー(Mirror)を追加します。
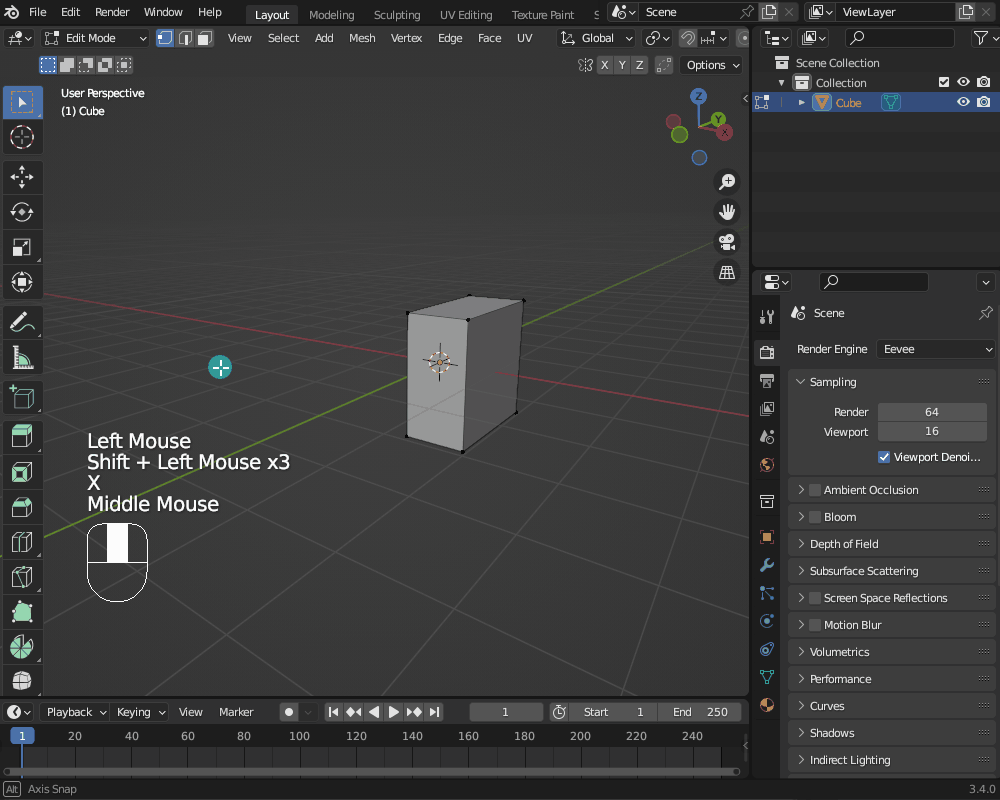
体の全パーツを左右対称にする基準となる「エンプティ」(Empty)→「十字」(Plane axis)を追加します。(頭や胴体をミラーするのには不要ですが、のちほど脚や耳などをミラーするときに必要になるので、今のうちに追加しておきます。)
ミラーモディファイアーで、エンプティをミラーオブジェクト(Mirror Object)に設定します。
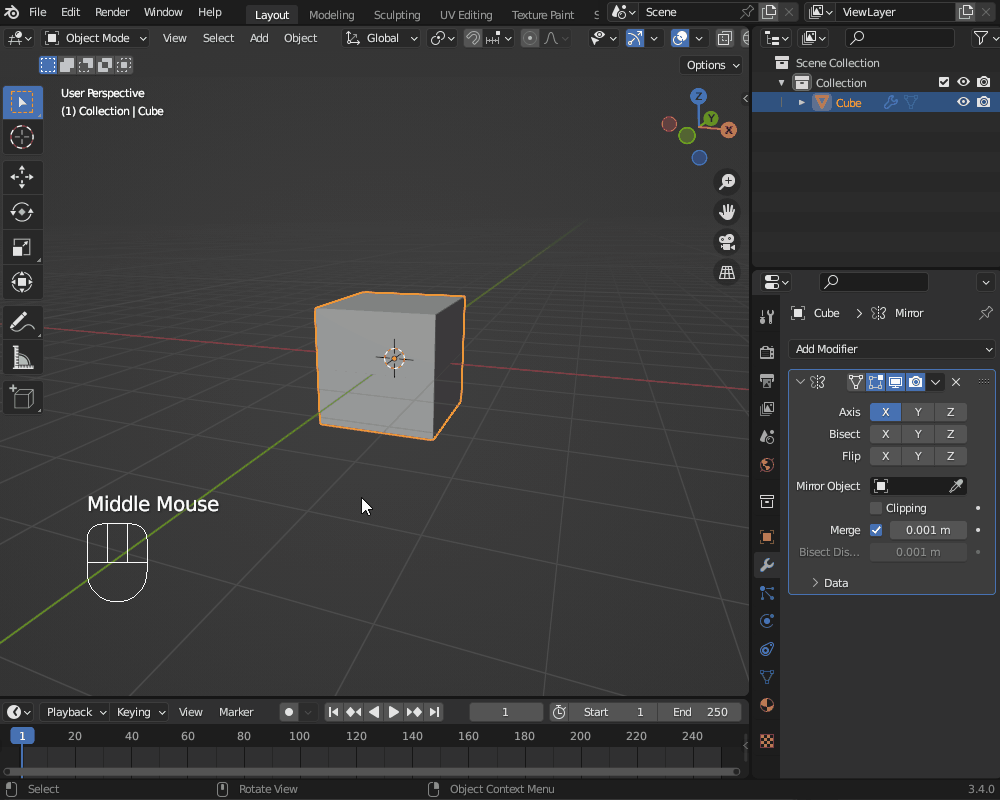
「S」→「Y」でオブジェクトをY方向に伸ばし、編集モードでお尻の部分に当たる面を押し出して、形を整えます。
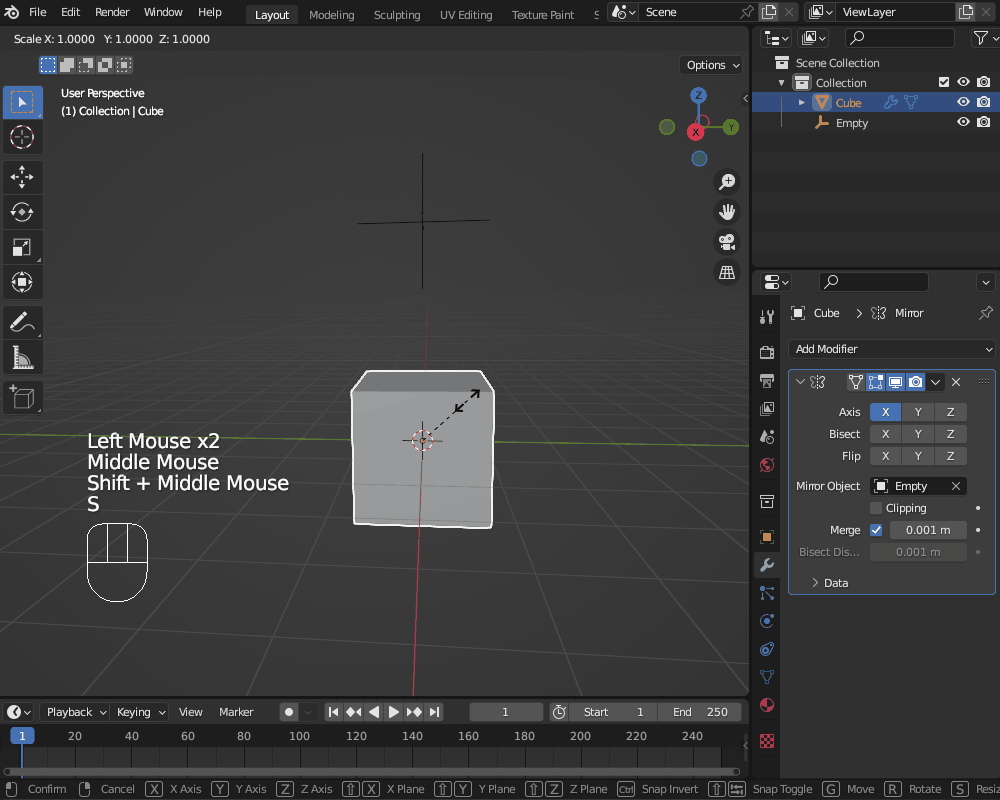
2.頭の作成
つぎに、「Shift+A」で頭になる立方体オブジェクトを追加して、「G」で移動、「S」で大きさを調節します。
形は、スカルプトのときにいつでも変えられるので、顔と胴体のバランスはだいたいでOKです。
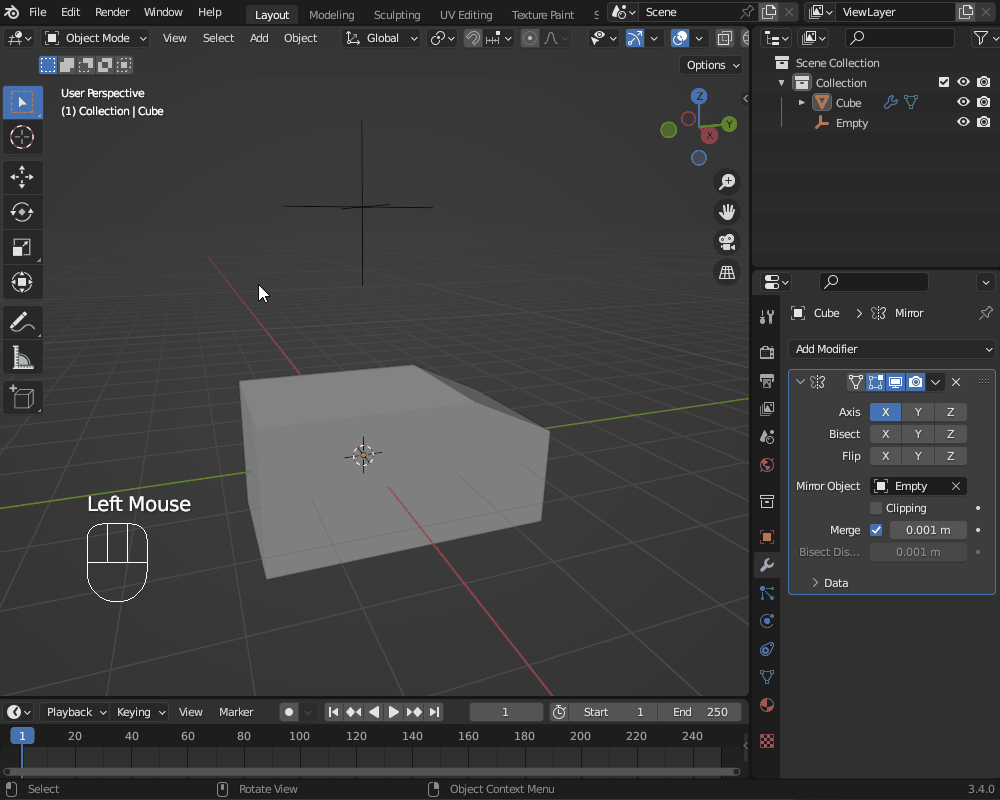
胴体と同じように、編集モードでループカットし片側の頂点を削除したあと、ミラーモディファイアーを追加します。
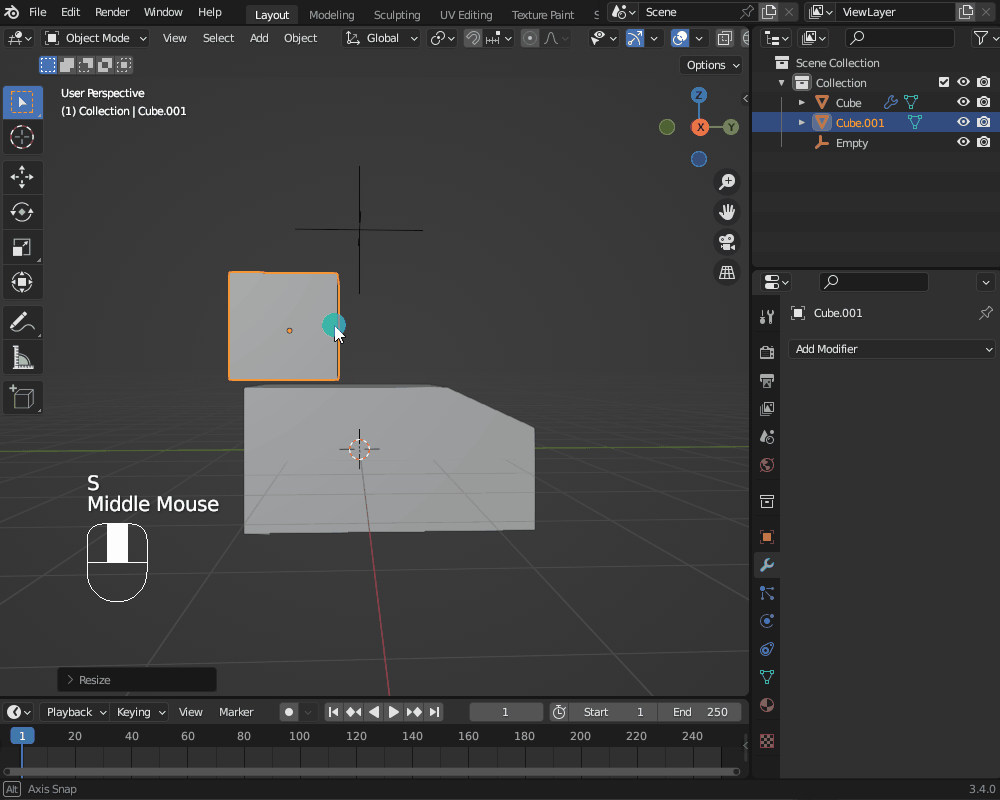
ループカットしたあと、鼻先の部分を細くしたり、首の部分を押し出したりして形を整えます。
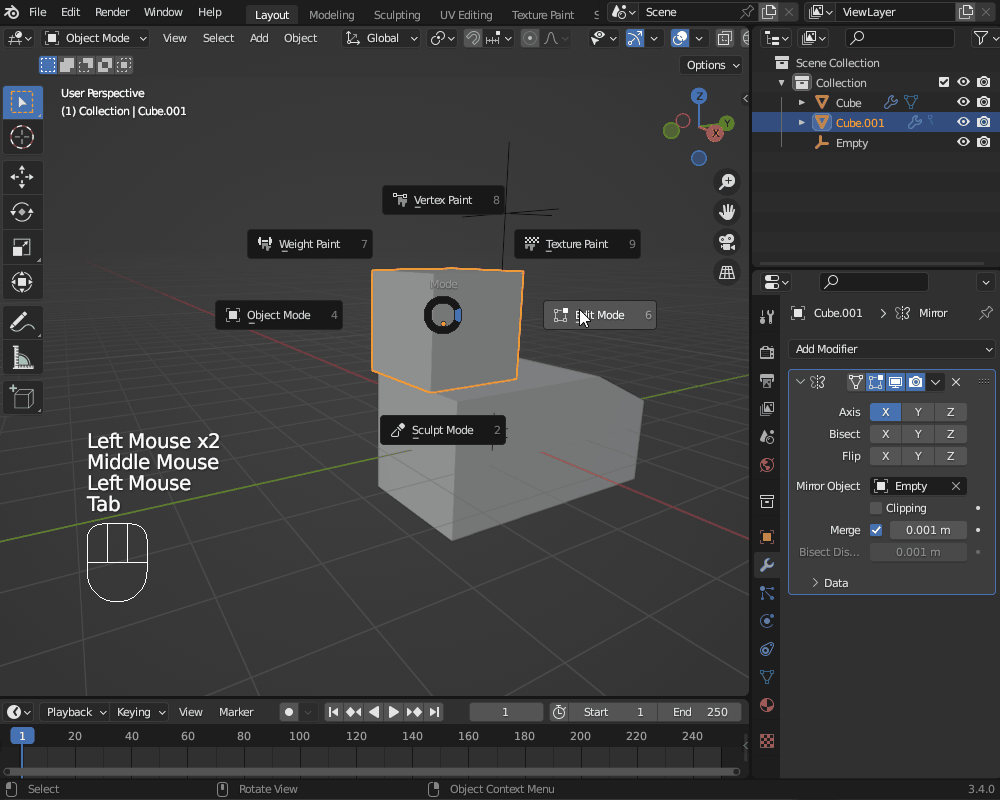
3.脚の作成
脚の部分を作っていきます。
まずは前脚を作ります。
立方体オブジェクトを追加し、「S」で少し小さくしX軸回りに少し回転させます。
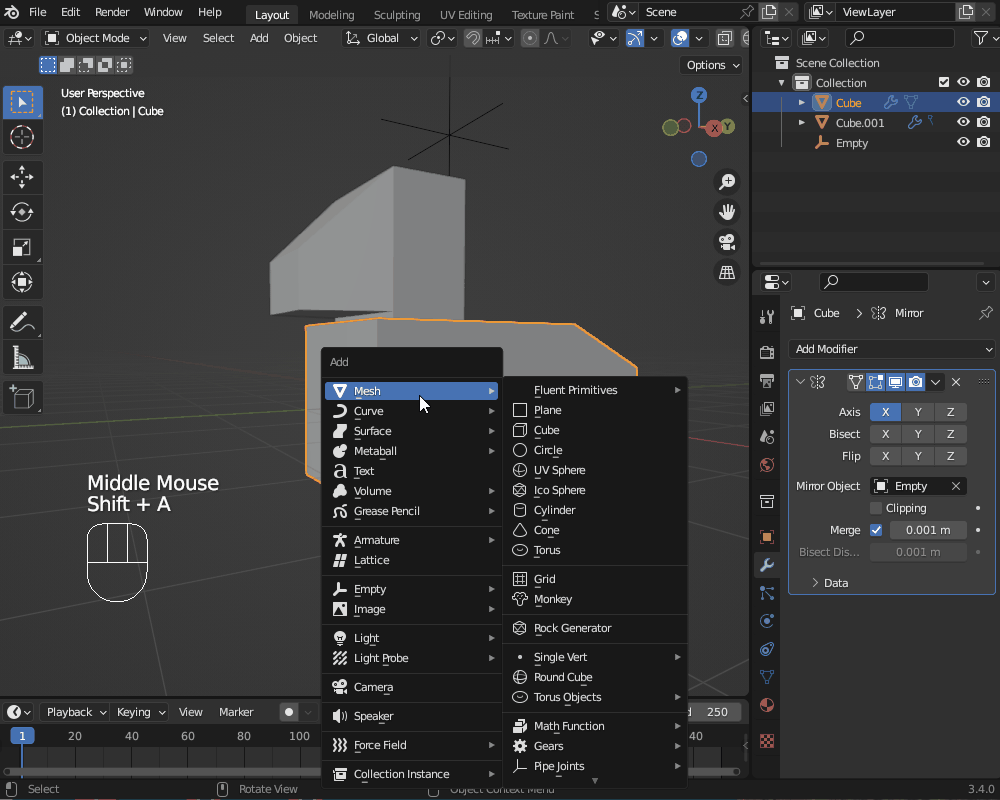
編集モードで「E」キーで押し出した後、「R」キーで回転させます。
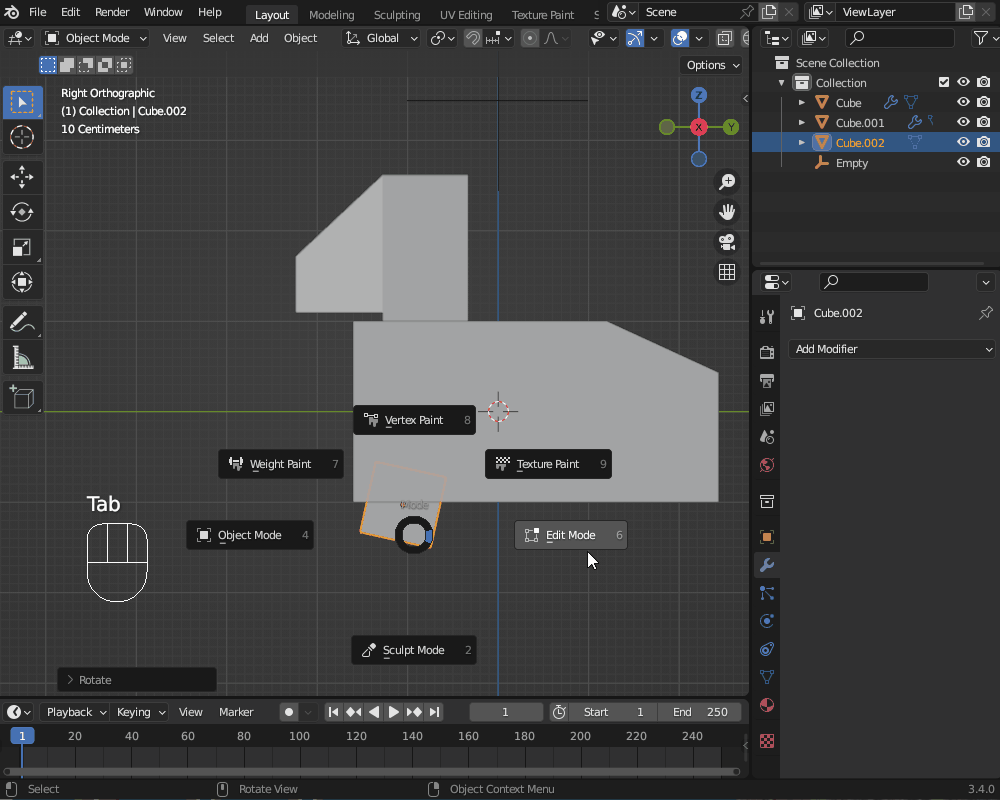
後脚も同じように、編集モードで押し出し・回転を繰り返して作っていきます。
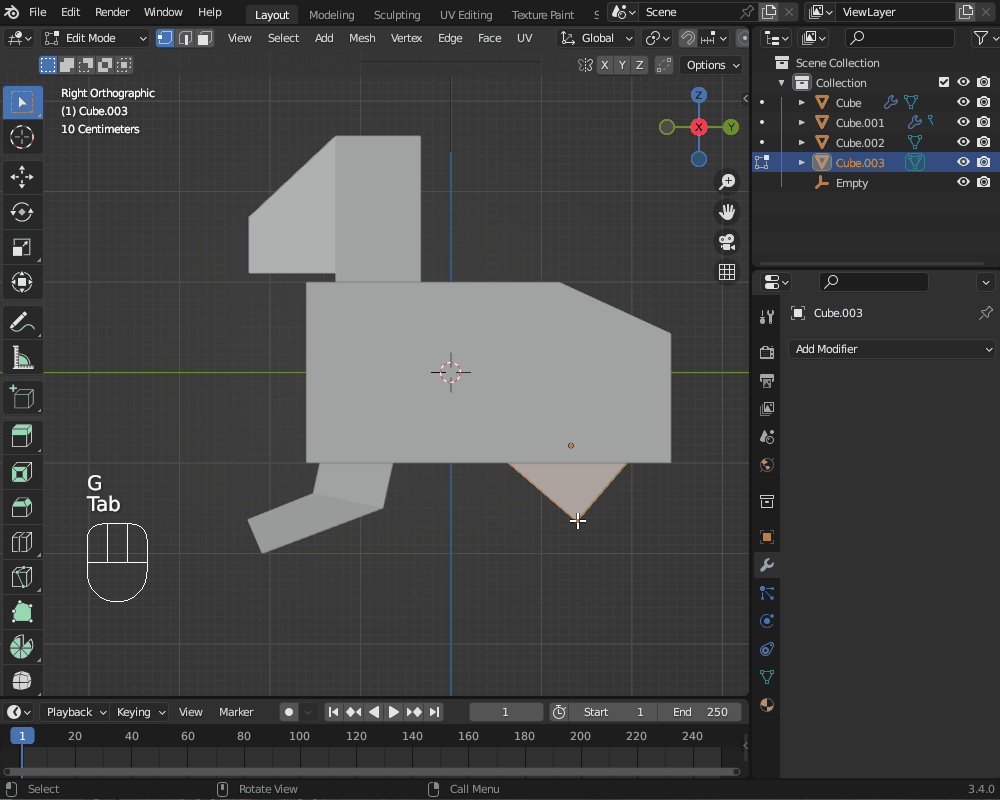
ミラーモディファイアーを追加してエンプティを「ミラーオブジェクト」に設定した後、X方向に移動させて位置を整えます。
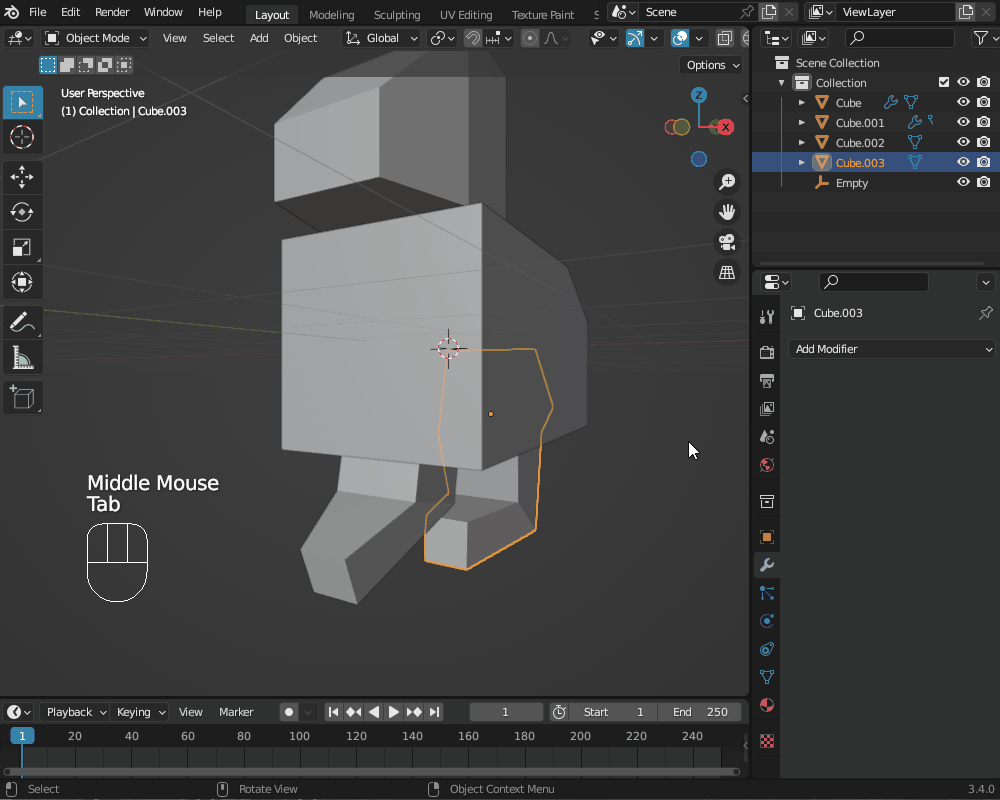
ちょっと幅が広かったので、「S」→「Y」で細くしました。
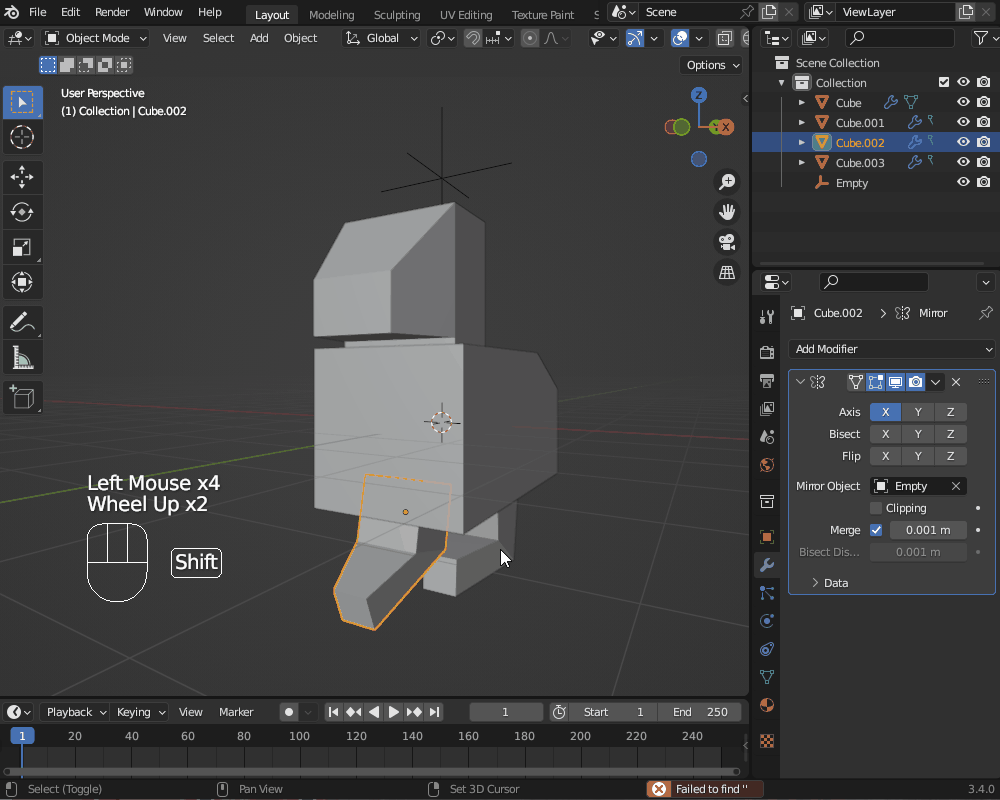
広告
4.耳・尻尾の作成
他のパーツと同じように、「立方体オブジェクト」と「ミラーモディファイアー」で耳を作ります。
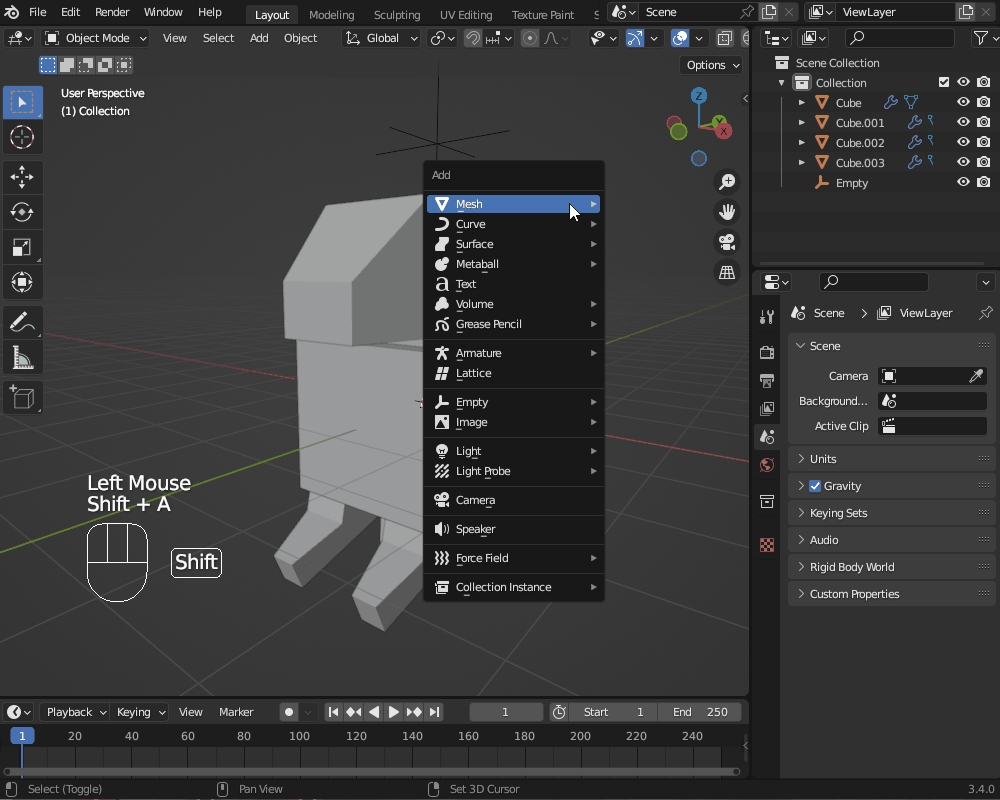
同じく、尻尾を作ります。
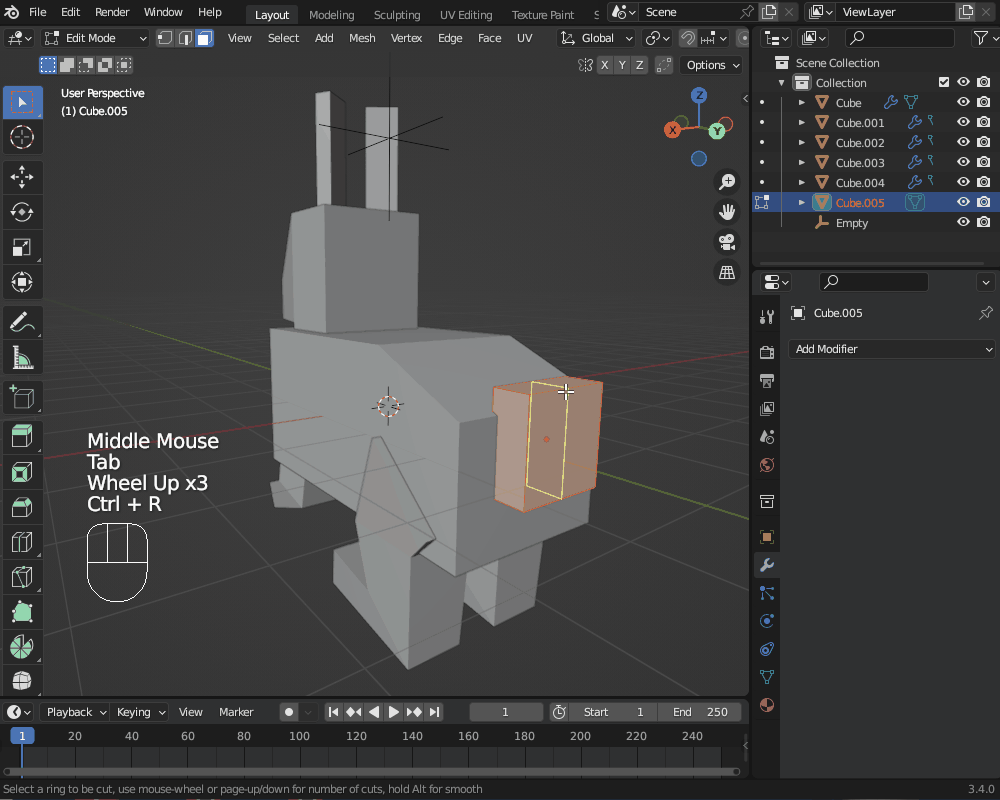
5. オブジェクトの結合・モディファイアーの適用
最後に、各パーツのオブジェクトを1個に合体します。
結合する前に、リファレンスを参考に各パーツの形状を整えておきましょう(大体でよいです)。
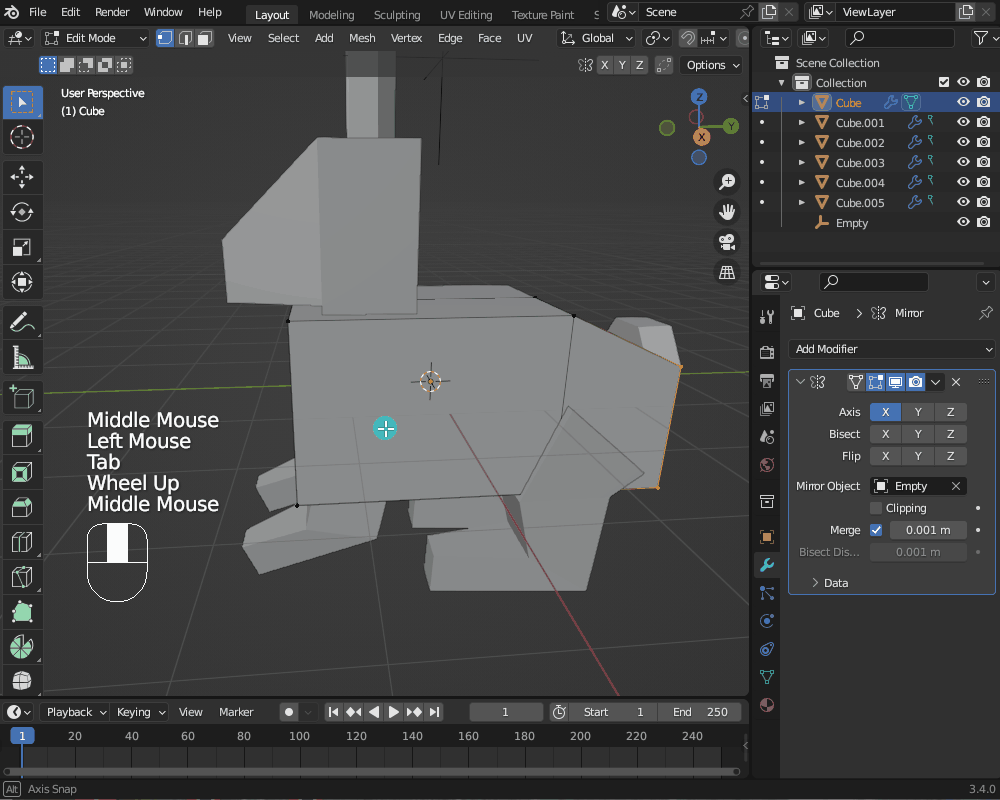
オブジェクトをすべて選択した状態で「Ctrl+J」でオブジェクトを結合します。
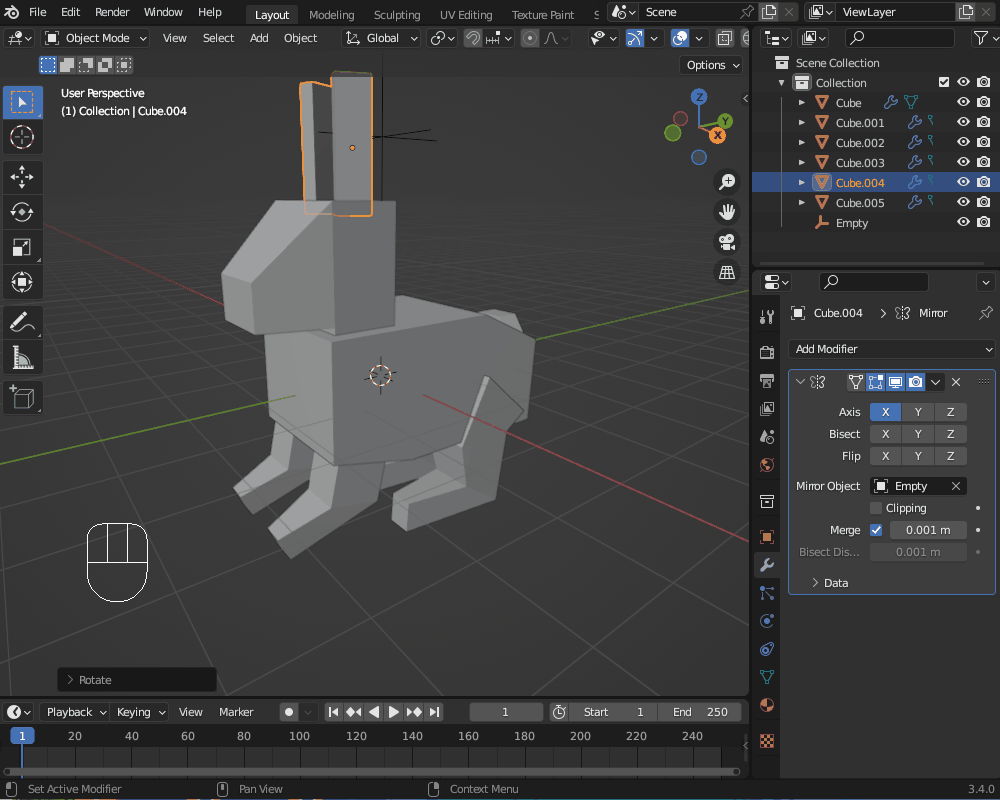
モディファイアープロパティ上にマウスカーソルを乗せた状態で「Ctrl+A」をクリックすることで、ミラーモディファイアーが適用されメッシュ形状がFIXします。
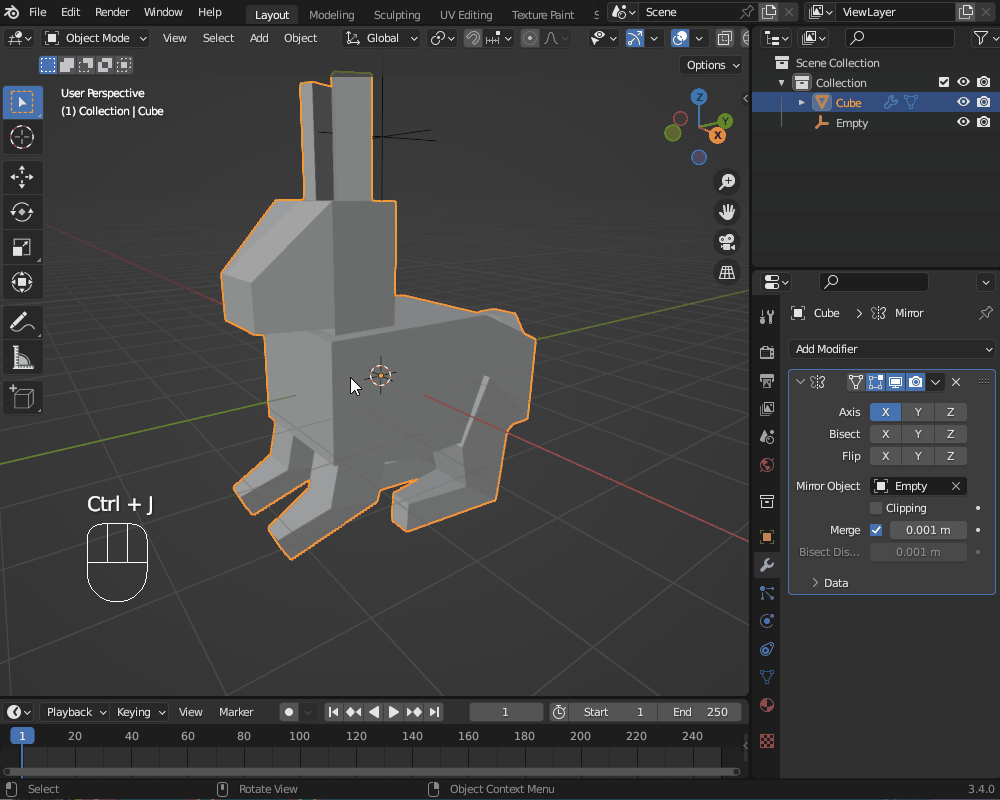
最後に、「Ctrl+A」→「全トランスフォームを適用」(Apply All Transforms)しておきます。
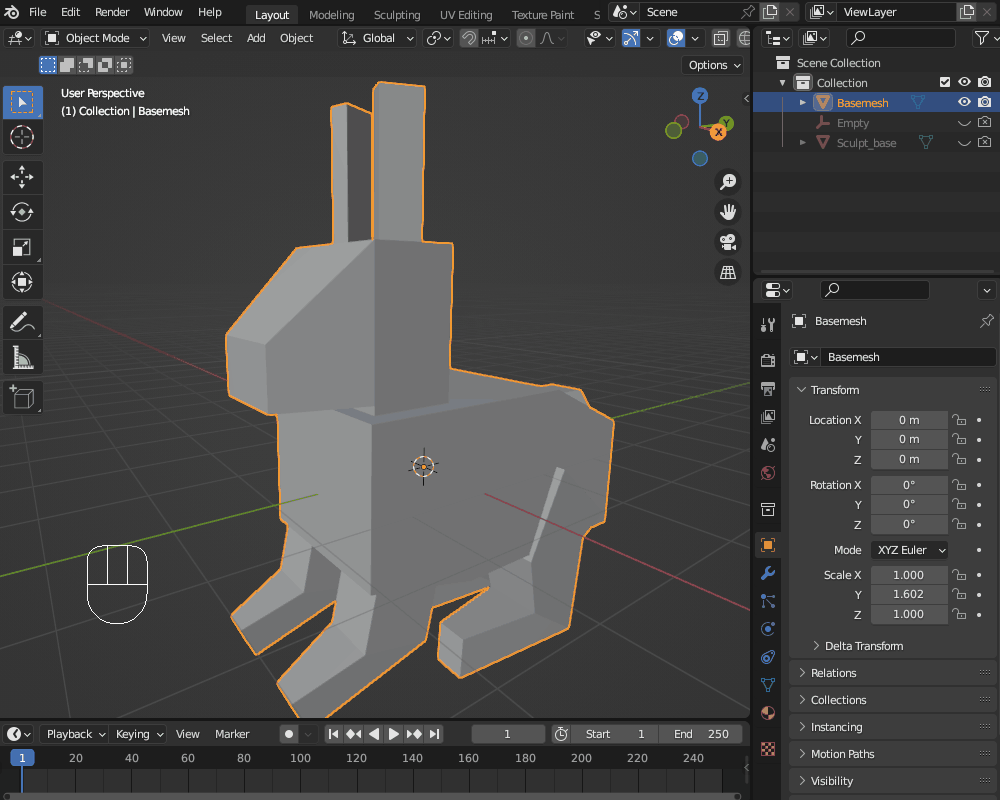
これで、スカルプトモードに入る前のベースメッシュが出来ました。
スカルプトモード(Sculpting)でリメッシュする
ここからは「スカルプト」の手順に入っていきます。
スカルプトとは「彫刻」という意味で、その名の通り粘土をこねて彫刻を作るように、細分化したメッシュを造形するモデリング手法です。
スカルプトを行う前に、メッシュを「細分化」する必要がありますが、細分化には以下のような方法があります。
- 編集モードで細分化
- サブディビジョンサーフェスモディファイアー→適用
- スカルプトモードのリメッシュ
今回は「スカルプトスカルプトモードのリメッシュ」を使います。
この方法だと、メッシュサイズを指定できる上、ショートカットキー1つで何度でもリメッシュできるのでおすすめです。
うさぎのモデルで、やり方を説明します。
まず、うさぎのモデルを選択した状態で「Sculpting」のワークスペースに切り替えます。
次に、ショートカットキー「Shift+R」(注:Blender3.5以降では「R」キーに変更になりました)でリメッシュサイズを設定します。
マウスを動かすとメッシュサイズを調節できます。
あまり細かくするとBlenderが重くなるので、まずは0.02程度にしておき、必要に応じて少し小さくすればよいと思います。
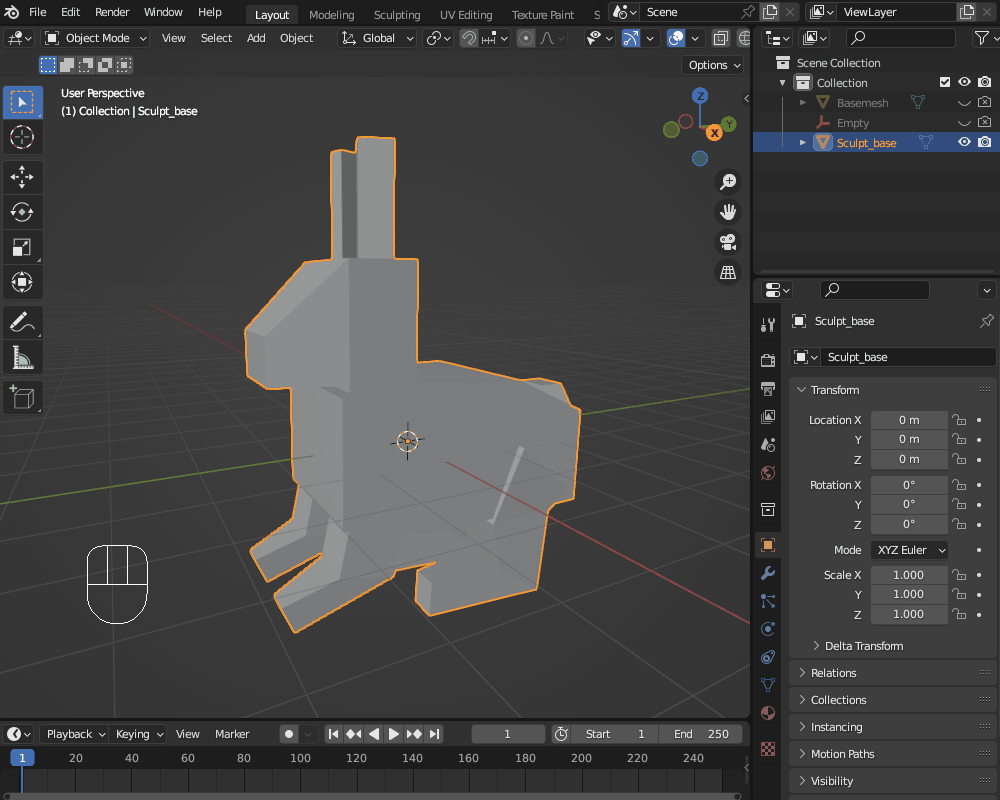
リメッシュサイズが決まったら、ショートカットキー「Ctrl+R」でリメッシュを実行します。
すると、メッシュが一気に細かくなります。
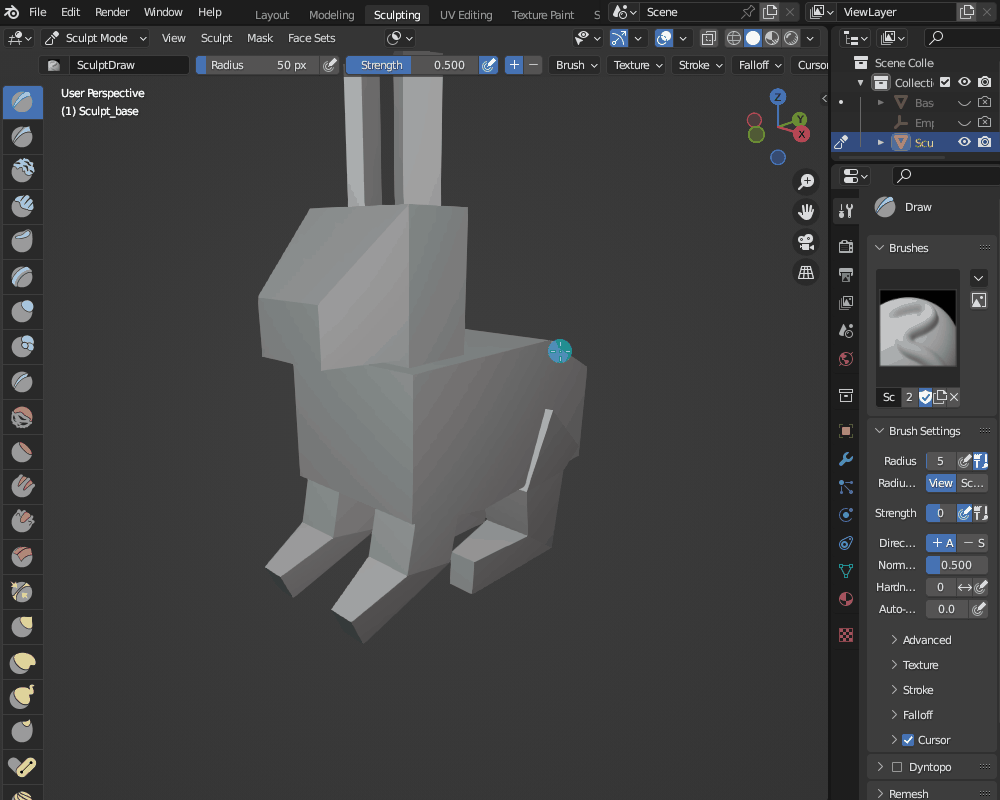
リメッシュすることで、次に説明する「ブラシを使ったスカルプト」ができるようになります。
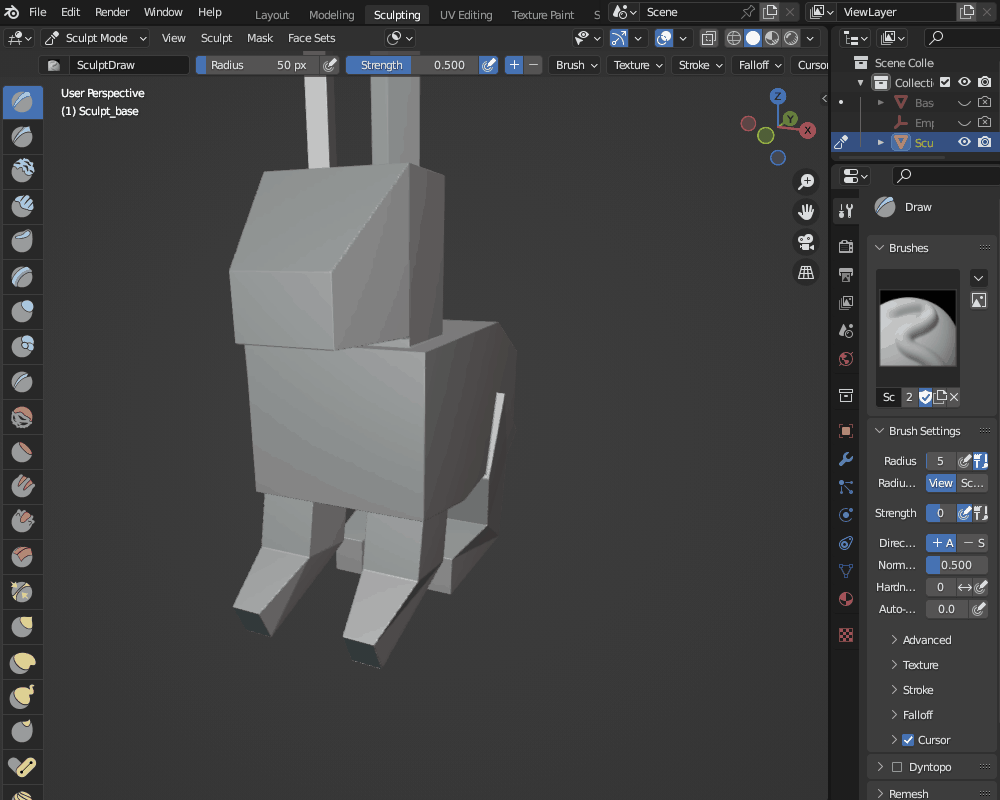
ブラシで形を整える
いよいよスカルプトブラシを使って、形を整えていきます。
今回の記事では、最終的にこちらのような状態をめざします。

ペンタブのすすめ
具体的な手順の前に、道具の紹介をさせてください。
スカルプトはかなり繊細な操作が必要になるので、こちらのような「ペンタブ」(ペンタブレット)の使用がおすすめです。
実際に作業してみると一目瞭然だと思いますが、ペンタブを使うことでペンを使って紙に絵を描くように直感的にブラシを動かすことができます。
また、ペンをタブレットに押し付ける圧力によって、ブラシの強弱を変えることができて非常に便利です。
ペンタブには、大きく分けて液晶がない「板タブ」と、こちらのような液晶付きの「液タブ」(液晶タブレット)の2種類があります。
液タブの方が、タブレットの液晶画面を見ながら直感的に操作できるため、プロのクリエーターやイラストレーターの方は皆さん使っているイメージですが、液晶画面がついている分、相場が3万円以上と高価です。
私は今のところそれほどスカルプトをする機会は多くないですし、板タブでもスカルプトをしたりテクスチャペイントをするには十分便利なので、板タブを使っています。
ちなみに、私が使っているのはWacomの「One by Wacom Medium(CTL-672/K0-C)」です。
日本メーカー製なので機能やサポートもある程度信用できますし、価格も5000円台とお手頃です。
以下にAmazonへのリンクを貼っておくので、興味がある方はぜひご購入を検討してみてください。
ちなみに、ペンタブのペンには2つのボタンがついていてそれぞれ機能を割り振ることができますが、私は以下のように設定しています。
慣れるまでは大変かもしれませんが、慣れてしまえばマウスと同じように、ペンタブ一つでBlender上でオブジェクトを動かしたり編集したり等の操作ができるようになります。
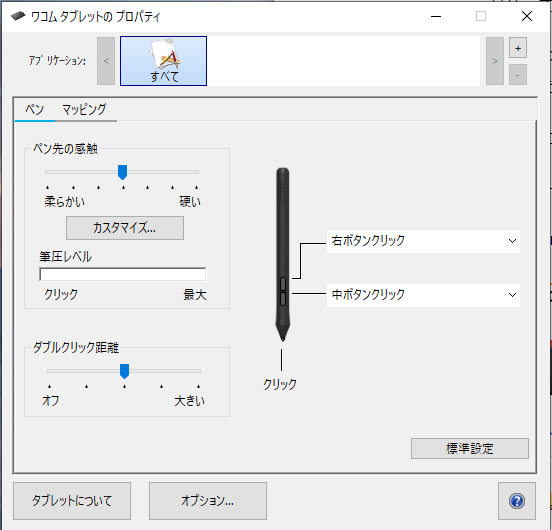
基本的なブラシの使い方・コマンド
まずは、基本的なブラシの使い方を紹介します。
スカルプトではいろんなブラシが使えますが、どのブラシも使用する上で以下の設定を考慮する必要があります。
- 半径(Radius):ブラシの影響範囲
- 強さ(Strength):ブラシの影響の強さ
- 方向(Direction):ブラシでなぞったとき盛り上がる(+)か凹む(ー)か
ブラシの半径は、下図のようにマウスをモデルに重ねたときに影響範囲の円として表示されます。
ブラシでなぞると、この円の中の頂点が影響を受けて動きます。
半径の大きさは、ヘッダーの「半径(Radius)」のスライダーを動かす、もしくはショートカットキー「F」で変えることができます。
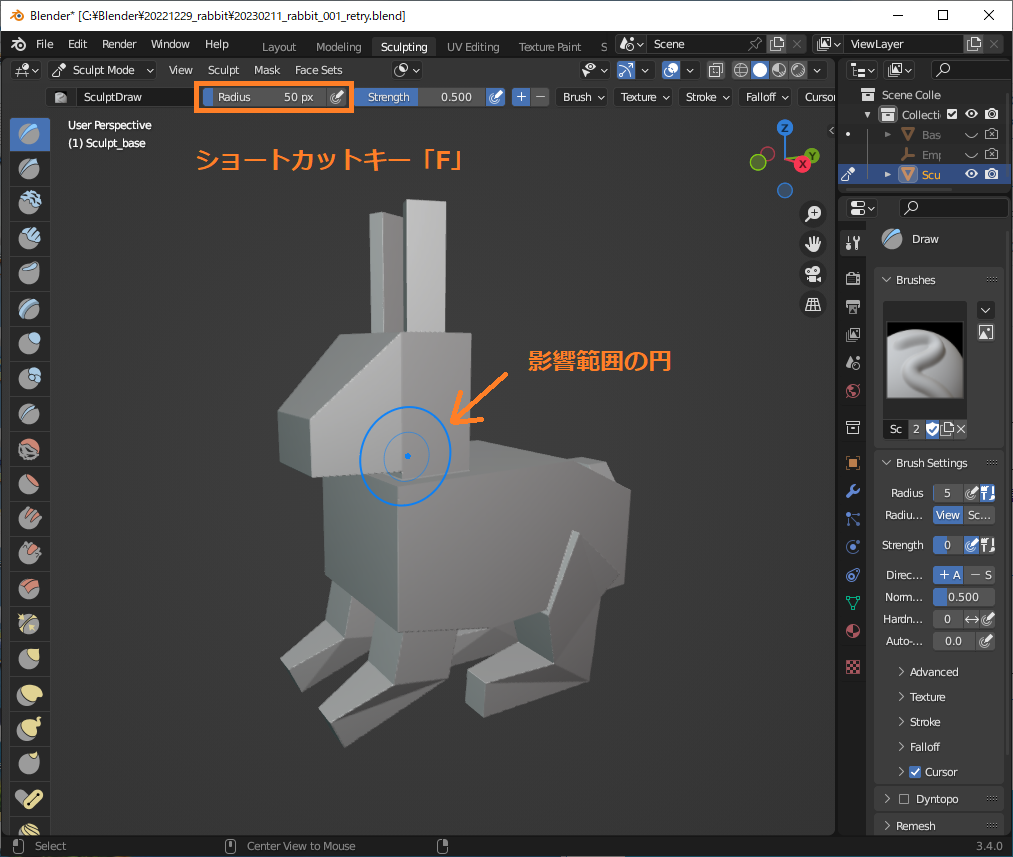
ブラシの強さは、ヘッダーの「強さ」(Strength)のスライダーか、ショートカットキー「Shift+F」で変えることができます。
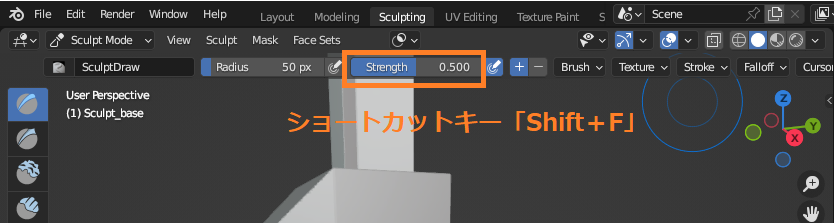
強さ0.5と1.0で比較すると、こちらのようにブラシでなぞったときの盛り上がりの高さに差が出ます。
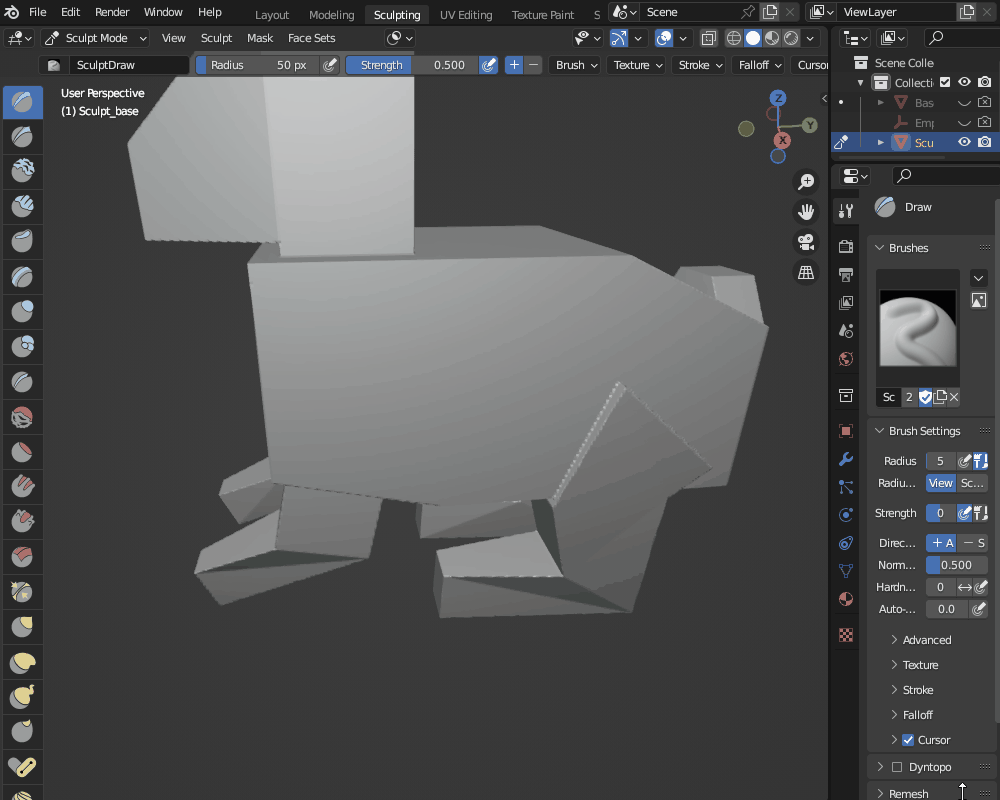
ブラシの方向は、ヘッダーの「+/ー」をクリックすることで切り替えることができますが、「Ctrl」を押しながらブラシをなぞることでも一時的に切り替えることができます。
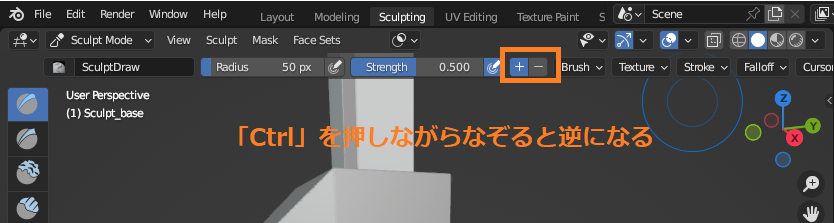
ブラシの方向の正負を変えてなぞると、こちらのように正の時は盛り上がり、負の時は凹みます。
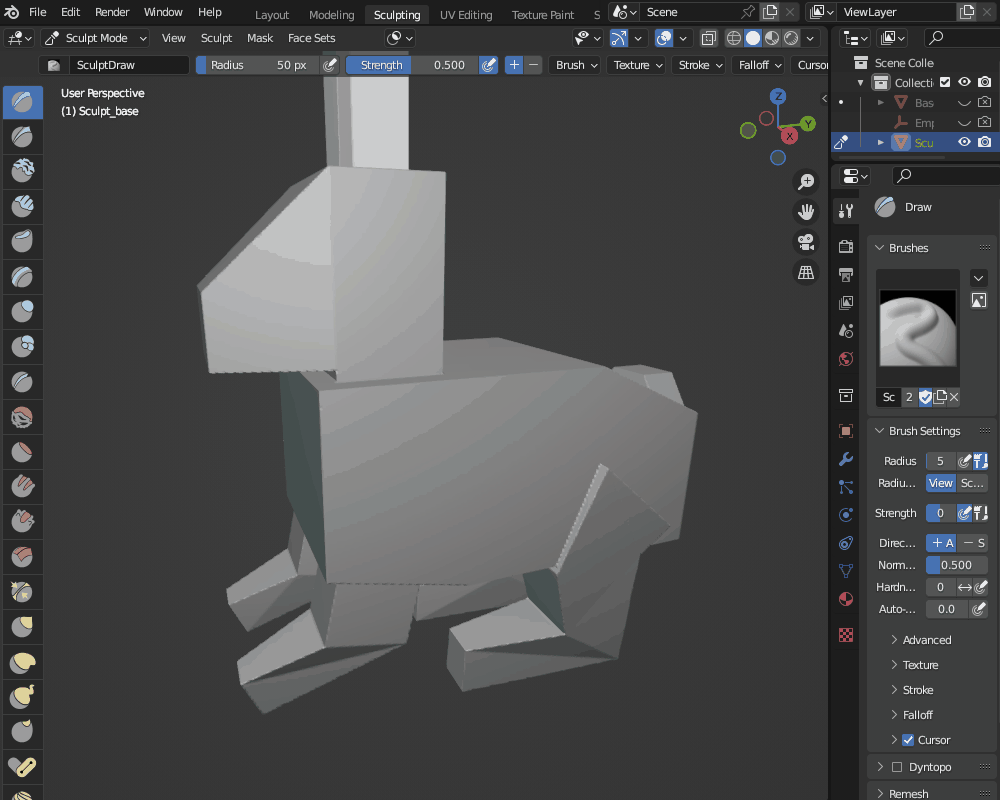
基本的なブラシ3種
スカルプトには数十種類のブラシがありますが、まずは以下の3つを使って形を整えていきましょう。
- ドロー(Draw)
 :なぞった個所を盛り上げる
:なぞった個所を盛り上げる - スムーズ(Smooth)
 :なぞった個所の形状をなめらかにする
:なぞった個所の形状をなめらかにする - グラブ(Grab)
 :影響範囲のメッシュをつかんで動かす
:影響範囲のメッシュをつかんで動かす
ドローブラシ![]() は、モデルの一部を盛り上げたり、凹ませたいときに使います。
は、モデルの一部を盛り上げたり、凹ませたいときに使います。
ショートカットキー「X」で切り替えられます。
先ほど説明したように、Ctrlをクリックしながらなぞると凹ませられます。
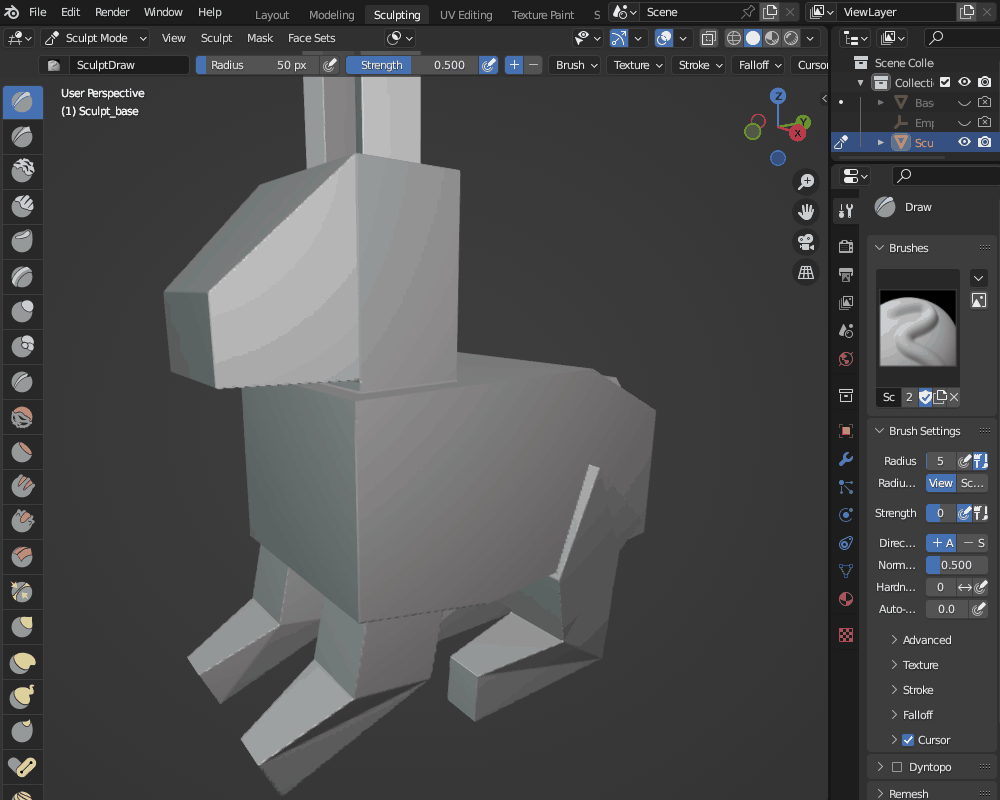
スムーズブラシ![]() は、形状を滑らかにするのに使います。
は、形状を滑らかにするのに使います。
ツールバーからも選択できますが、「Shift」キーをクリックしながらなぞることで、他のブラシとの行ったり来たりが容易になるのでおすすめです。
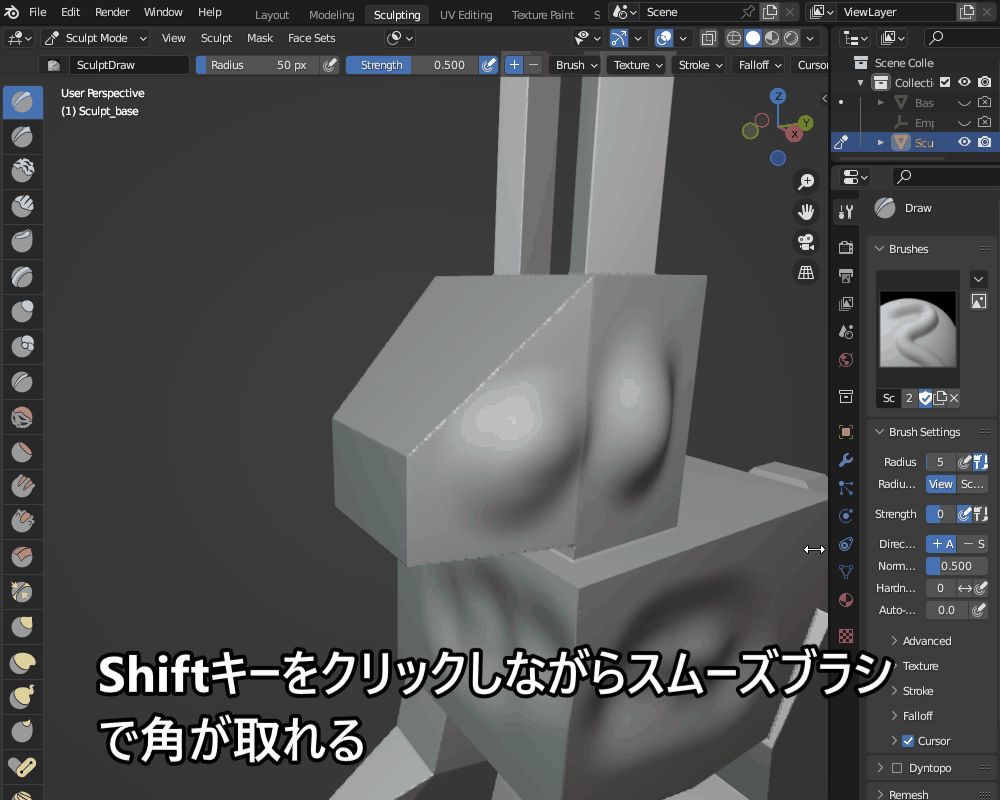
グラブブラシ![]() は、影響範囲のメッシュをつかんで動かすのに使います。
は、影響範囲のメッシュをつかんで動かすのに使います。
ショートカットキー「G」で切り替えられます。
形状を変えずに、位置を動かしたり曲げたりするのに便利です。

実際のスカルプトの手順
前置きが長くなってしまいましたが、実際にスカルプトしてみましょう。
今回作成するモデルは左右対称なので、ヘッダー右上の「X軸対称」を有効にしておきます。
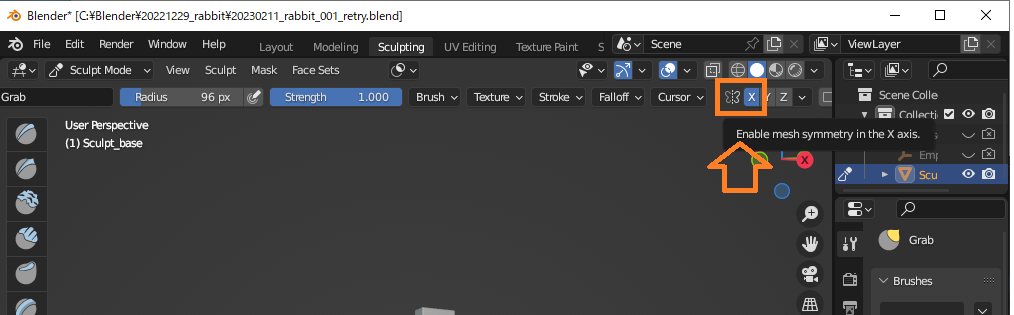
あとはひたすらメッシュをスカルプトして形を整えていきますが、以下の順番でやると良いかと思います。
- スムーズブラシで角をとる
- グラブブラシで耳や脚の位置を調節
- 「Ctrl+R」でリメッシュし直す
- ドローブラシで形を整える(必要に応じてスムーズやグラブを使う)
まずは、こちらのように角になっている箇所をスムーズブラシでひたすらなぞり、「うさぎ」らしく丸いフォルムに成形していきます。
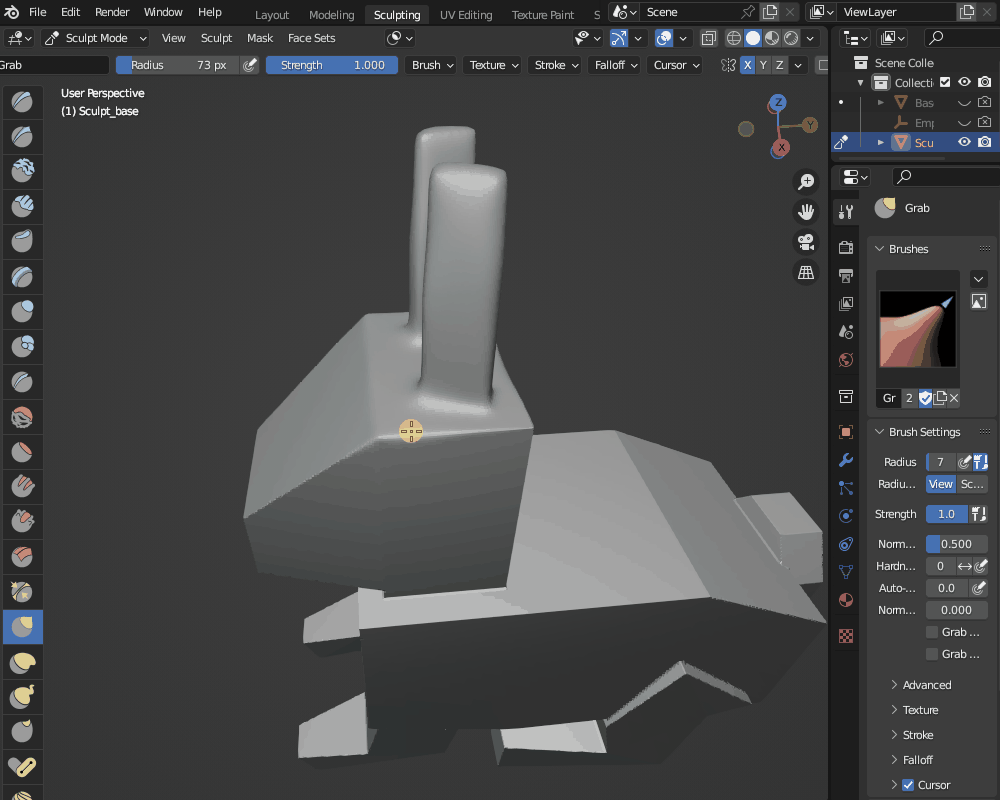
次に、グラブブラシを使います。
スムーズで耳が小さくなってしまったので、耳を伸ばしたあとで、耳の角度を付けたり、脚の長さや角度を調節します。
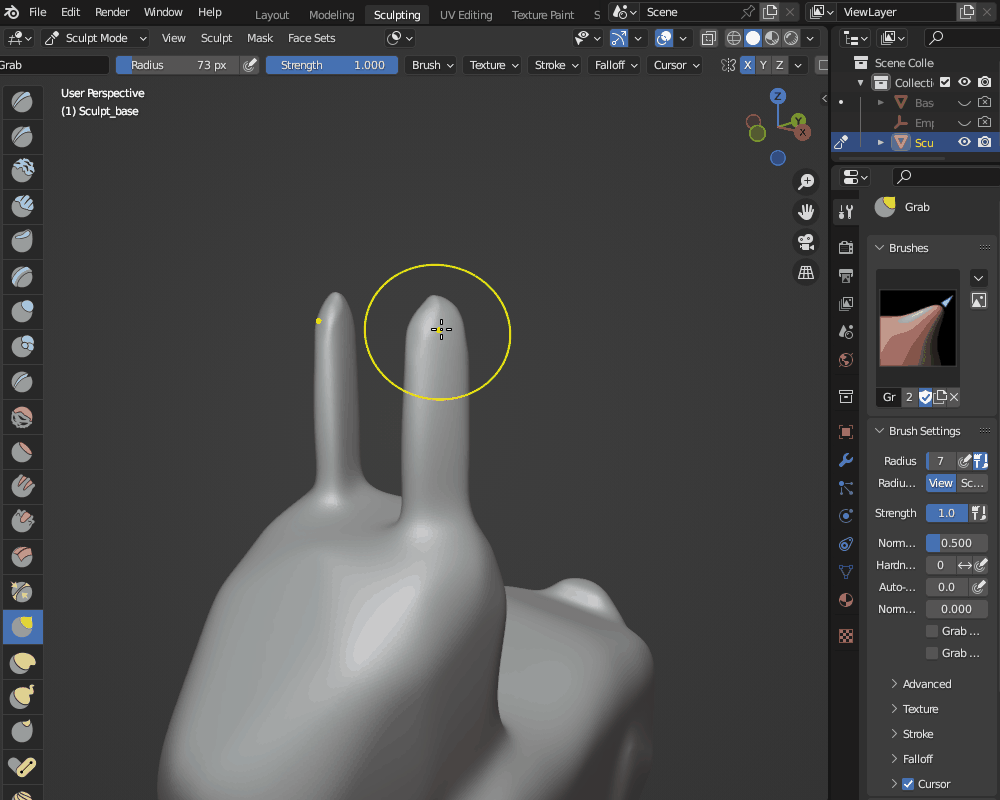
メッシュをかなりいじったので、いったん「Ctrl+R」でリメッシュをし直します。
形状を大きく変えたときは、メッシュの形状が大きく崩れてしまうので、こまめにリメッシュをすることをおすすめします。
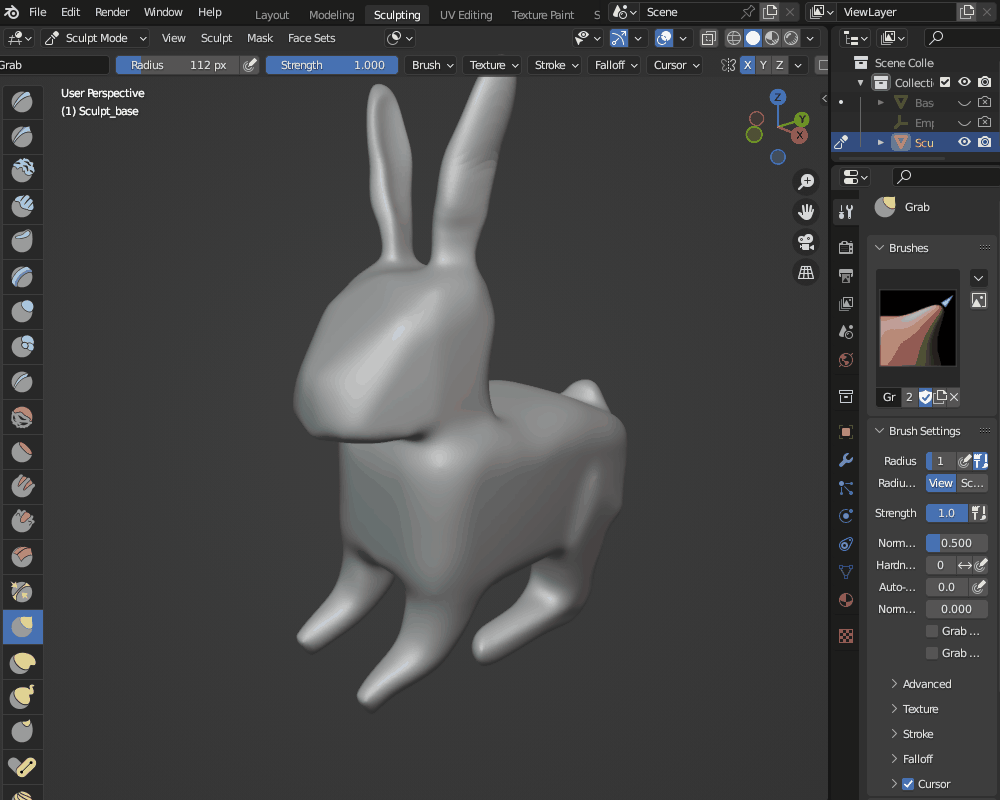
ここからは、主にドローブラシで形を整えていきます。
フラットな面が残っているので、ドローブラシで出っ張らせた後スムーズブラシをかけて丸みをもたせます。
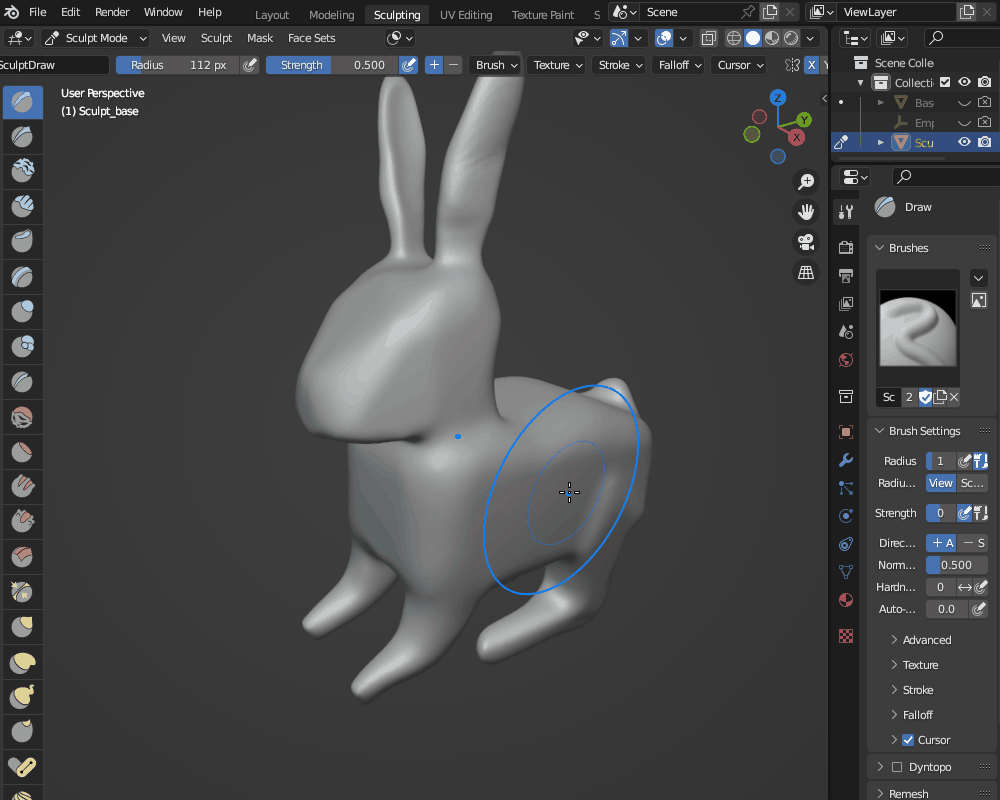
耳など凹ませたい箇所は、「Ctrl」をクリックしながらドローブラシで凹ませます。
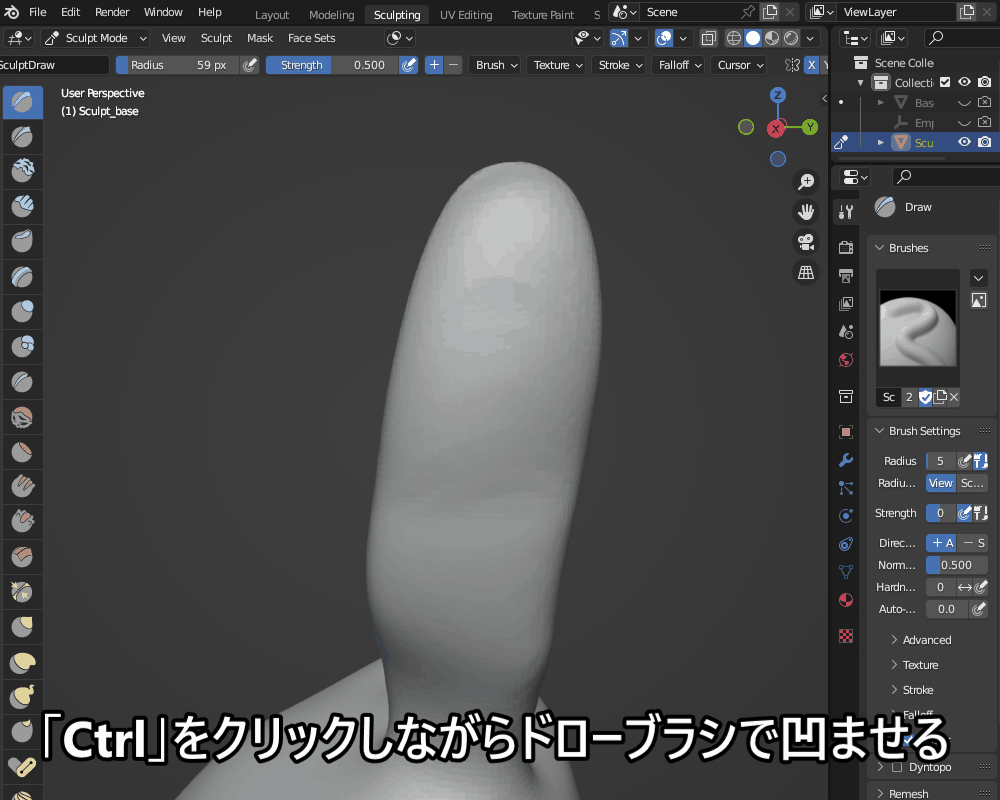
必要に応じてグラブブラシも使って、リファレンスを参照しながら形を整えます。
こちらのように、大体の形ができればオーケーです。
「Ctrl+R」で再度リメッシュしておきましょう。

広告
まとめ
スカルプトを行う前のベースメッシュの作成から、スカルプトで大まかな形状を作るまでの手順・関連するノウハウを紹介してみました。
今回の記事で、リメッシュの方法やブラシの設定項目など、スカルプトモデリングを行う上での基本中の基本テクニックはかなり紹介できたかなと思います。
次回は、「クリースブラシ」などのさまざまなブラシの種類や、それらを使ったディテールのスカルプト手順を紹介します。
参考チュートリアル
スカルプトモードの基本については、「CGBox」さんの記事で詳しく解説されているので、そちらもあわせて参考にしてみてください
https://cgbox.jp/2021/06/28/sculpt-modeling/
また、今回のうさぎのモデルのスカルプトモデリングを行う上で、「Enigma」さんのUdemyチュートリアル「【BlenderPerfectCourse】ヘラクレスオオカブト編」で学んだ知識が大変役に立ちました。
プロのCGアーティストのワークフローを学べるチュートリアルですので、プロの技術を学びたい方はぜひチャレンジしてみてください。
https://www.udemy.com/course/blenderperfectcourse/
広告











