【Blender2.93】MINI Cooper S Part3 足回りのモデリング【Car modeling】
3DCGソフトBlenderを始めて早1年になりますが、初めて自動車モデリング(BMW MINI クーパーS 2007年モデル/R56型)にチャレンジしました🚗
製作過程を何回かに分けて連載します🖥️
前回記事Part1/Part2でボディと外装パーツの作成方法を記しました。
本記事では「ブレーキ」 「サスペンション」といった「足回り」の製作過程を紹介します。
ご意見・質問等はクララのTwitter(https://twitter.com/klala_lab)まで(^^)/
<完成図>

広告
なぜ足回りを作るのか?
結論から言うと、カーモデリングをする上で、必ずしも足回りを作る必要はありません(笑)
ボディや外装パーツと違ってあまり目に見えないので、最終的な作品に必要でないのであれば(作業時間とポリゴン数の無駄を考えると)作らない方が賢明だと思います😅
ただ、今回は以下の目的のために作ることにしました。
1. ホイールまわりの細部を表現するため
2. インテリアのスペースを把握するため
3. シャーシ構造の理解のため
ホイールの隙間から覗くブレーキやステアリングを作り込んでおくことで、レンダリングしたアウトプット(画像・動画)にディテールが追加され、作品のクオリティが上がる可能性があります。(もちろん、作品全体のクオリティを上げるためには、ボディのモデリングの綺麗さや、マテリアルやライディングといった他の要素も不可欠ですが…。)
また、サブフレームやリンクを(ラフにでも)作っておくことで、インテリア(内装)モデリングのときに床や座席との位置関係を決める基準になります。
さらに、モデリングする上で個々のパーツの構造や機能、動きを学び、設計者がどのように考えて形を決めたか想いを馳せることができます😊✨(ちょっとマニアックな楽しみ方かもしれませんが…。)
上記の考慮した結果、今回は「外から見える箇所以外のディテールは作りこまないが、個々の部品の形状が把握できる程度」のレベルで足回りのパーツのモデリングすることにしました。
作成したパーツ
以下のパーツを作成しました。
<フロント側部品構成図>

<リア側部品構成図>
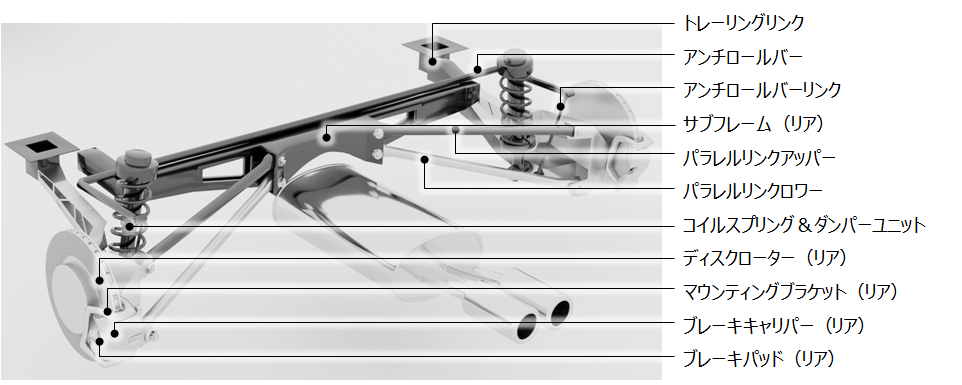
足回りの部品構成・各パーツの機能については以下「Motor Fan」さんの記事を参考にしました🙇
BMWがどのような設計思想で足回りの構造を作りこんだか詳しく解説されていて、MINI Cooperという車を知る上で大変勉強になりました。
サスペンション・ウォッチング | MINI(R56型:ミニ3ドア)前輪駆動車に盛り込まれた「BMWの流儀」と、その効能
Motor Fan様記事より
また、ブレーキの部品構成・仕組みについては以下「曙ブレーキ」さんのサイトを参考にしました🙇
図と解説が非常にわかりやすくて、ブレーキの構造・仕組みについて理解できました。
ディスクブレーキ
https://www.akebono-brake.com/product_technology/product/automotive/disc/
曙ブレーキ工業株式会社様HPより
作成の流れ
個々のパーツの作成方法の説明の前に、全体の作業フローを説明します。
今回は以下のような流れで作成しました。
1.資料(写真)を集める
↓
2.リファレンス画像(下絵)の配置
↓
3.一番大きな部品(サブフレーム)のモデリング
↓
4.細かい部品のモデリング
基本的に三面図はないので、「外装パーツのモデリング」のときと同様にまずは写真を集めて、それをもとにモデリングします。部品形状を把握するために、複数の方向から見た写真を集めておくと良いと思います。
写真を集め終わったら、部品の位置関係を把握しやすくするために、一番大きな部品(足回りでいうと「サブフレーム」)からモデリングします。
サブフレームの形状がおかしいと、それに組み付く部品の位置関係までグチャグチャになってしまう可能性があります😅
三面図がない中でできるだけ現物の形状を再現するために、写真を下絵にしてモデリングしました。
リファレンス画像(下絵)の配置
まず、前回記事「外装パーツのモデリング」で作成したホイールを表示しておきます。
カメラを生成し、下図のように右上に表示したリファレンス画像とカメラの画角・焦点距離を合わせておきます。
画角は「Nキー→Camera to ViewをON」にして調整します。また、焦点距離はカメラオブジェクトプロパティ→「Focus Length(焦点距離)」で調節します。
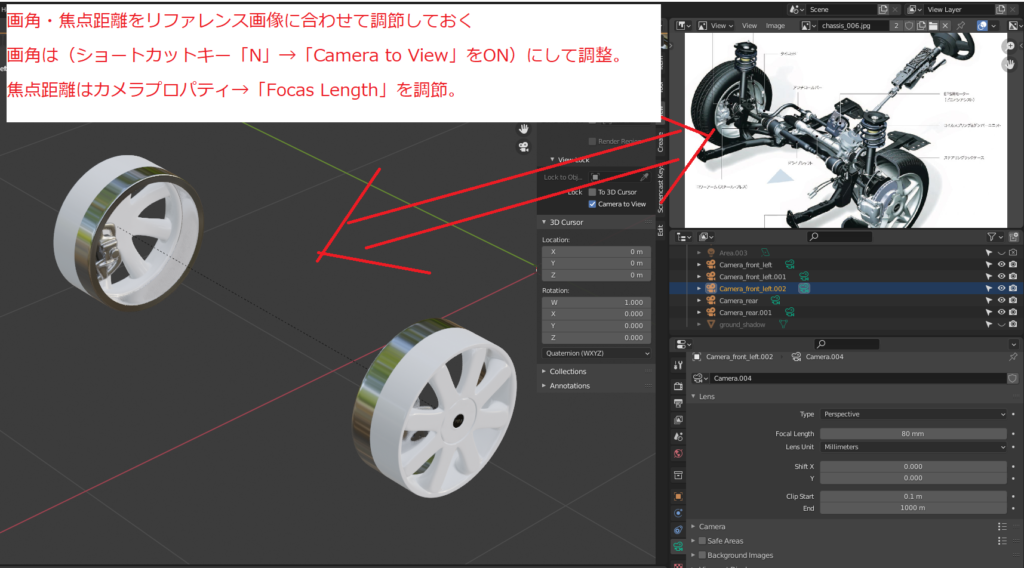
次に、オブジェクトモード→ショートカットキーCtrl+A「画像」→「Reference」で、あらかじめ用意しておいたリファレンス画像を追加します。(前述の「Motor Fan」のサイトの画像を使わせていただきました🙇)
画像はホイールとカメラの間に来るように移動させておきます。また、画像の不透明度は50%以下に落として透けて見えるようにしておきます。
画像とホイールが重なるように、カメラの画角と焦点距離、画像の向きを微調整します。
最後にシーンコレクションの画像の「👁️」マークのチェックを外しておきます。これで下絵の設置は完了です。
(文章の説明だとわかりづらいかもしれないので、動画を載せておきます。)
サブフレームの作成
先ほど述べた通り、一番大きな部品である「サブフレーム」から モデリングしました。
下絵と重なるように、立方体からループカットや押し出しを使ってモデリングしました。
左右対称なのでミラーモディファイアを使用しました。基本的なモデリング方法は「Part 1 ボディのモデリング」と同じなのでこちらも併せてご参照ください👇
フロント側のサブフレームの完成図は以下です。下絵とワイヤーフレームの形状が「だいたい」重なっています。
この方法だと、どうしても三面図を使用したモデリングほどの正確性を出すのが難しいですが、最初に述べた通り「個々の部品形状が把握できる」レベルが目標なので、ひとまず今回はこの程度でOKと判断しました。
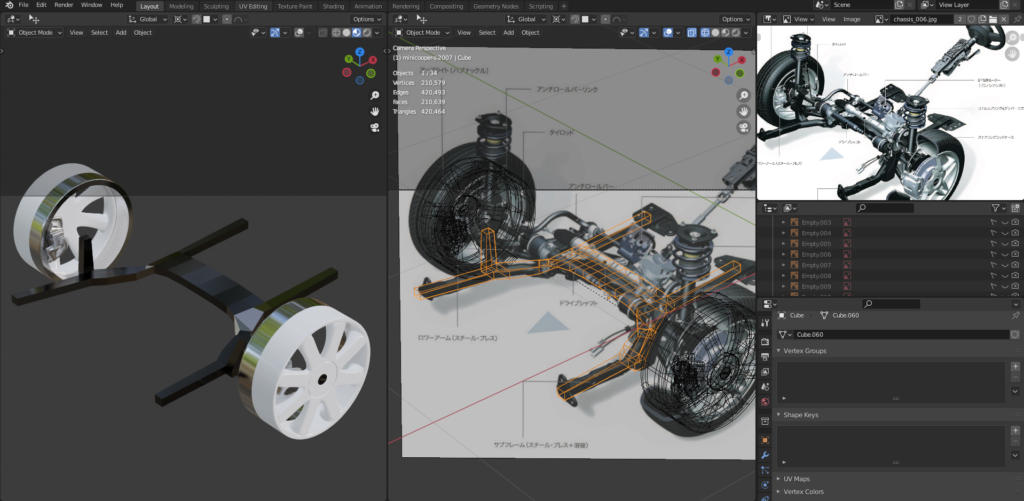
リア側も同様にサブフレームを作成しました。
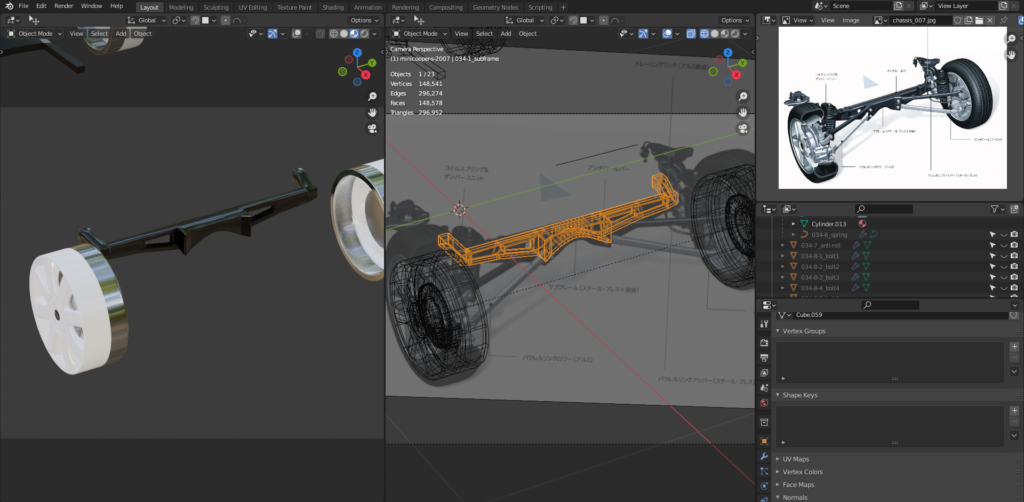
広告
各部品の作成
サブフレームを作成したあとは、下絵に描かれている大きい部品から順に淡々と作成しました。
他の部品もサブフレームと同様に、下絵をベースに作成し、細かい部分は現物写真・画像を参考に作成しました。
各パーツの形状は、基本的には立方体や円柱などをベースに拡縮・押し出しなどで加工して作った単純なものなので、すべてのパーツの作成方法の説明は割愛します😅
特徴的なものだけを本記事の後半で説明しておきたいと思います。
完成図&ワイヤフレーム(フロント側)


完成図&ワイヤフレーム(リヤ側)

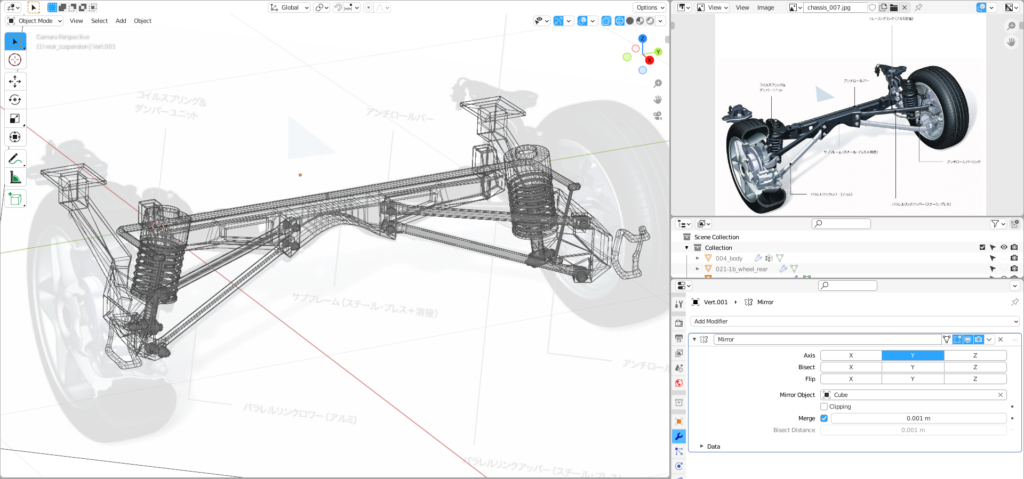
ディスクローター(ブレーキ)
自動車のブレーキのディスクローターを見ると、基本的にどれも以下のような「研磨痕」があるかと思います。
この研磨痕(のような筋状の傷)はブレーキパッドとディスクローターの摩擦によってできるもので、新品の車でない限りどのような車にもあるそうです。

こちらの「研磨痕」について「灰ならし」さんのブログ記事を参考にBlenderのマテリアルノードで再現しました🙇
灰ならしさんの記事を参考に、以下のように「研磨痕」を再現しました。私が作ったマテリアルノードとビューポート出力結果を載せておきます。以下のようにグラデーションテクスチャとノイズテクスチャをつないで研磨痕を再現しています。
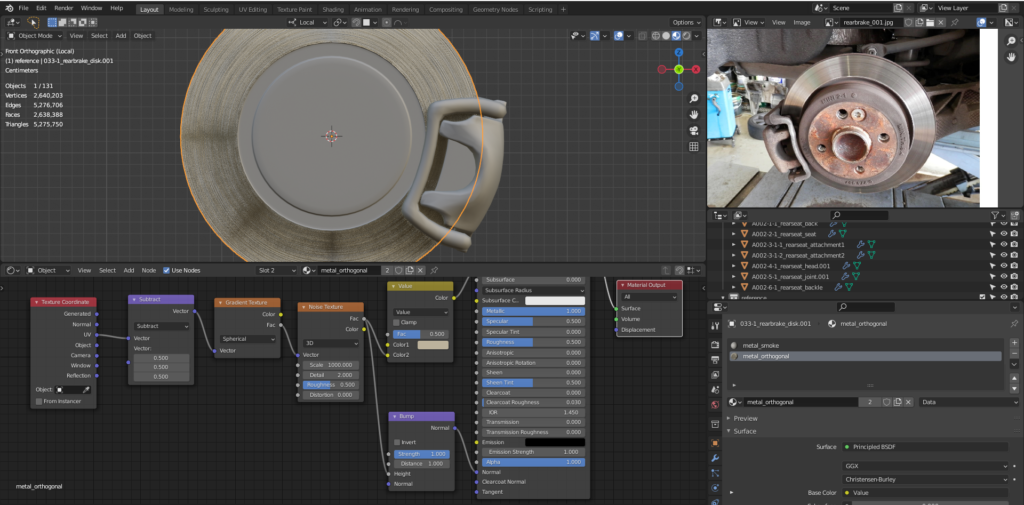
補足ですが、テクスチャ座標とグラデーションテクスチャの間の「減算(Subtract)」は「Shift+A(新規)→コンバーター(Converter)→ベクトル演算(Vector Math)」で追加することができます。以下のように、UV座標のX,Yから0.5ずつ減算することで、グラデーションテクスチャがUVの中央に来るように位置を調節してくれるようです。
コイルスプリング(ばね)
フロントとリアのコイルスプリングは、カーブで作成しました。

Blender標準搭載アドオンである「Add Curve: Extra Objects」を使用しました。
以下のようにプリファレンスからアドオンを有効化します。
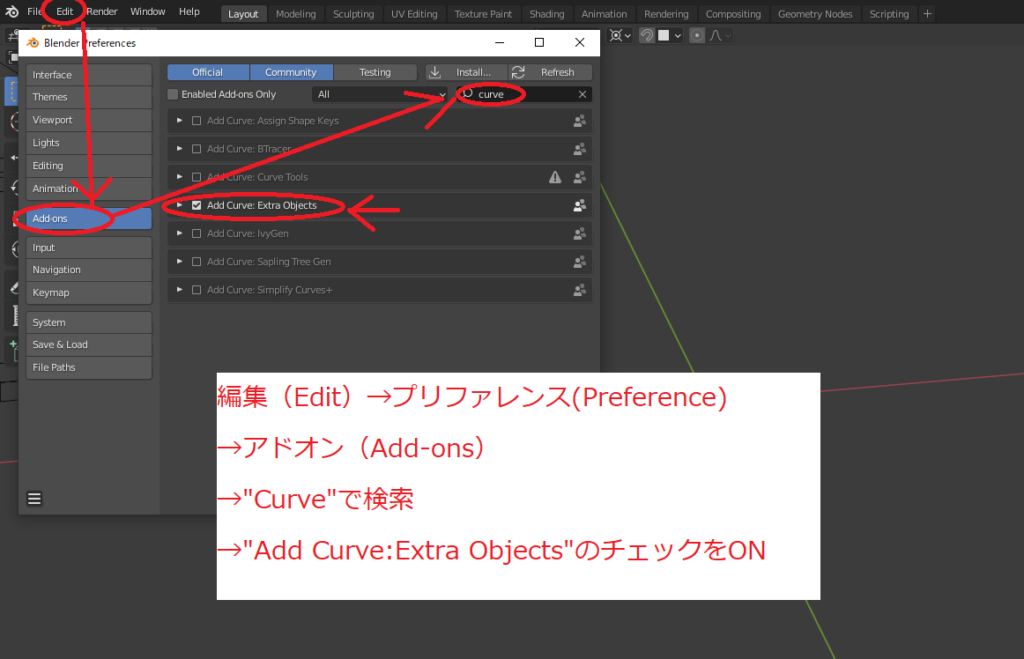
アドオンを有効化した状態で「オブジェクトモード→Shift+A」すると、以下のようにCurveのメニューが追加されています。
この中から、「Curve Spirals」→「Archemedian」を追加します。
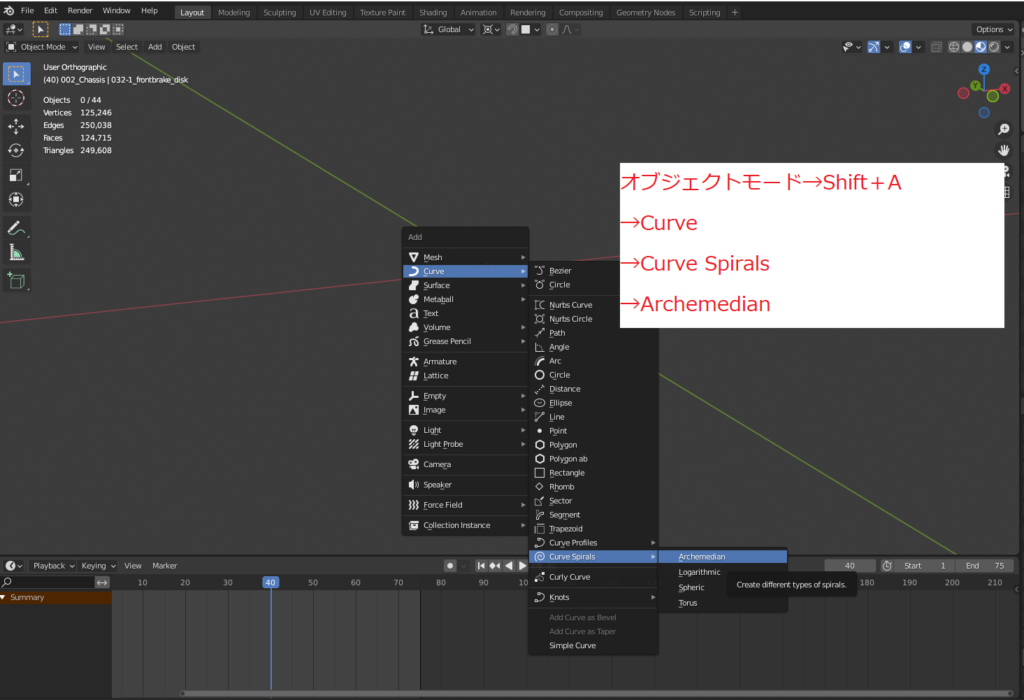
以下のような輪が追加され、左側にメニューが表示されます。
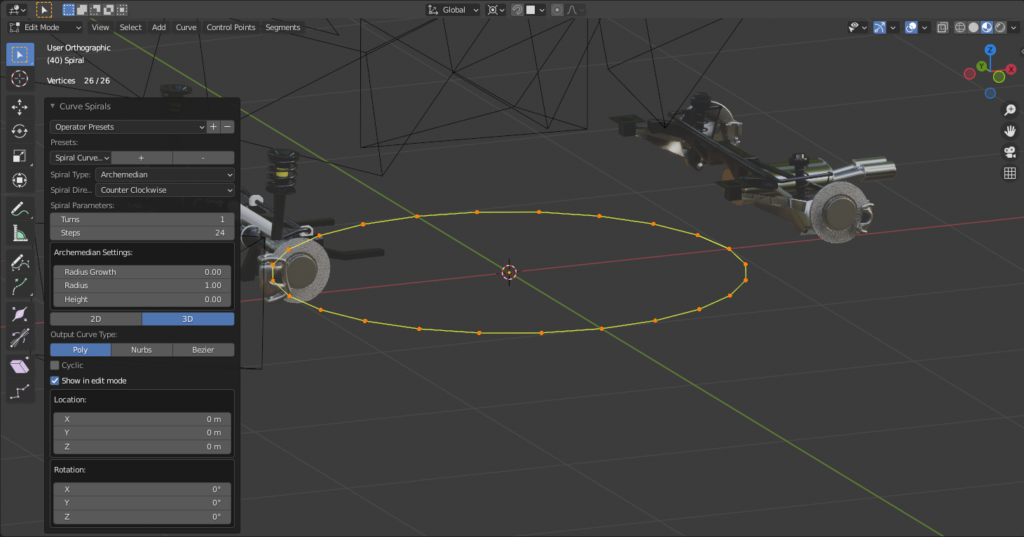
左側のメニューのパラメータをいじることでバネの元になるカーブを作ることができます。たとえば「Turns」を5,「Height」を0.5とすると以下のようなカーブが生成されます。
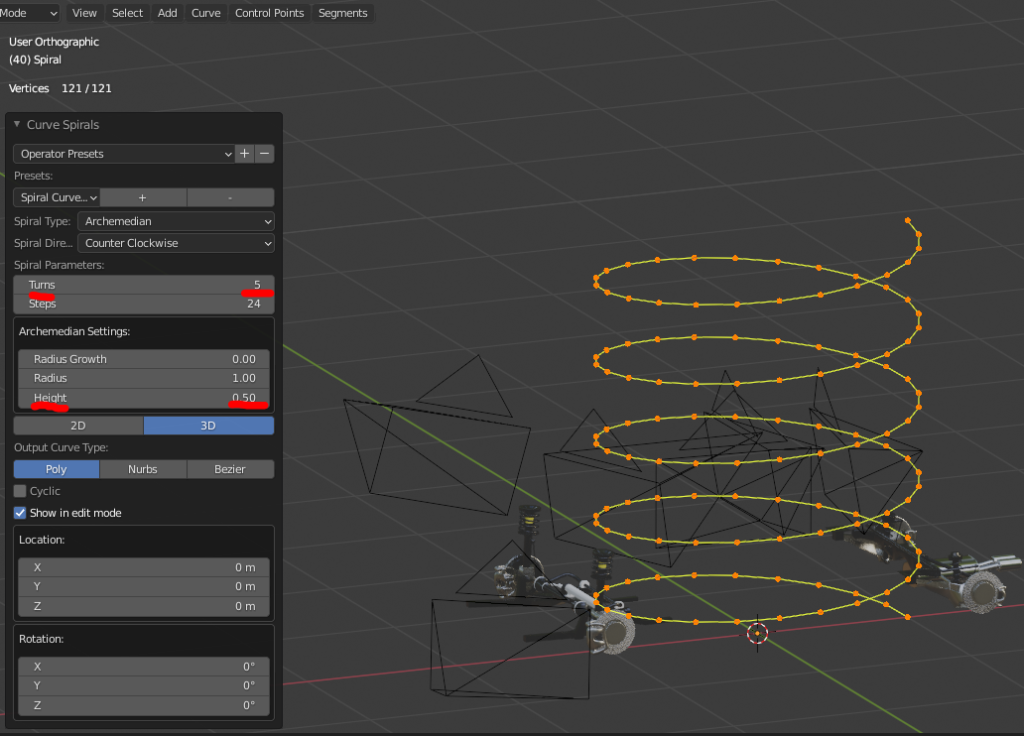
ちなみに、「Spiral Direction」を「Counter Clockwise(反時計回り)」→「Clockwise」にすると逆向きになります。また、「Expansion Force」の値をいじると以下のように円錐型になりますので、興味がある方は試してみてください^^;
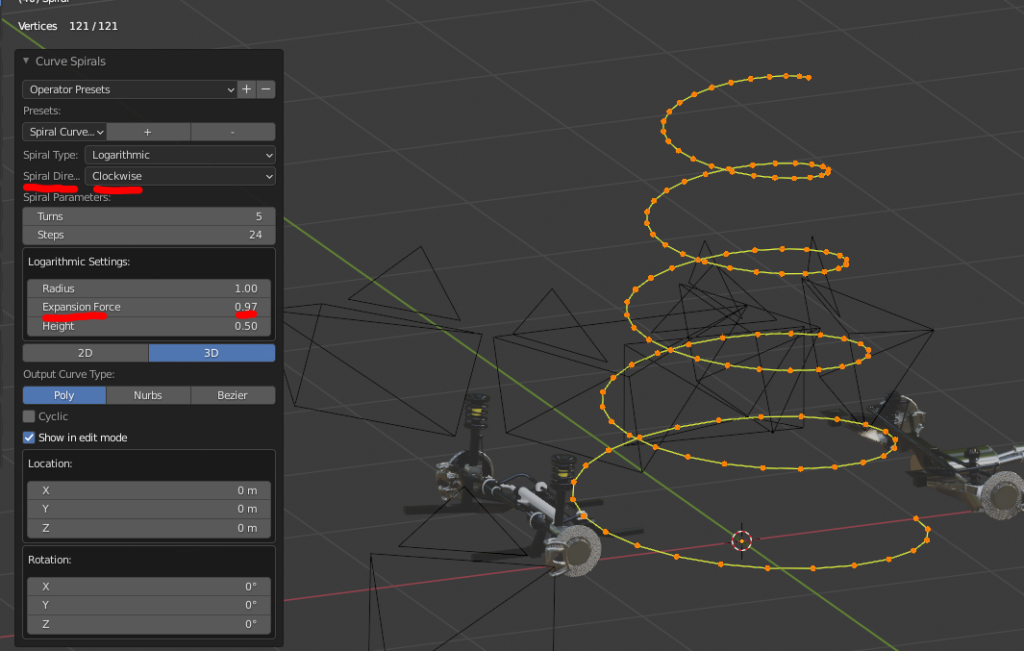
あとは、生成したカーブの大きさを調節して、「オブジェクトデータプロパティ→ジオメトリ(Geometry)→ベベル(Bevel)」の数値を変えれば、コイルスプリングの完成です。
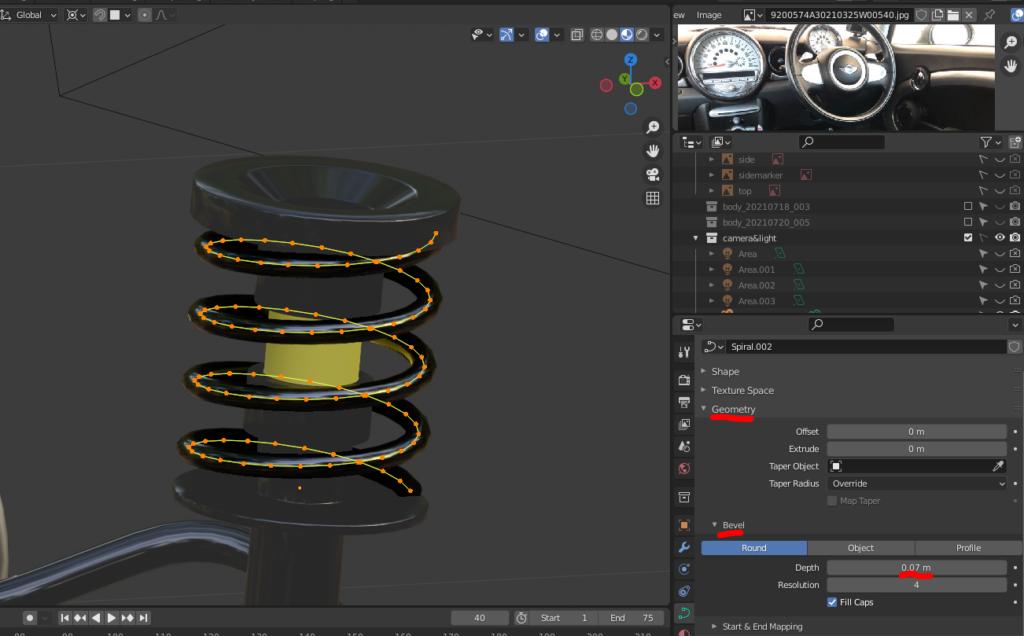
パラレルリンクのボルト(リアマルチリンクサスペンション)
ボルトも、Blender標準搭載アドオンを使って作りました。
以下のようにプリファレンスからアドオンを有効化します。
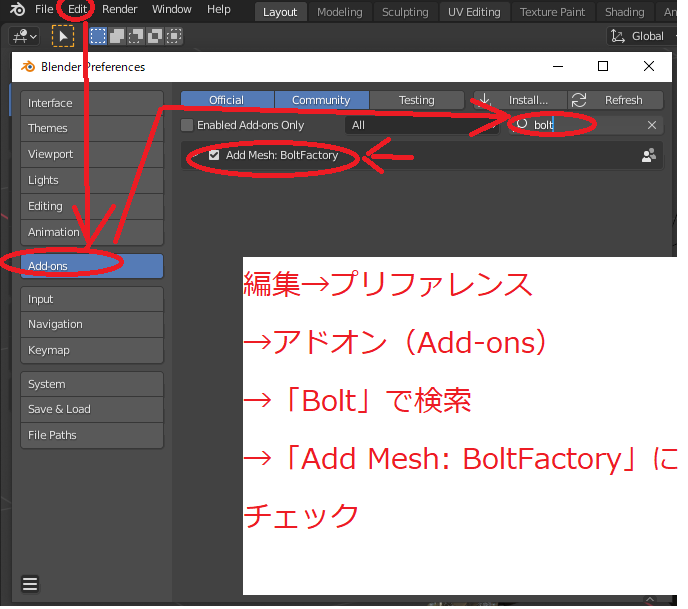
アドオンを有効化した状態で「オブジェクトモード→Shift+A」すると、以下のようにMesh→Boltが追加されています。
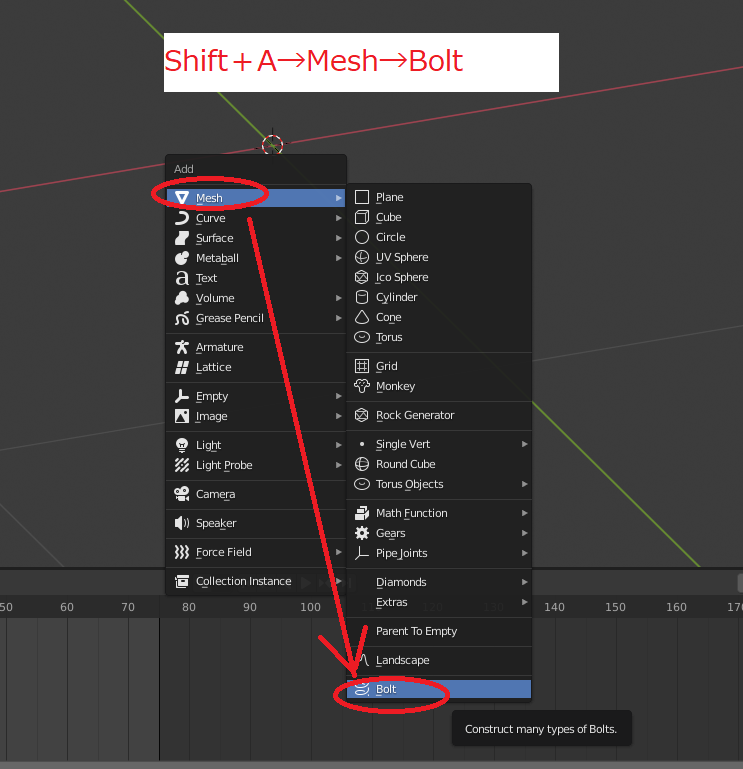
以下のようにボルト(ナットも作れる)が生成されます。左側メニューのパラメータを操作することで様々な形状のボルト(またはナット)を作ることができます。
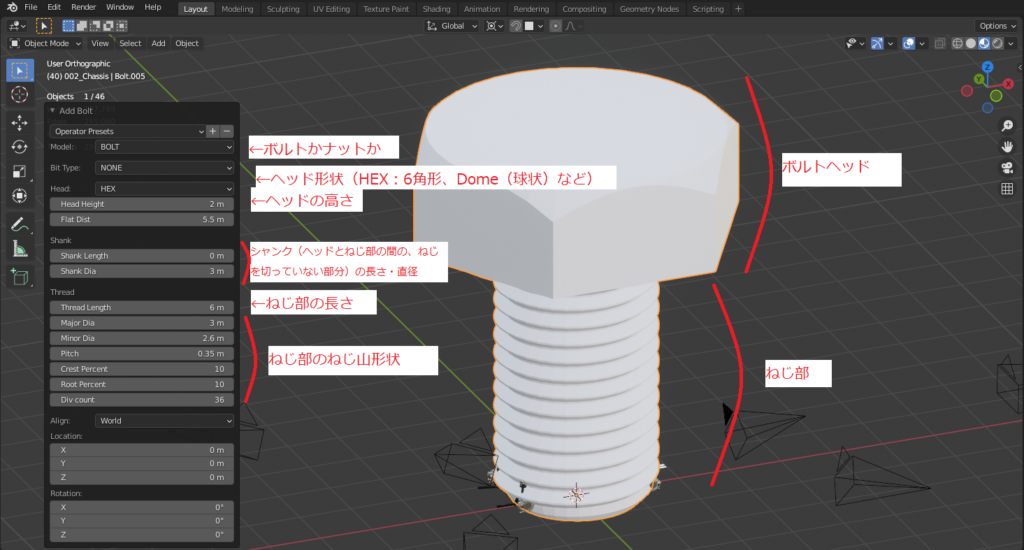
今回は、以下のようにリアのパラレルリンクとトレーリングリンクの結合部分に使用しました。
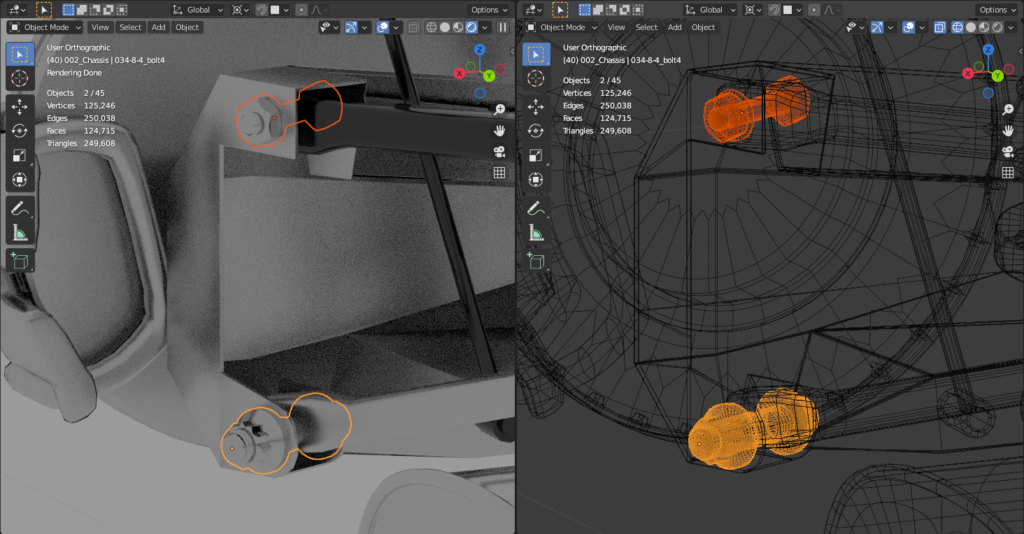
広告
まとめ
ここまでご覧いただきありがとうございました🙇
たぶん足回りを作ろうというマニアックな方はごくわずかとは思いますが、ご参考いただければ幸いです😅
作ってみると意外と楽しいと思います😊✨
私自身、足回りの構造について調べる中で、MINI特有の運転体験を生み出すBMWの設計哲学に触れることができて、末端のエンジニアとしても大変勉強になりました😊
関連記事
MINI Cooper S Part1 ボディのモデリング
MINI Cooper S Part2 外装パーツのモデリング
自動車モデリングで便利なショートカットキー・モディファイア7選
MINI Cooper S Part4 内装(インテリア)のモデリング
MINI Cooper S Part4.1 インパネのテクスチャ/アニメーション作成
MINI Cooper S Part5 マテリアル&コンポジット設定
Part6 リグ作成&実写合成&効果音
街並み(East London)の背景モデリング
自動車モデリングで便利なショートカットキー・モディファイア7選
参考サイト・チュートリアル
Motor Fan様 記事
サスペンション・ウォッチング | MINI(R56型:ミニ3ドア)前輪駆動車に盛り込まれた「BMWの流儀」と、その効能
Motor Fan様記事より
曙ブレーキ工業株式会社様 HP
ディスクブレーキ
https://www.akebono-brake.com/product_technology/product/automotive/disc/
曙ブレーキ工業株式会社様HPより
灰ならしさんブログ 「Blenderであそんでみた 3D-CGソフトBlenderの小技や豆知識など。」
プリンシプルBSDFで異方性反射の使い方(1)/旋盤加工の作り方
広告










