【3DCG用自作PC】グラボの交換手順まとめ

2022年最新グラボ(グラフィックボード, ビデオカード)の「RTX3050」を購入し、これまで使ってきた「GTX1650」と交換しました。
グラボ交換は慣れれば簡単ですが、最低限押さえておきたい手順やコツがありますので、簡単にまとめました。
ご意見・質問等はクララのTwitter(https://twitter.com/klala_lab)まで(^^)/

広告
使用するグラボについて
今回は、もともと使ってきた「GTX1650」(メモリ:GDDR6 4GB)を、最新の「RTX3050」(メモリ: GDDR6 8GB)に交換します。
RTX3050のレンダリング・ゲーム性能のベンチマークについては、こちらの記事にまとめましたので合わせてご覧いただけると嬉しいです!
RTX3050レビュー~Cyclesレンダリング&ゲーム性能チェック
必要なもの
グラボの交換に必要なものをまとめました。
プラスドライバー
グラボをPCケースのスロットに固定するねじの締め外しに使います。
こちらのように、+2サイズで、グリップが握りやすいものがおすすめです。
静電気防止手袋
グラボは精密部品のため、静電気に弱いです。
特に冬場は静電気が発生しやすいので、こちらの静電気防止手袋の使用を強くお勧めします。
時間と精神的な余裕
グラボをPCIeスロットに外したり差したりするとき、慣れないうちはなかなかうまくいかないことがあります。
焦って無理に力づくで抜き差ししようとすると、最悪グラボを壊してしまう可能性があります。
じっくり慌てず作業できるよう、時間に余裕がもてるタイミングで作業しましょう。
広告
グラボ交換手順
グラボ交換の手順を説明します。
グラボの取り外し
まず、静電気防止手袋とドライバーを用意します。

パソコンは電源コードを抜いておきます。
パソコンを床に置き、PCケースの側面を外します。

グラボに補助電源コードが刺さっている場合は、抜きます。

ドライバーで、グラボをスロットに固定しているネジ(PCケースの付属品)を外します。
こちらのGTX1650の場合は上下2か所とも外します。

ネジを外したら、グラボを抜いていきます。
まず、マザーボードのPCIeスロットの横にあるツメを押し下げます。
ある程度力が必要ですので、(力を入れすぎてツメが折れないように)力を込めてしっかりと押し下げましょう。

ツメを押し下げたら、グラボの左右を持って、ゆっくりとまっすぐ抜いていきます。
動かない時は、小刻みに左右交互に抜いても良いと思います。
グラボを壊さないよう、あせらず、ゆっくりと抜くのがポイントです。
外したグラボは、端子カバーをつけて(ある場合は)、箱にしまっておきましょう。

グラボの装着
つぎに、新品のグラボを装着していきます。
グラボを箱から出し、PCIeスロットに装着します。
装着するときも外す時と同様にゆっくりとまっすぐ差し込んでいきます。
こちらの図で示したPCIeスロット横のツメが跳ね上がり「カチッ」と音がするまで、力を込めて押し込みます。

ブラケットをスロットに固定するネジ(先ほど外したもの)を留めます。

補助電源コードが必要なグラボの場合は、忘れずに差しましょう。
今回装着したRTX3050の場合は8ピンなので、電源コードの6ピン+2ピンを繋げてこちらのように差します。

動作確認・ドライバーのインストール
PCケースのサイドパネルを閉じる前に、接続できているか確認のため動作確認をします。
電源コードをPCにつなぎ、グラボにHDMIケーブル(or DPケーブル)を差しディスプレイに接続します。
PCのスイッチを入れると、無事電源が入り、グラボ側面の「Palit」のロゴが点灯しました!(明るすぎて写真だと見づらいですが…)

ディスプレイも映りましたが、初期状態ではこちらのように解像度が低い画面になってしまっています。
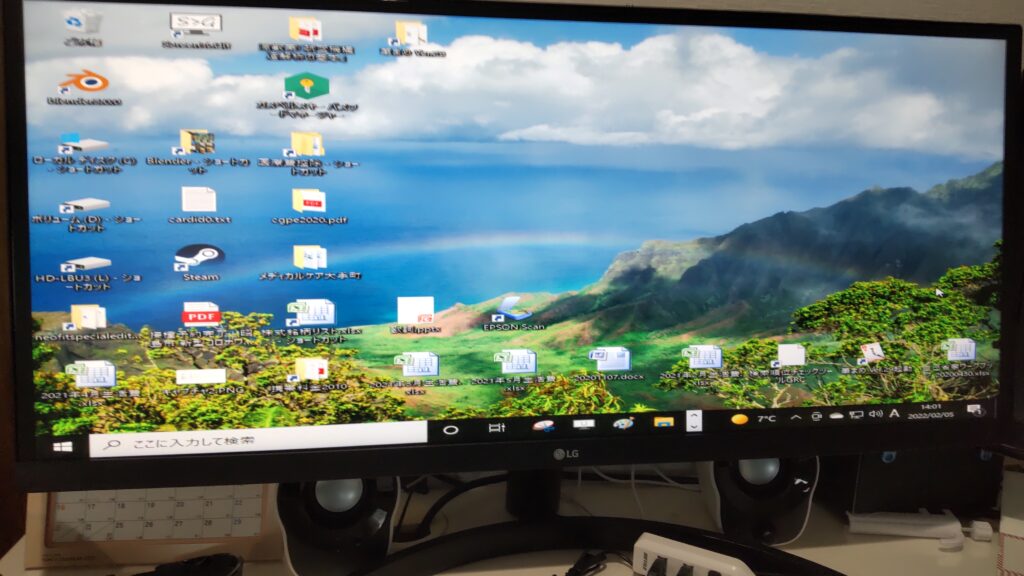
グラボのメーカー(今回使用した「Geforce RTX 3050 Storm X」の場合はPalit社)のホームページから最新のドライバーをダウンロード・インストールします。
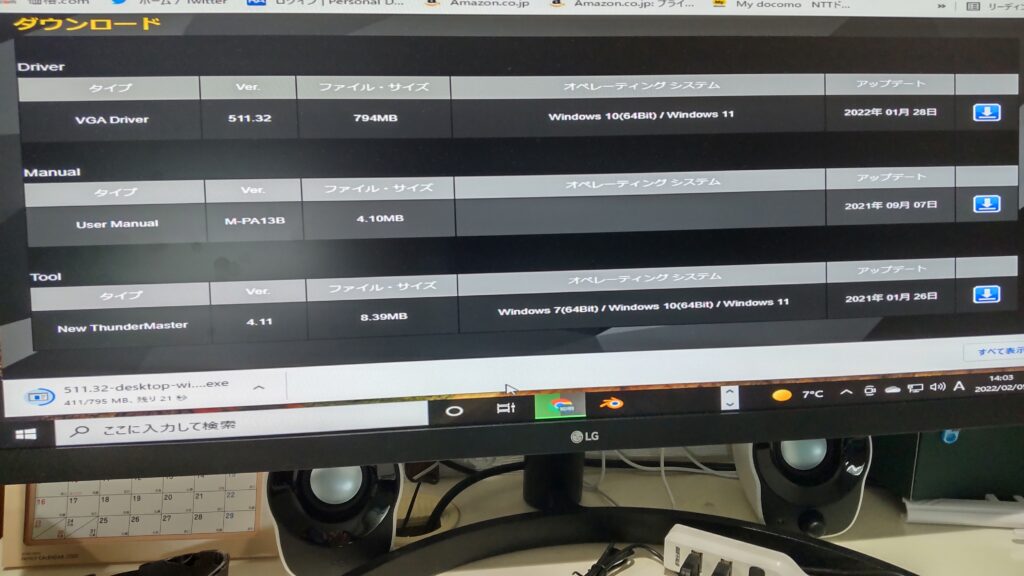
ドライバーをインストールしたところ、画面は正常に映るようになりました。
以上で、グラボの交換は完了です!
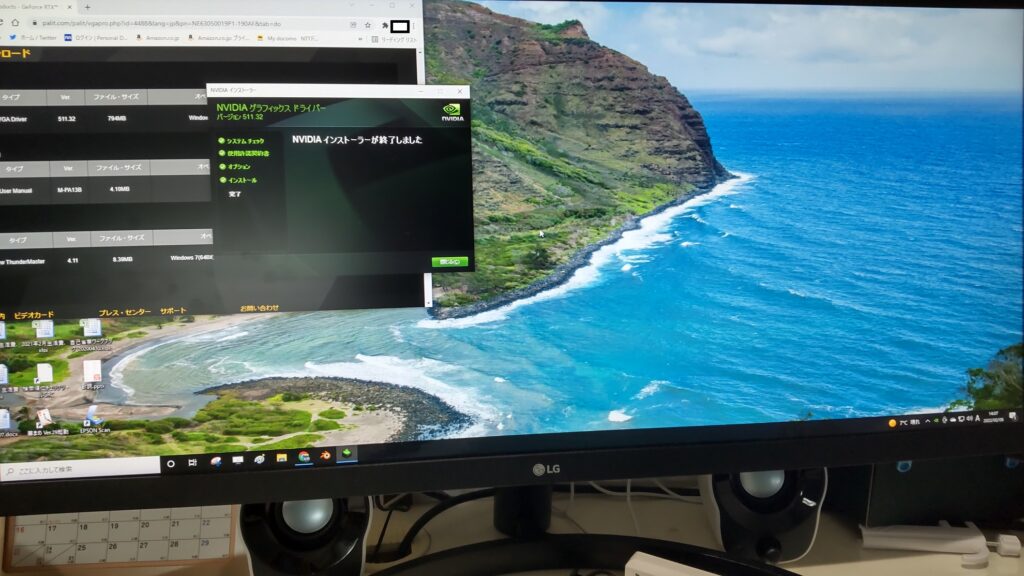
広告
まとめ・余談
今回、グラボの交換手順についてまとめてみましたが、いかがだったでしょうか?
3DCGやゲームをする上では、グラボは作業速度・フレームレートを左右するパーツなので、他のパーツと比べてリプレースの頻度が高めだと思います。
そのときに、こちらの記事が誰かの役に立ってくれればうれしいです。
昨年から、グラボの価格が以前の2倍程度まで高騰してしまっていますが、その分中古買取価格も高いので、グラボの性能に不満があるなら、手持ちを売って新品グラボの購入資金に充てるのもアリだと思います。
また、今後はIntel社が「Arc archemist」というグラボを販売する予定ですので、健全な競争によってグラボの値段が少し落ち着いてくれることを期待したいと思います。
参考記事
自作パソコンの組み立て手順については、こちらの記事を参照ください。
広告











