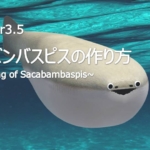【Blender3.5】うさぎの作り方 Part7 リグ入れ・ポージング

2023年は「卯年」(うどし・うさぎどし)ということで、2022年の年末に、年賀状用の「うさぎ」を3DCGソフト「Blender」でモデリングしてみました。

私自身の備忘のために、作り方を記した記事を全7回に分けて連載します。
本記事は、いよいよ最後の第7回として、アーマチュア(ボーン)の追加・IKの設定(リギング)・ポージングについてまとめます。
ご意見・質問等はクララのTwitter(https://twitter.com/klala_lab)まで(^^)/
広告
アーマチュアの追加
モデルを動かすための骨格にあたる「アーマチュア(Armature)」というオブジェクトを追加していきます。
オブジェクトモードで、「Shift+A」→アーマチュア(Armature)→単一ボーン(Single Bone)を追加します。
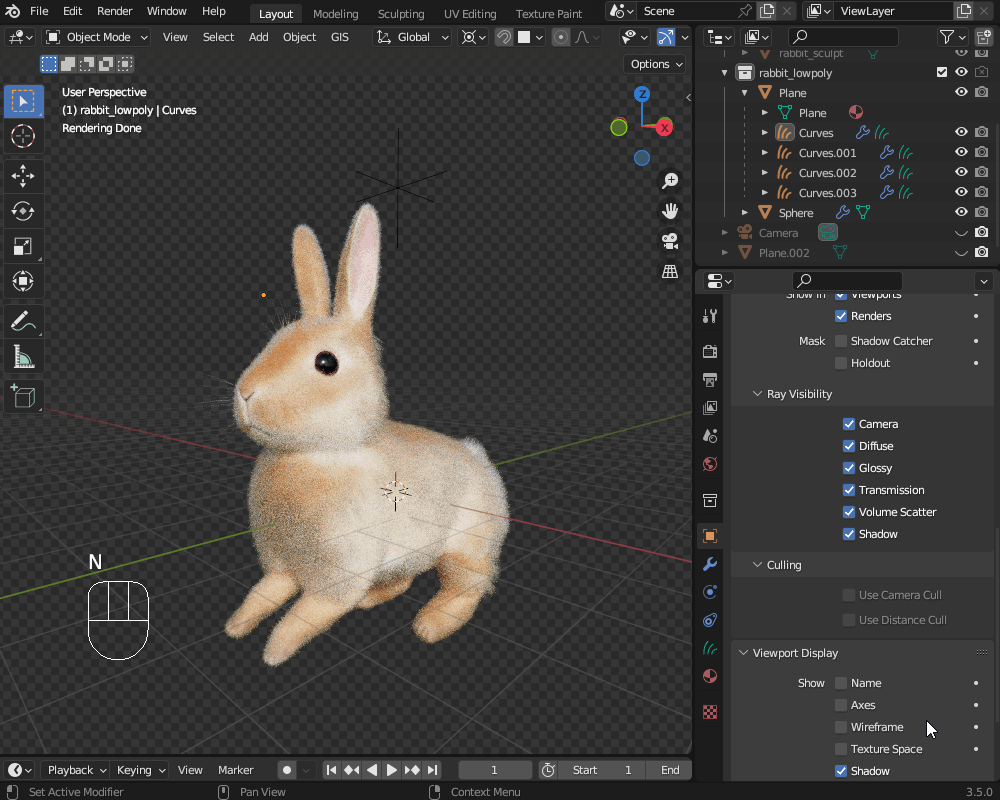
このままだとボーンが体のメッシュに隠れて編集しづらいので、オブジェクトプロパティ(Object Properties)→ビューポート表示(Viewport Display)→最前面(In Front)にチェックを入れます。
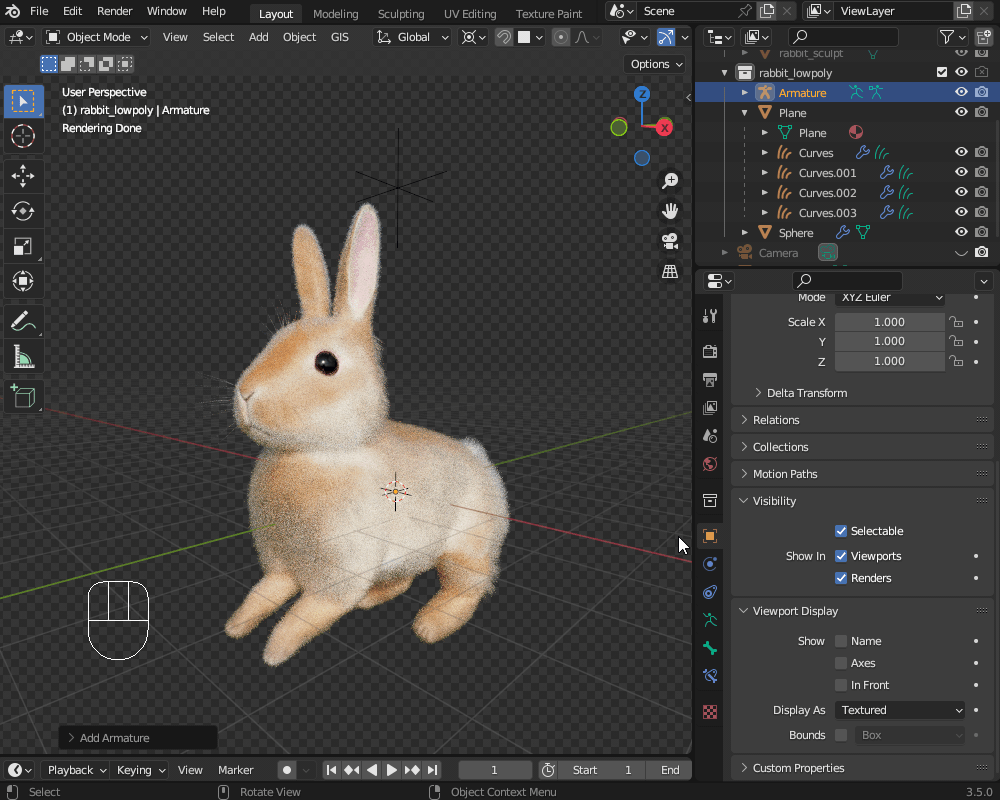
アーマチュアの編集
Tabキーで編集モードに切り替えて、アーマチュアを作っていきます。
今回使うショートカットキーは以下の3種類です。
- G:ボーン(要素)の移動
- E:ボーンを追加
- Y:ボーンの接続を解除
まず、オブジェクトモードで、Gキーでボーンをボディから少し離れた位置に移動します。
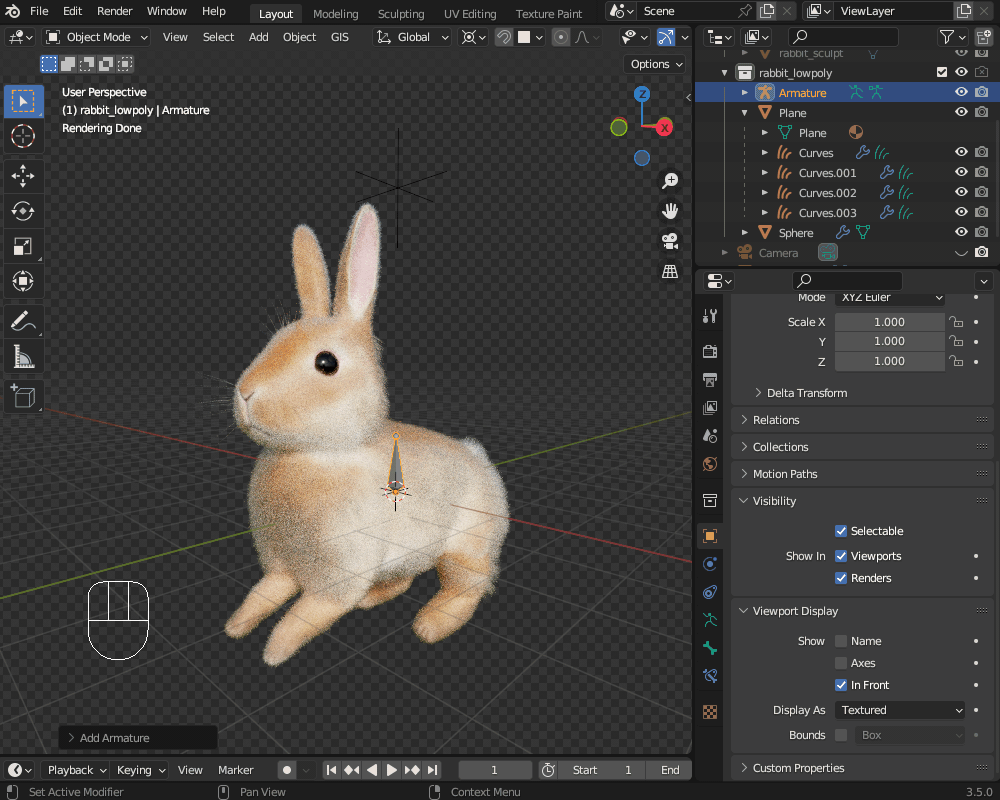
次に、Tabキーで編集モードに切り替えて、ボーンの先端を選択し、Eキーでボーンを追加します。
追加したボーンを選択し、Yキーで接続解除したあと、うさぎの腰の位置にあわせて移動します。
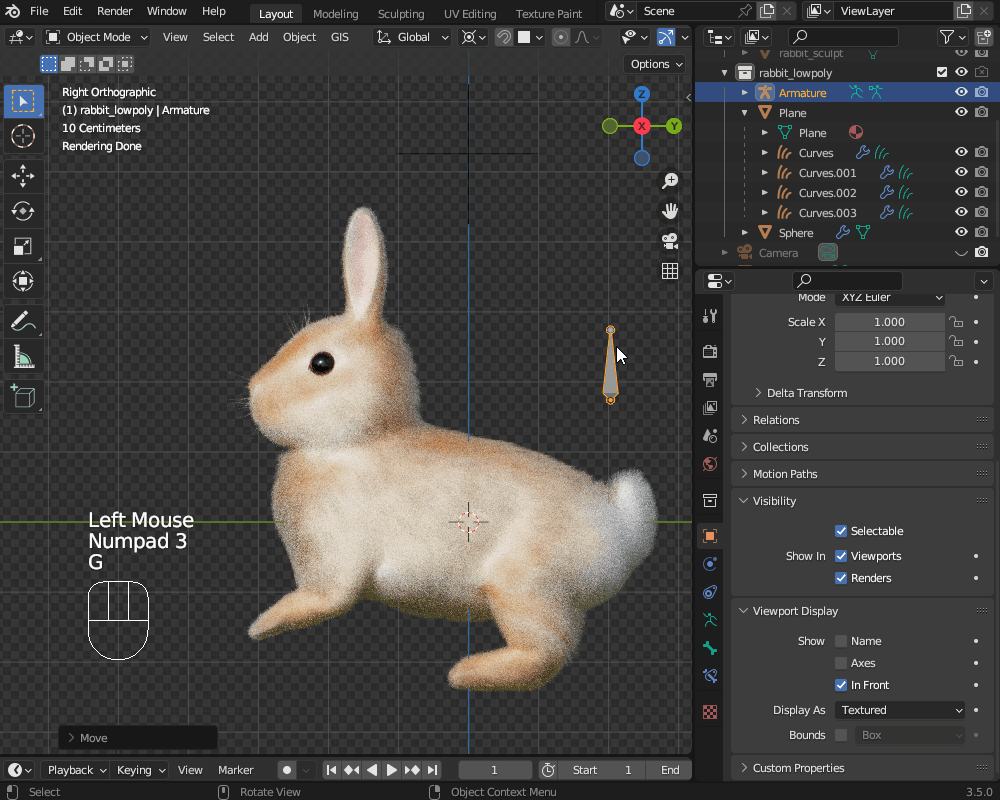
背骨を3本程度のボーンで表現するように、Eキーでボーンを追加していきます。
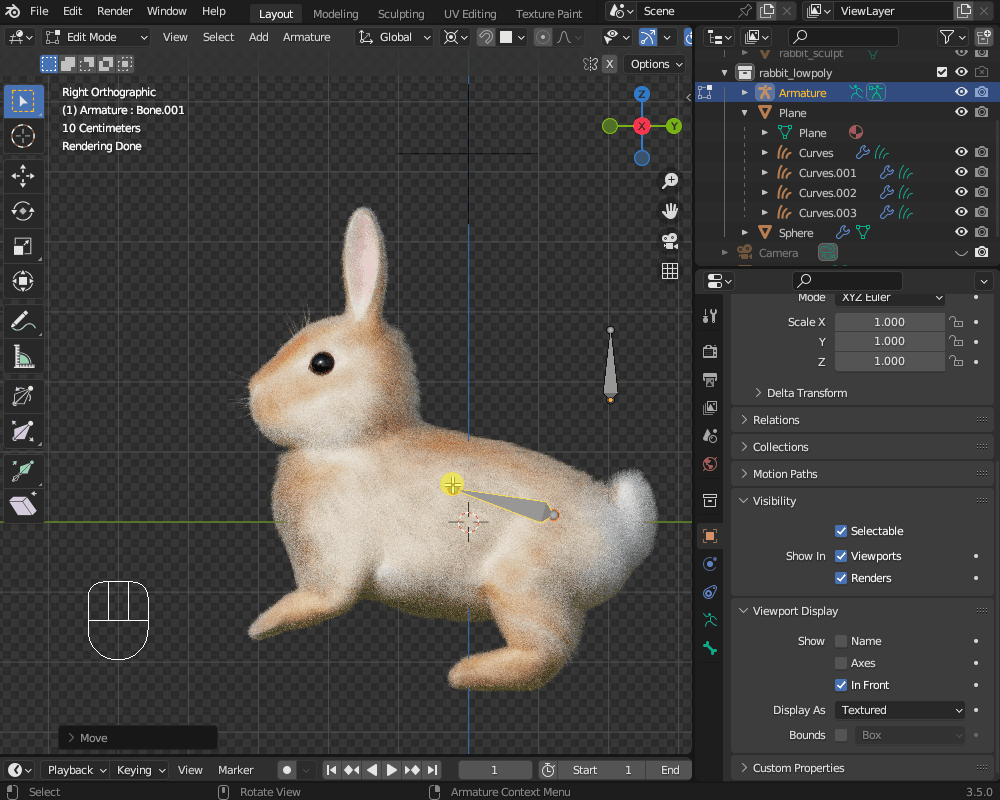
首、頭にもボーンを追加します。
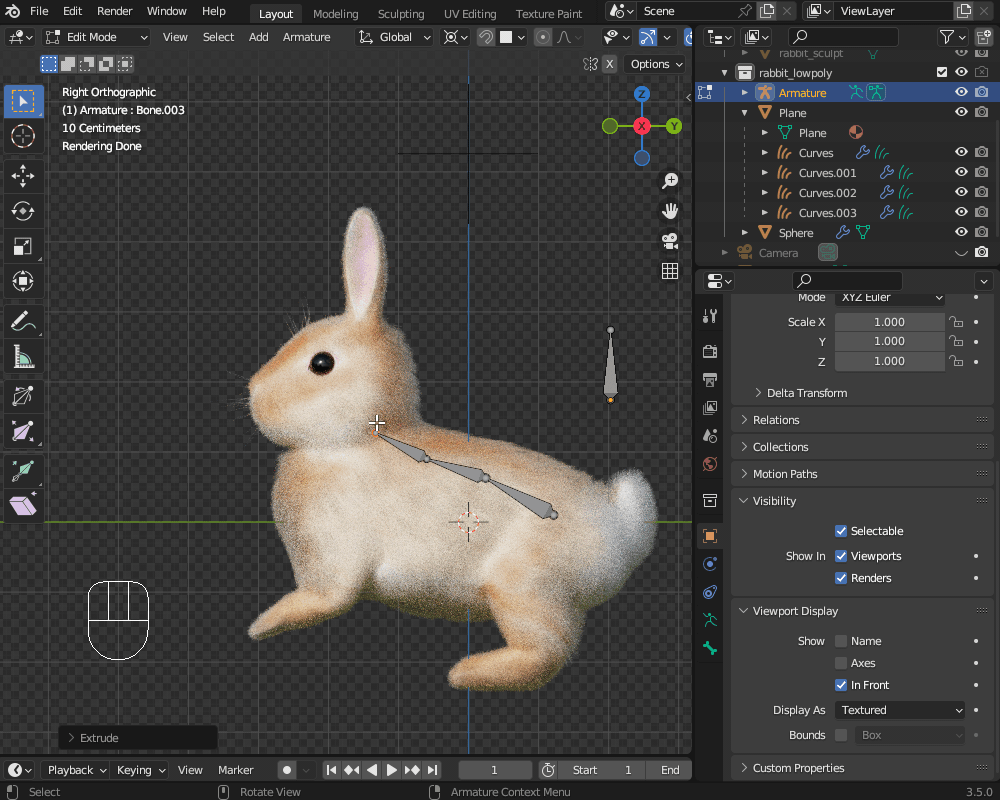
腰にいれたボーンの根本を選択し、Eキーでお尻から尻尾にかけてボーンを追加します。
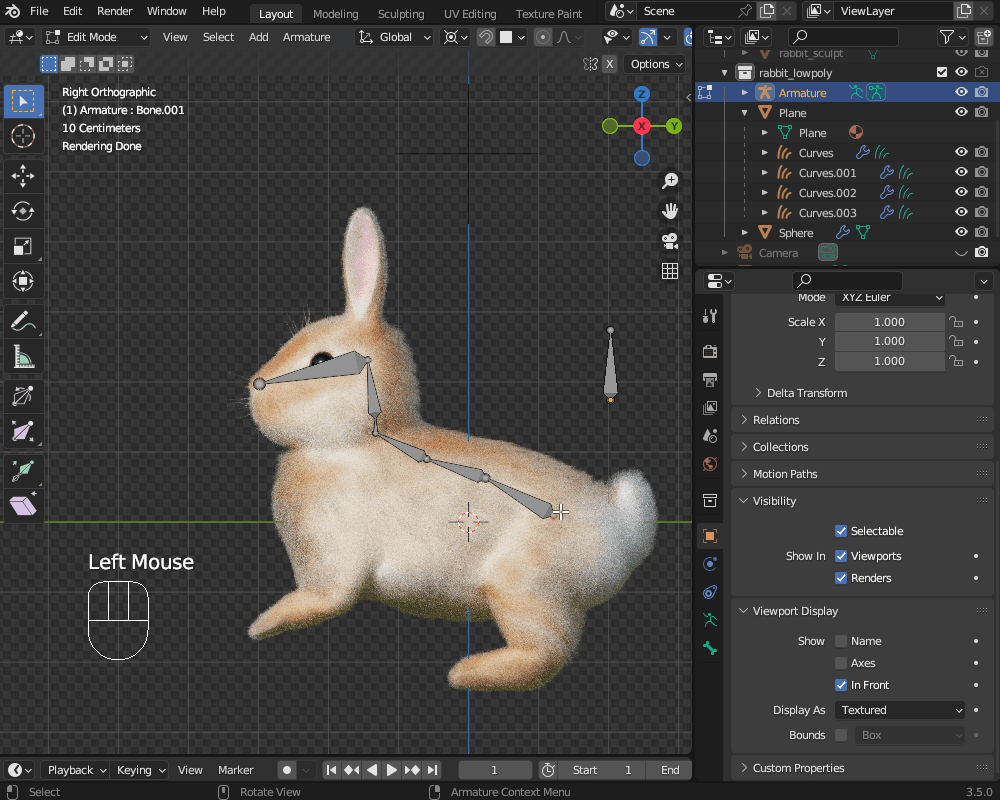
脚・耳にもボーンを追加しますが、「IK」を設定したあとで「対称化」を行うので、まずは左側だけ作ります。
腰のボーンの根本を選択し、後脚の形状・関節に合わせてボーンを追加します。
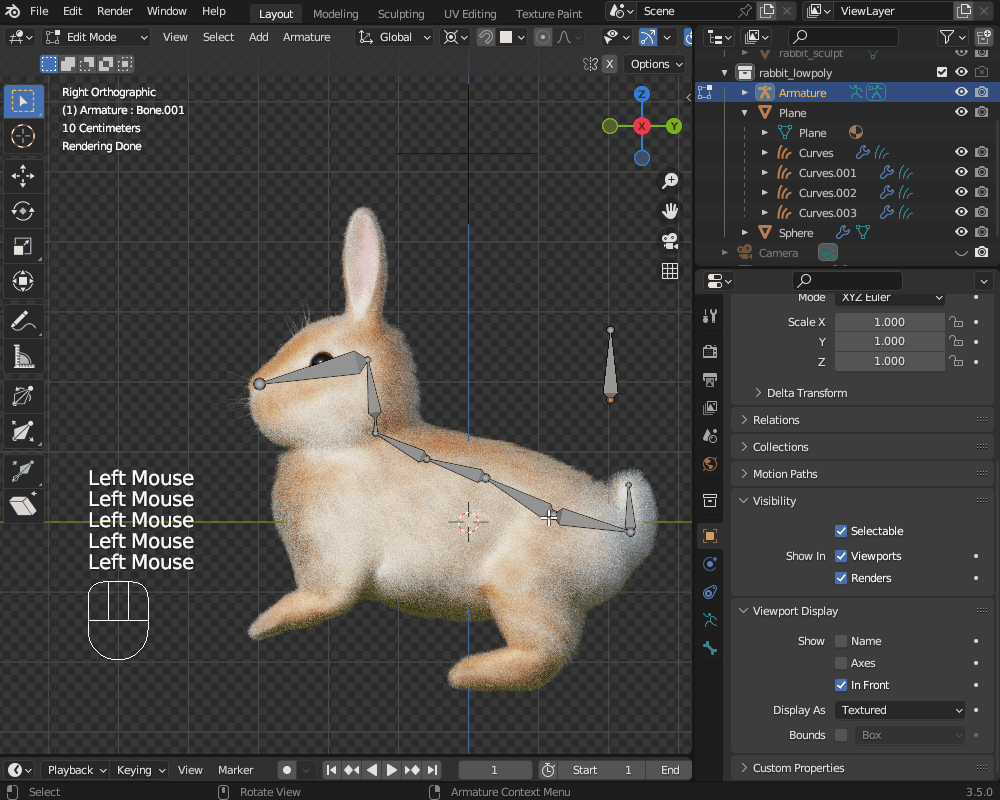
腕・耳も同様にボーンを追加していきます。
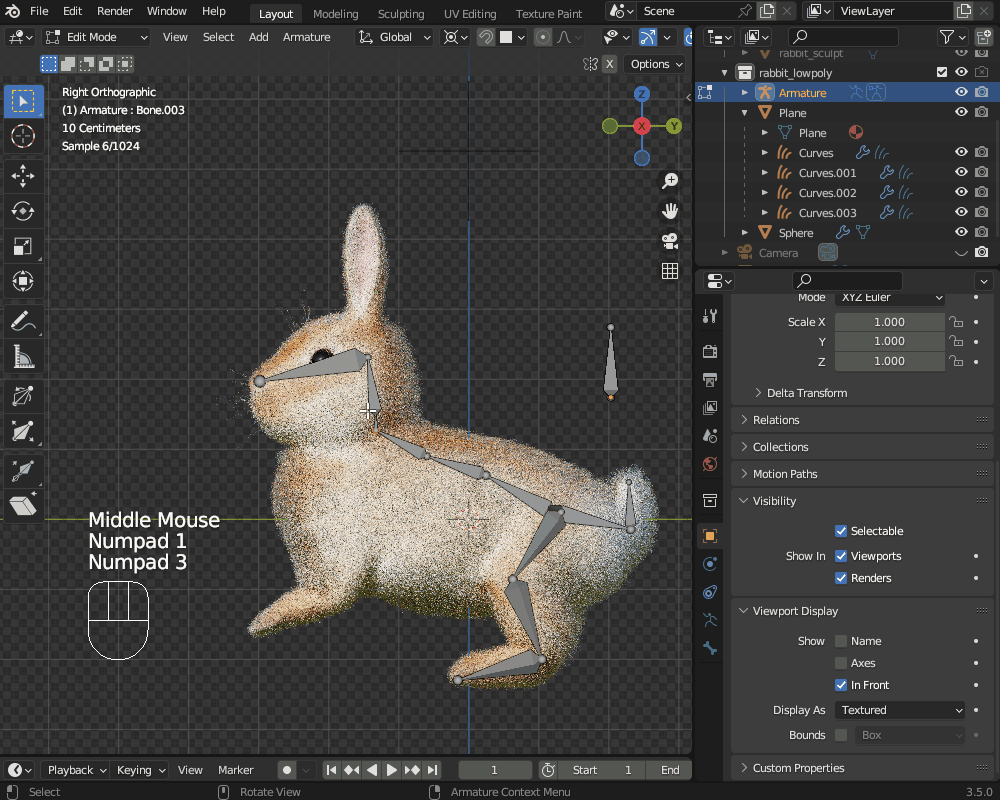
左側のボーンは、ボーンのオブジェクトプロパティで「.L」(小文字の"l"でもOK)という名前をつけておくと、対称化の際に自動で右側のボーンが作られます。
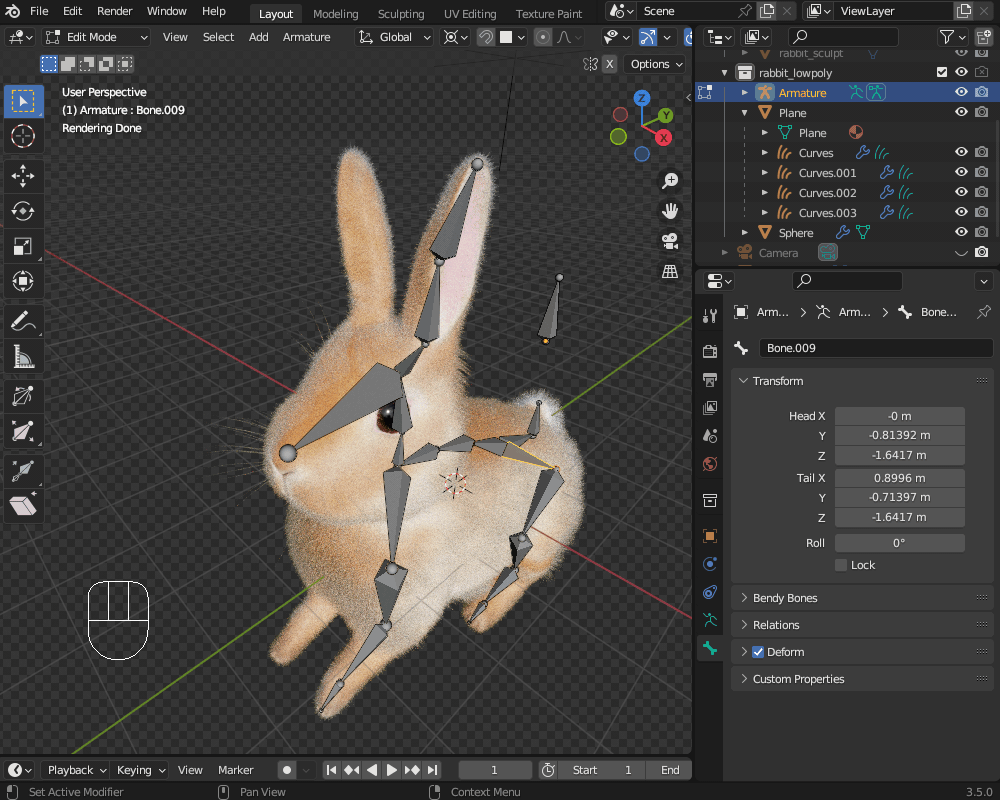
IKコンストレイントの設定
ボーンコンストレイントの一種である、「IK」を前脚・後脚に追加します。
IKとは「インバースキネマティクス(Inverse Kinematics)」の略です。
通常は、親のボーンを動かすと子のボーンも追従して動きますが、IKを設定することで、子を動かすと親もそれに合わせるように動きます。
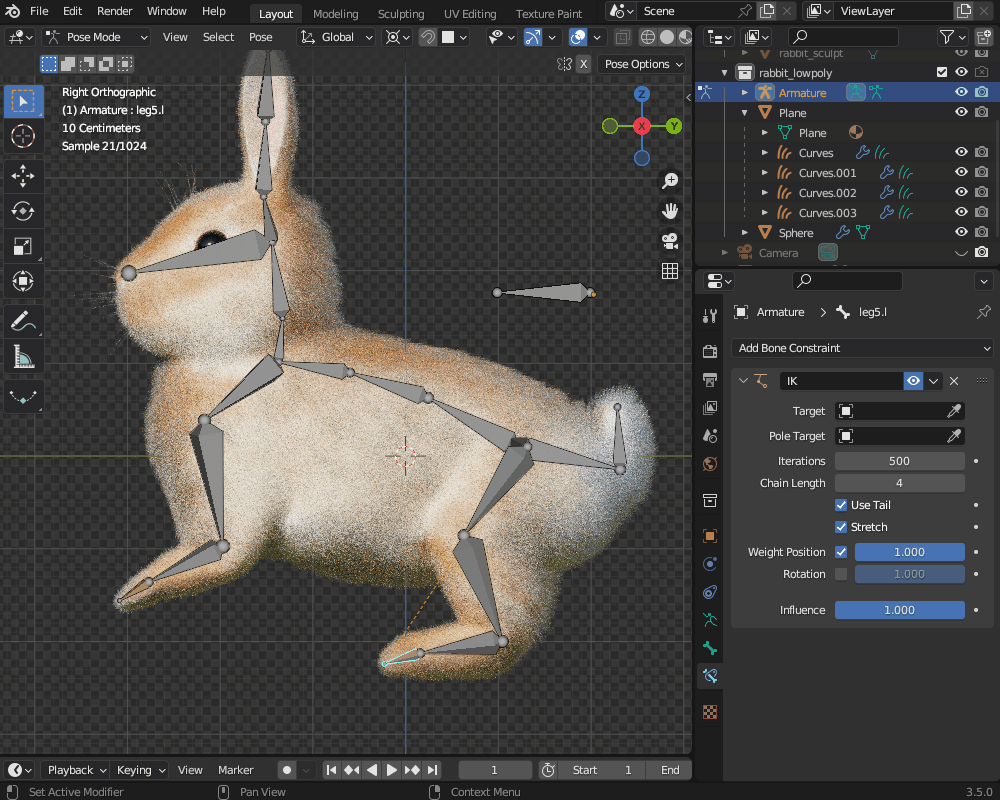
IKを設定することで、一つのボーンを動かすだけで他のボーンも追従して動いてくれるため、ポージングやアニメーションの設定が非常に楽になります。
IKの追加方法ですが、まずCtrl+Tabでポーズモードに切り替えて、前脚の先端のボーンを選択して、「ボーンコンストレイントプロパティ(Bone Constraint Properties)」から「インバースキネマティクス(Inverse Kinematics)」を選択します。
チェーンの長さは、前脚の付け根までカバーするように「3」に設定します。
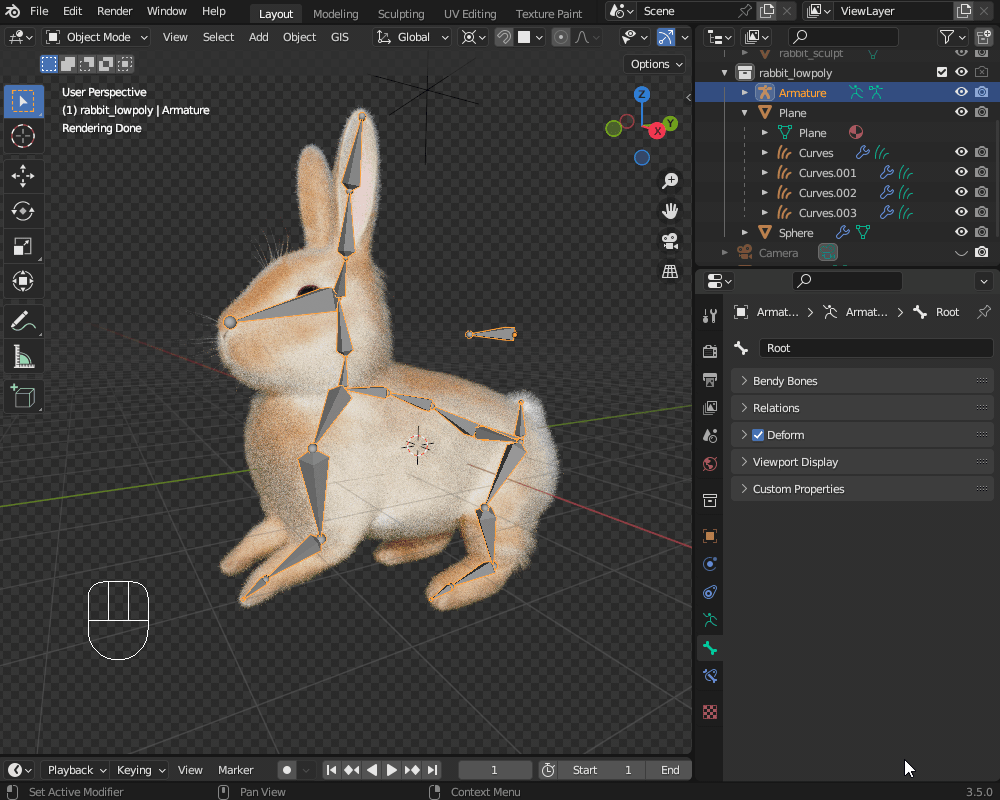
こちらのように、脚の先端のボーンを動かすとそれにつられて前腕や二の腕のボーンも動きます。
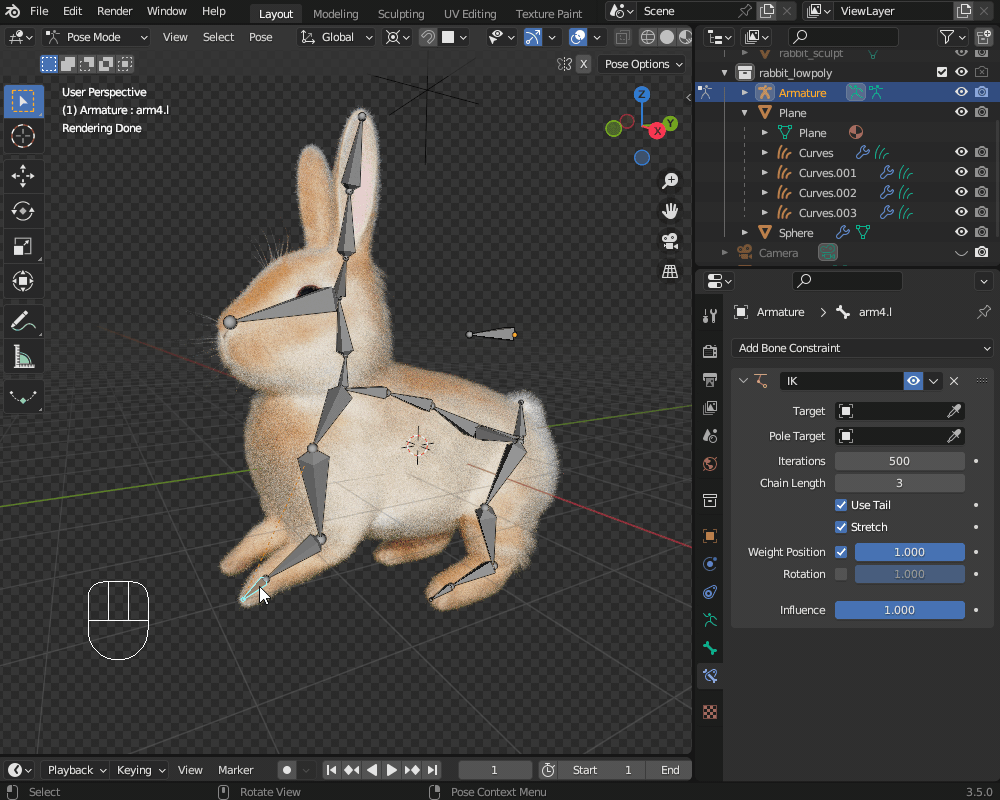
後ろ脚も同じようにIKを設定します。
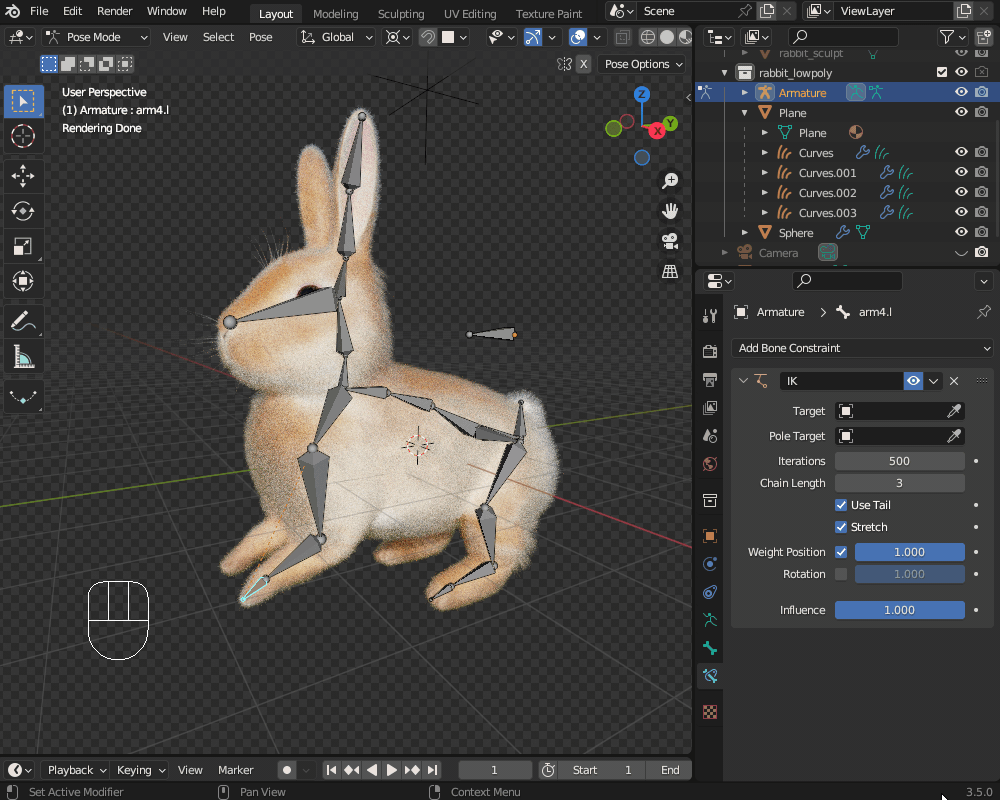
広告
アーマチュアの対称化
前脚・後脚にそれぞれIKを設定したら、「アーマチュアの対称化」の機能を使って左側のボーンを右側に複製します。
複製するボーンの名前が「xxx.L」(小文字の"l"でもOK)となっていることを確認してください。
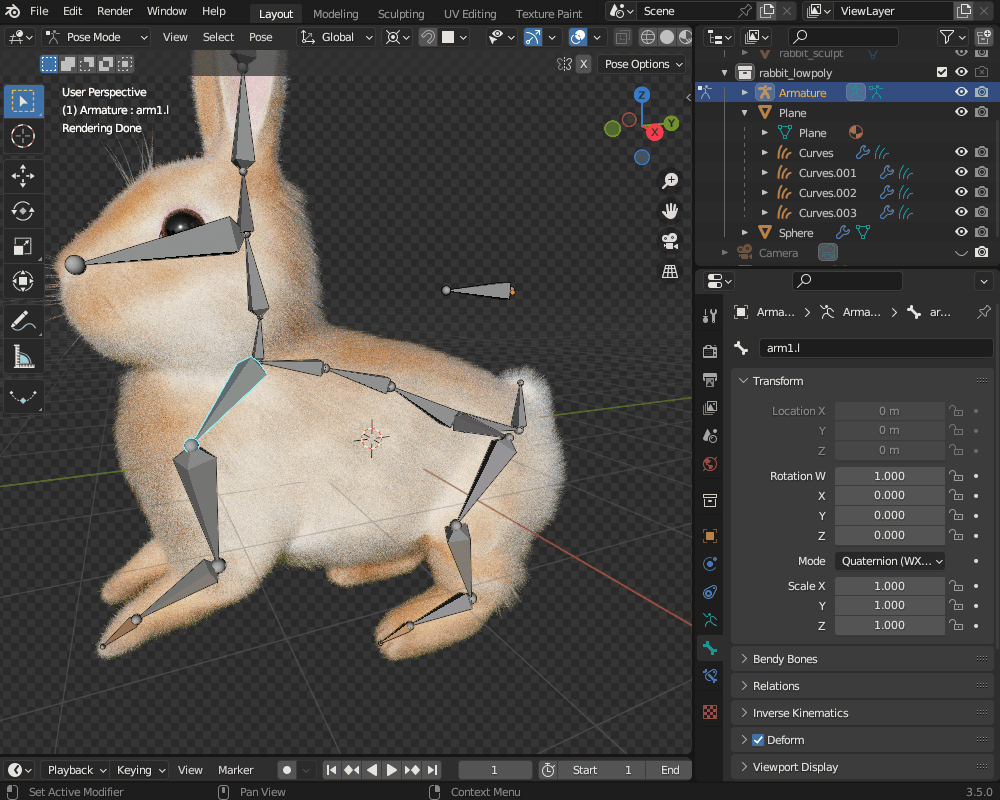
編集モードに切り替えて「A」でボーンを全選択し、ヘッダーの「アーマチュア(Armature)」→「アーマチュアの対称化(Symmetrize)」を選択することで、「.L(l)」に対応する体の右側のボーンが「.R(r)」という名前で作られます。
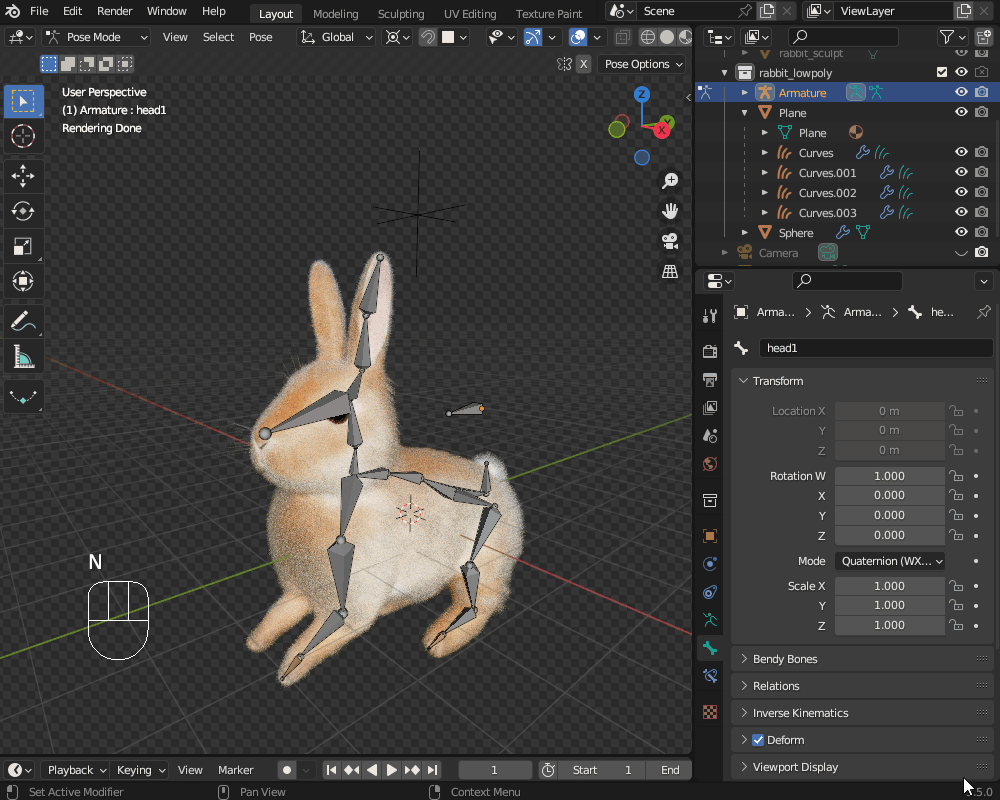
複製したボーンにもIKが設定されているはずですが、念のためポーズモードで動かして確認してください。
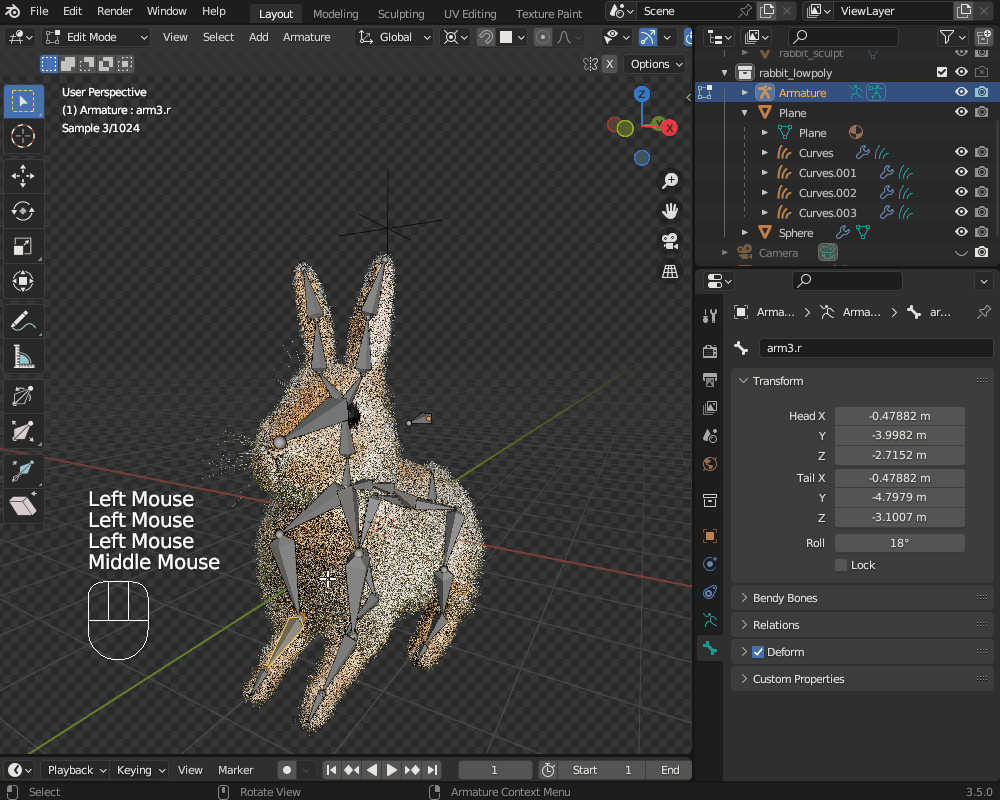
複製したボーンの接続が切れている場合は、編集モードに切り替えて、ボーンプロパティ(Bone Properties)→関係(Relations)→接続(Connected)にチェックを入れます。
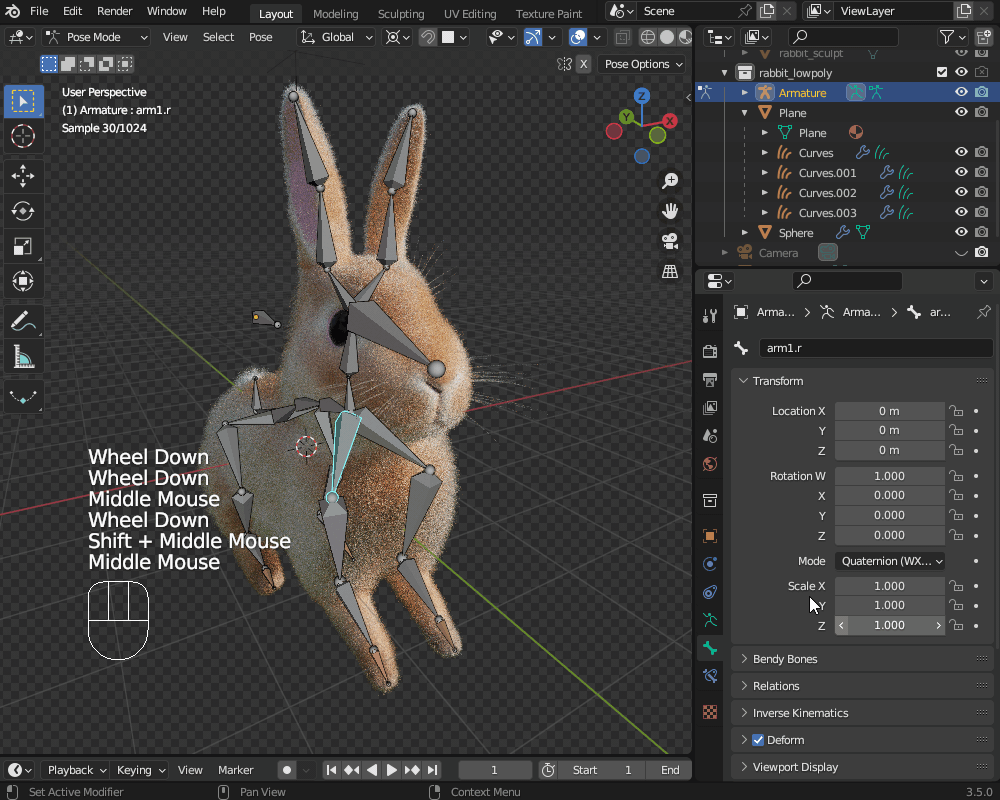
背骨・太もも・尻尾の付け根のボーンと、一番最初に追加した基準のボーン(「Root」と名付けました)の関係が切れているので、ボーンプロパティの関係から親子関係を設定します。
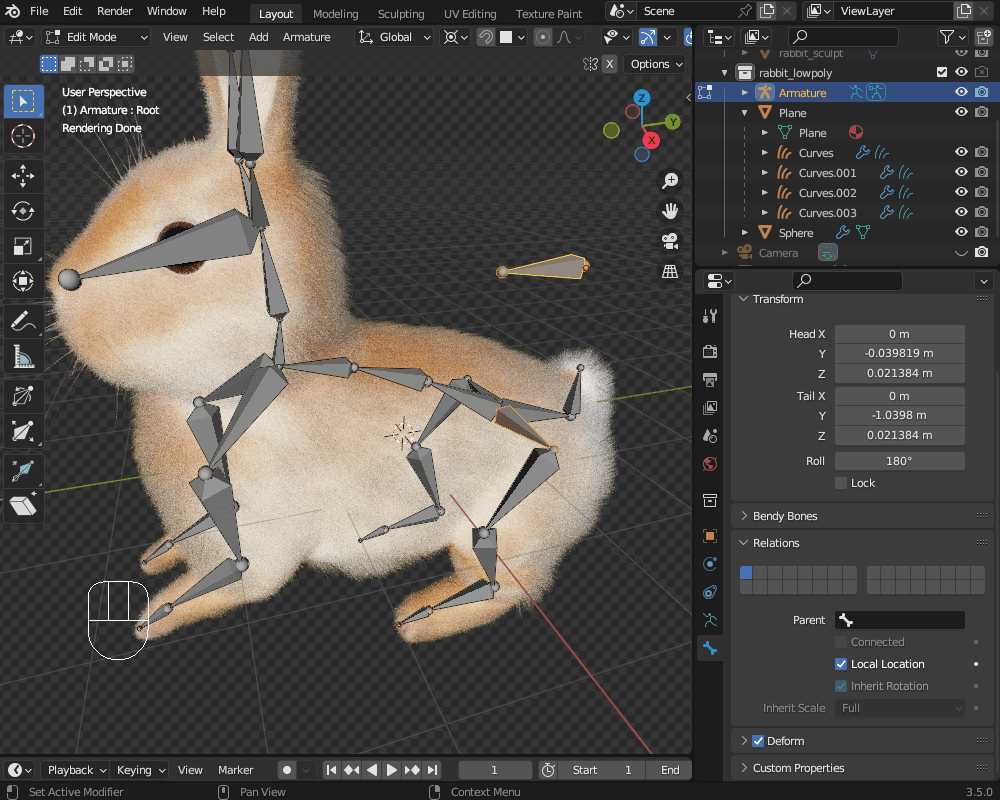
スキニング(モデルとの関連付け)
アーマチュアとリグの設定ができたら、「スキニング」といって、アーマチュアとモデルとの関連付けを行います。
スキニングの流れは以下です。
- 「Ctrl+P」→「自動のウエイトで」
- ウェイトペイントの調整
オブジェクトモードで、モデル→アーマチュアの順にオブジェクトを複数選択し、「Ctrl+P」→「アーマチュア変形(Armature Deform)→自動のウエイトで(With Automatic Weights)」を選択します。
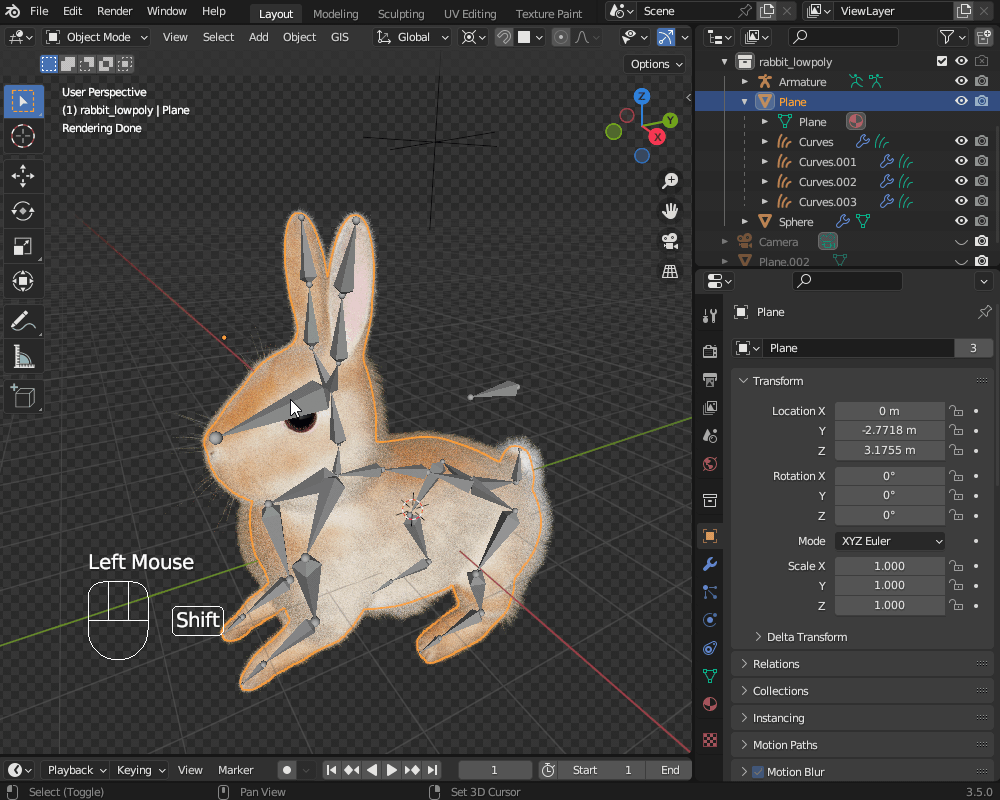
すると、アーマチュアを動かすとモデルがそれに追従して動くようになります。
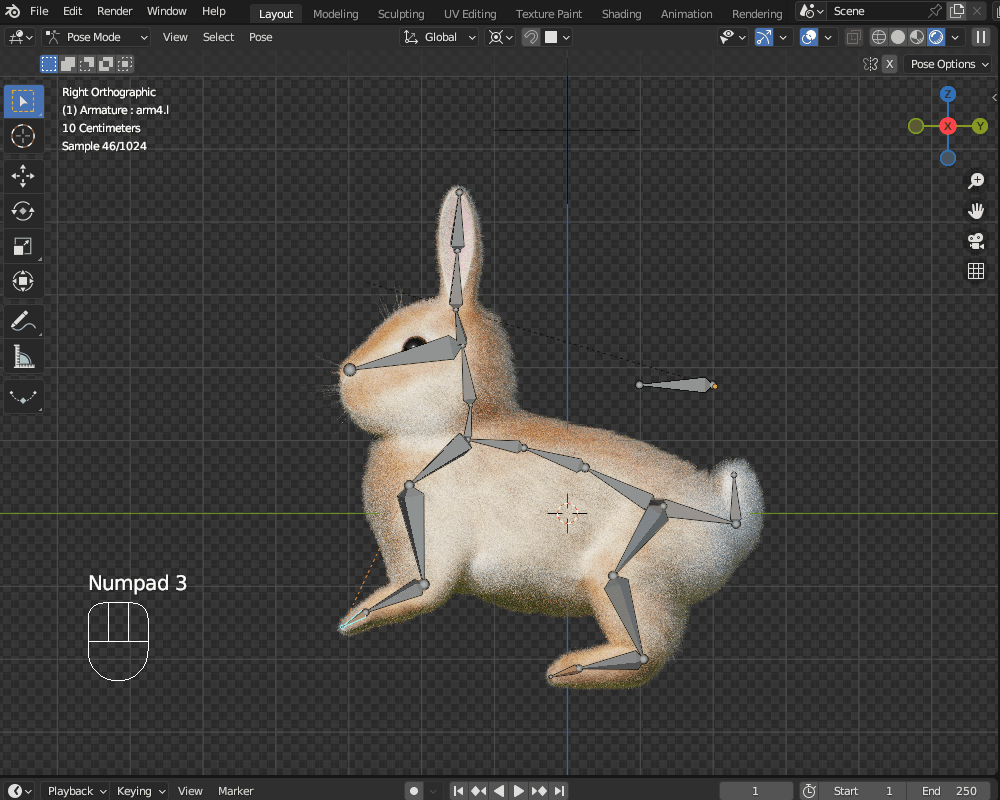
毛が多いせいで動作が重いので、スキニング・ポージングの作業中は、ジオメトリーノードモディファイアーを非表示にすることをおすすめします
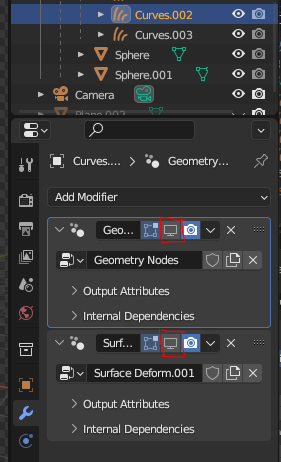
ボーンを一つ一つ動かして、モデルのどこが動くかを確認します。
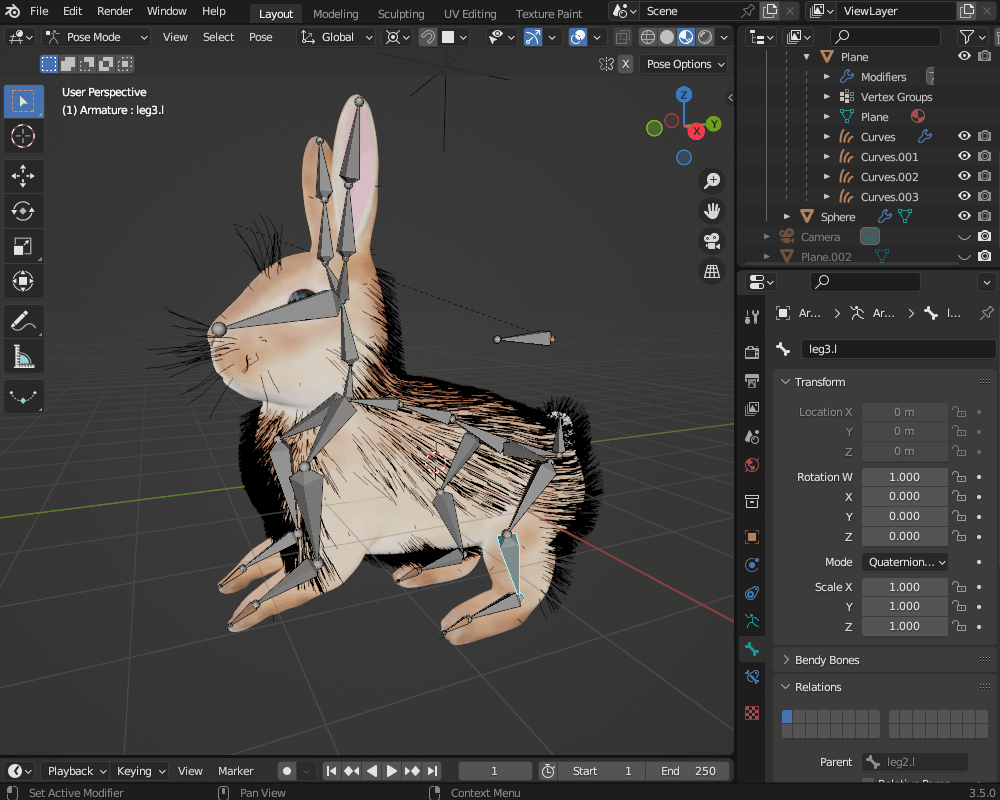
「自動のウエイトで」を使った場合、たいていは、ボーンを動かすと動かしたい箇所以外の個所が動いてしまうため、ウエイトペイントモードで調節します。
ボーンとモデルをShiftキーを押しながら複数選択した後、ウエイトペイントモードに切り替えます。
Ctrlキーを押しながらボーンをクリックすると、ボーンが選択されてそれに対応するモデルの箇所が赤~緑色で表示されます。
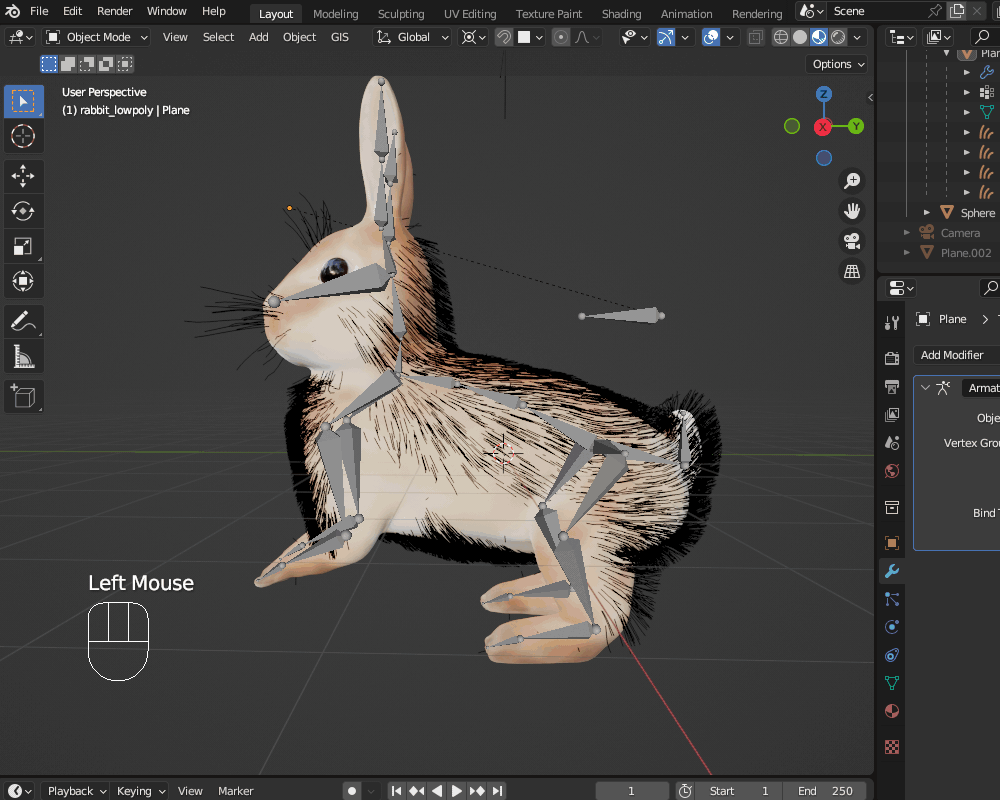
ウエイトを消したい場合は、ブラシのウエイトを0にして消したい箇所をなぞることで、ウエイトを0にできます。
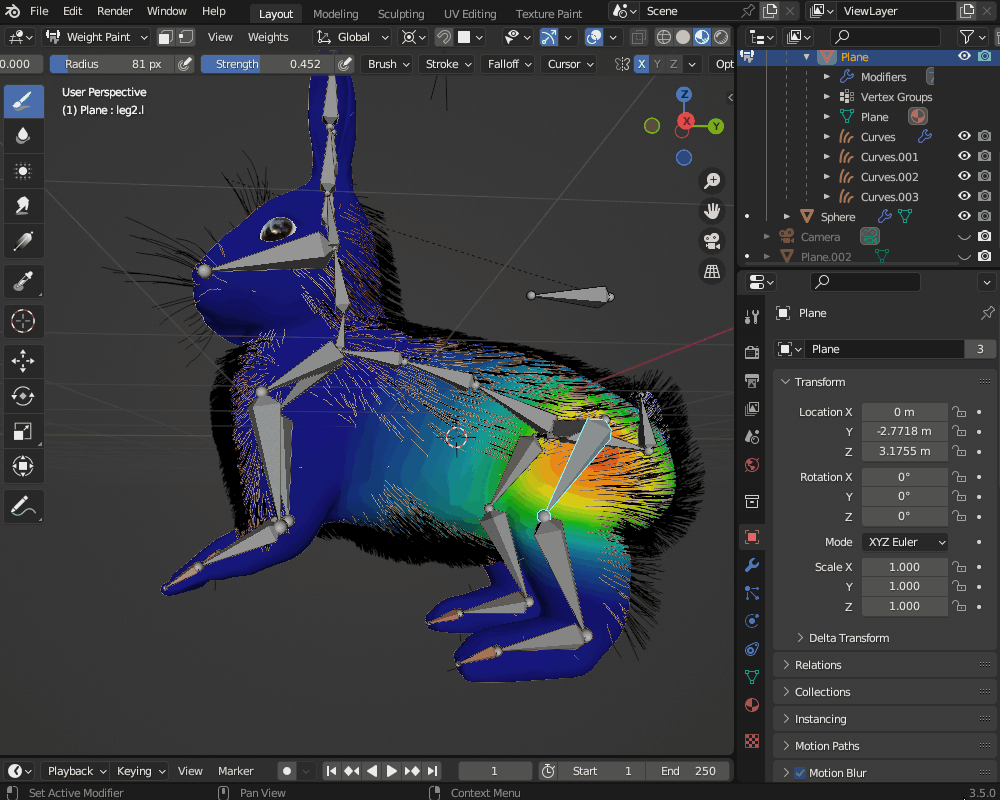
ポーズモードに切り替えてボーンを動かすと、意図せずに動いてしまっていた箇所は動かなくなりました。
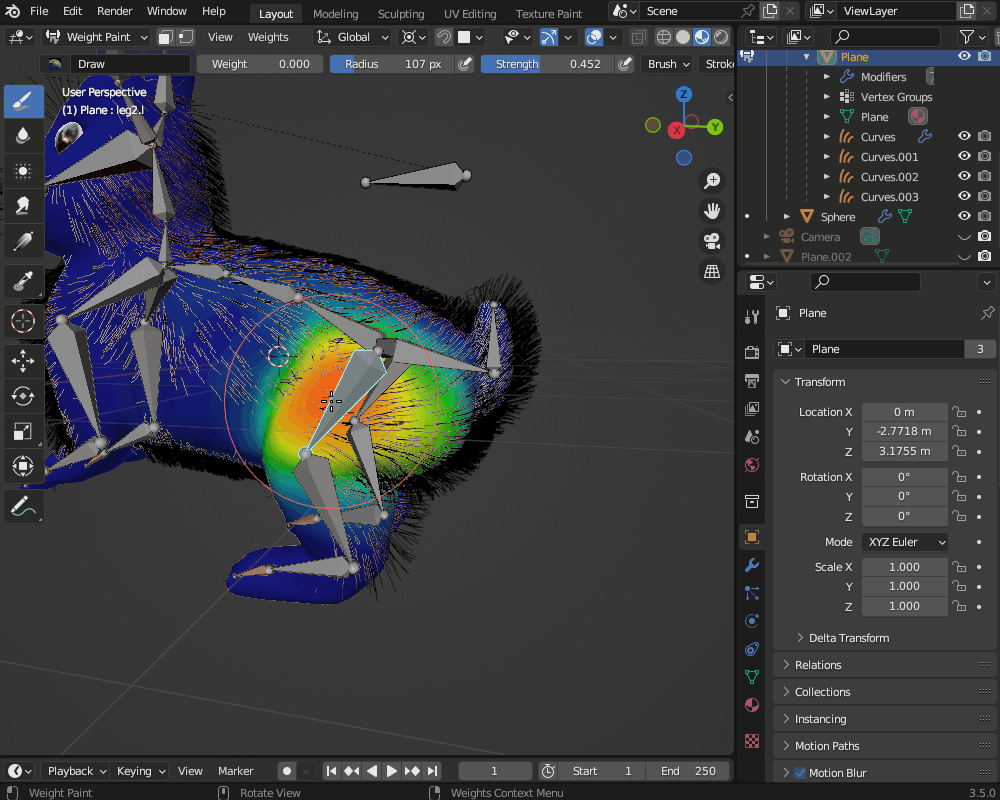
他の個所のウェイトペイントも修正し、おかしなところがないかチェックします。
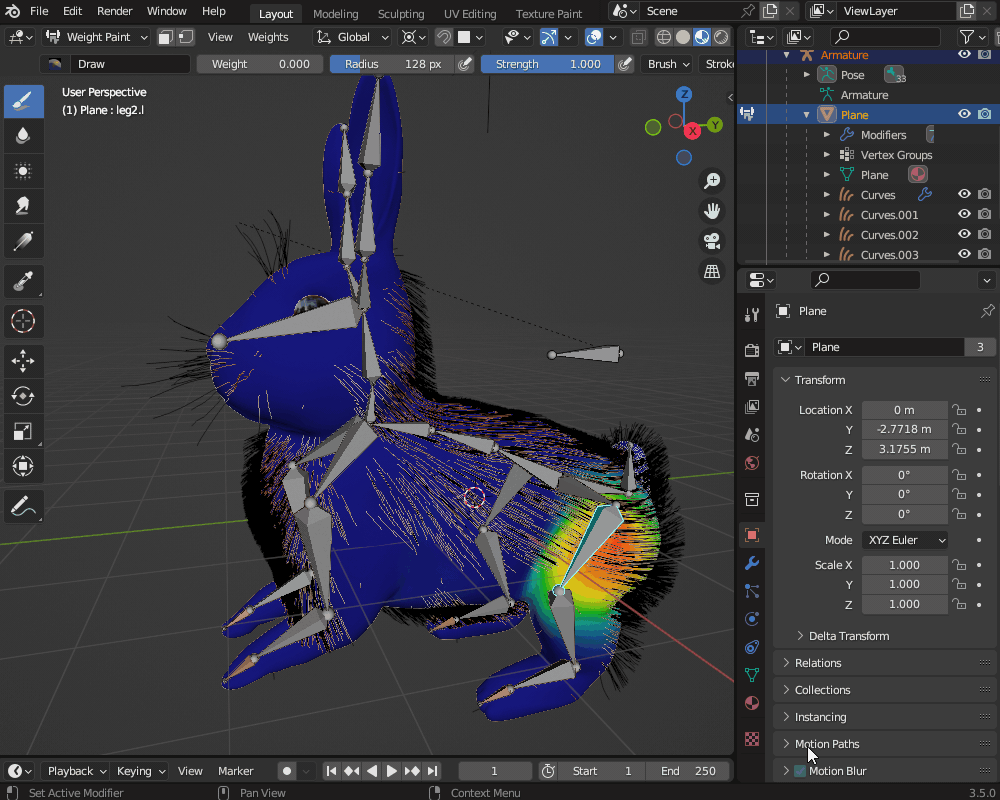
眼球の部分は、頭のボーンとペアレント設定します。
編集モードで頭のボーンを選択した状態で、オブジェクトモードに切り替えて眼球→アーマチュアの順に複数選択し、「Ctrl+P」→「ボーン(Bone)」を選択すると、ボーンの動きに追従するようになります。
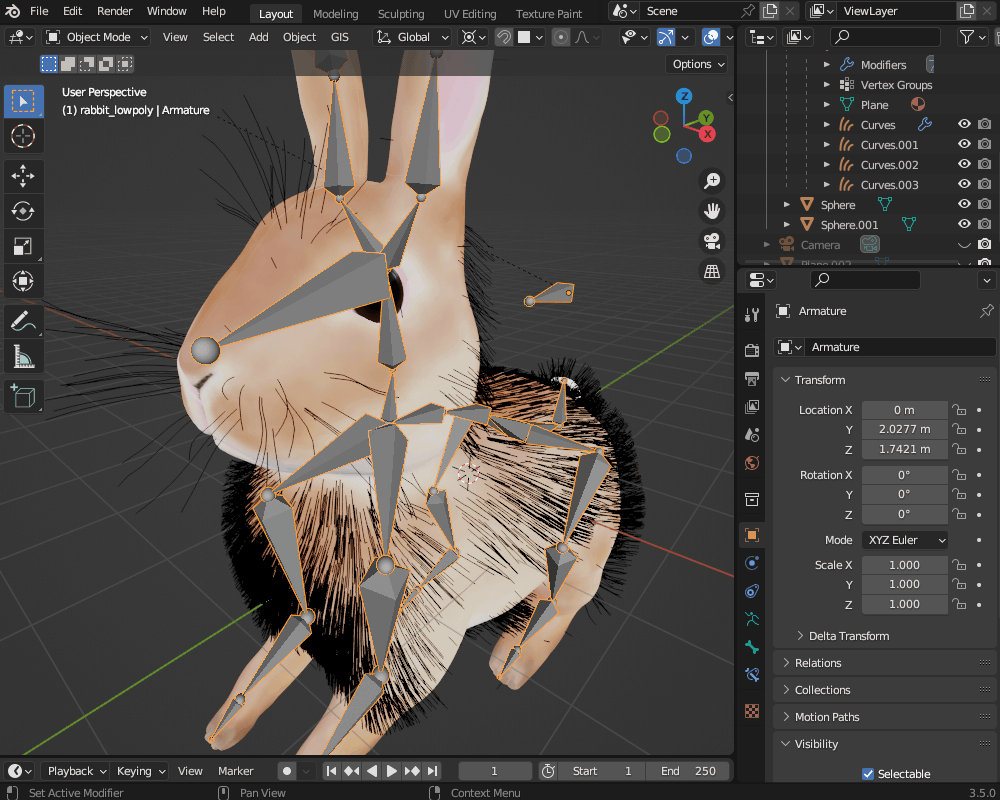
ポーズの設定
最後に、ポーズモードでボーンGキーやRキーで動かして、ポーズをとります。
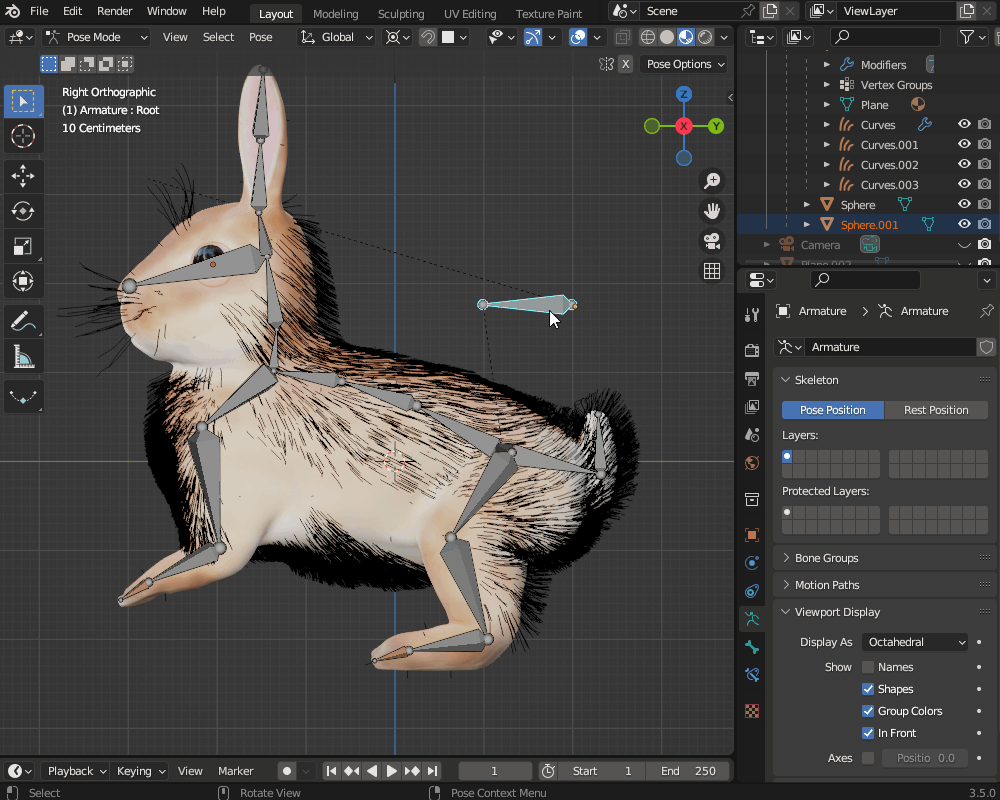
このとき、アーマチュアのオブジェクトデータプロパティで、「レスト位置(Rest Position)」ではなく「ポーズ位置(Pose Position)」になっていることを確認してください。
レスト位置になっているとポーズモードでボーンが動かせません。
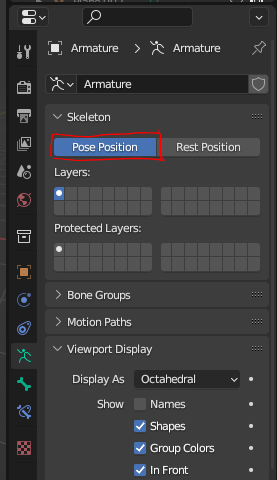
レンダリング
静止画をレンダリングします。
カメラを追加して、テンキーの「0」でカメラビューに切り替えて、カメラの位置・向きを調節してください。
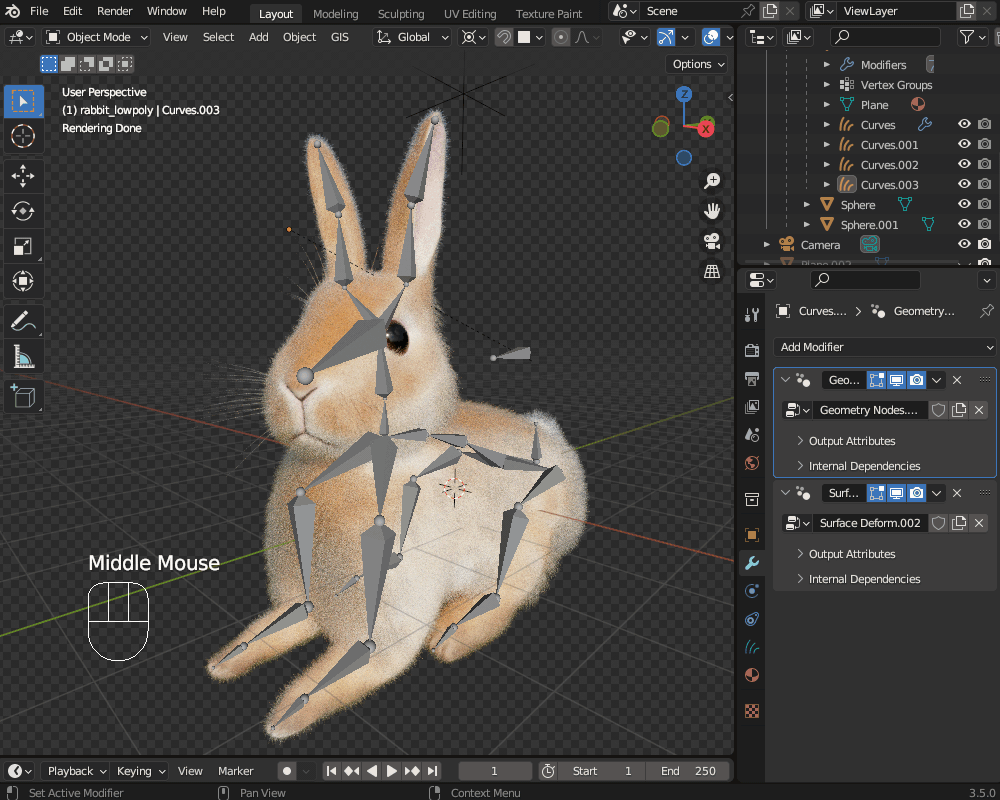
レンダリングプロパティは、以下のように設定します。
- レンダーエンジン:Cycles
- カラーマネジメント
- Filmic
- コントラスト:High Contrast
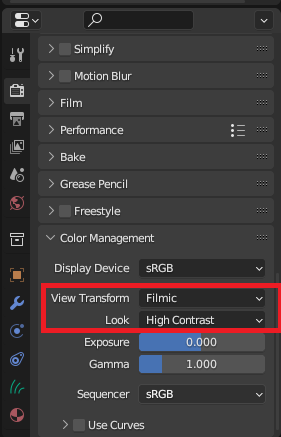
背景をコンポジットで合成する場合は、「フィルム(Film)」の「透過(Transparent)」をONにしてください。
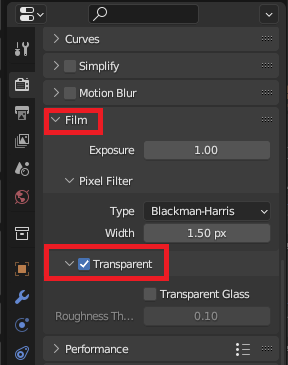
トップバーの「レンダー(Render)」→「静止画をレンダリング(Render Image)」(ショートカットキー:F12)をクリックするとレンダリングされます。
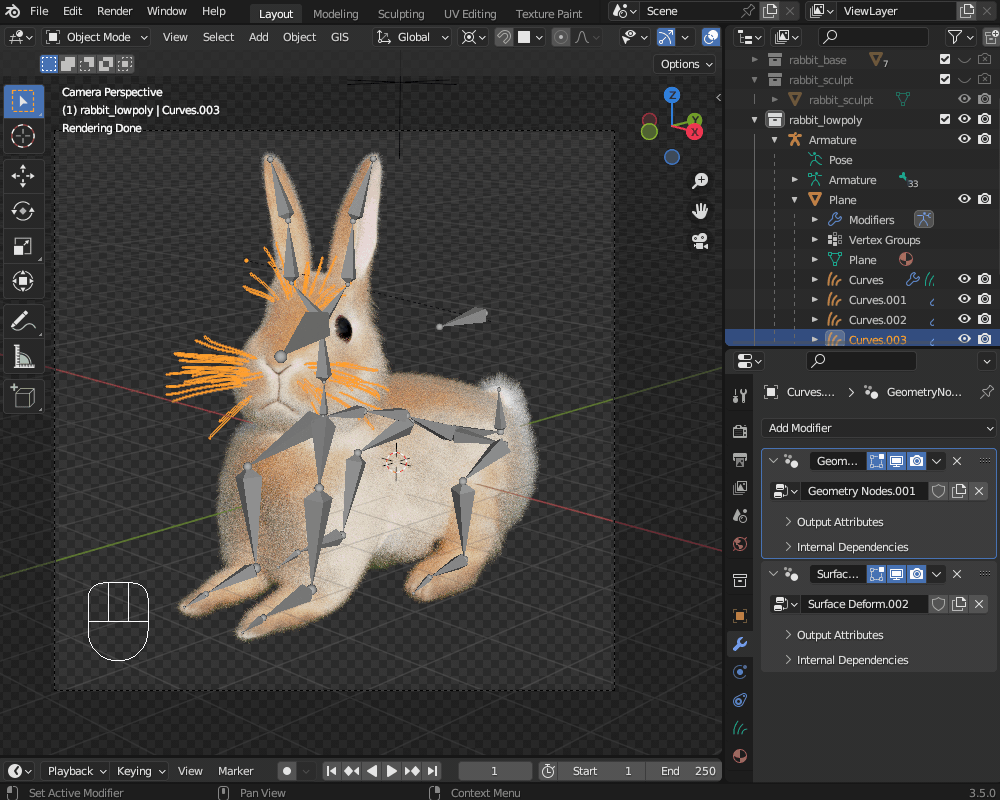
ちなみに、今回は年賀状用にコンポジットを使って背景を合成しました。

コンポジットノードを載せておきます。
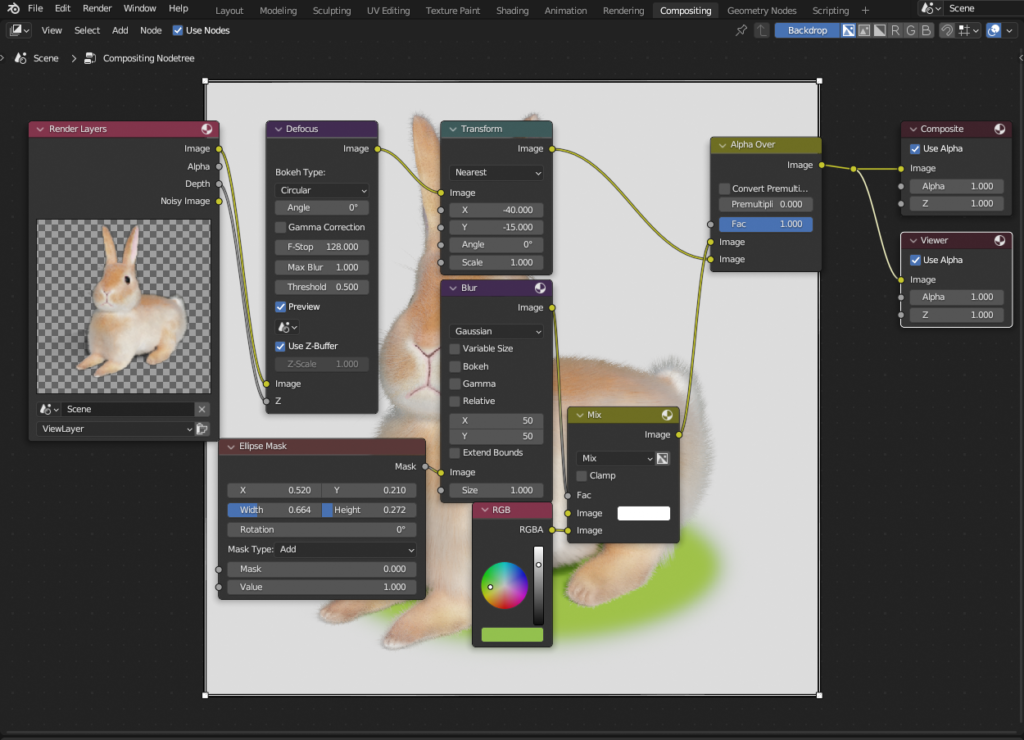
広告
まとめ
うさぎのモデルにアーマチュア・リグを設定して、ポージングをする方法について紹介しました。
今回は紹介しませんでしたが、アーマチュアにキーフレームを追加することでアニメーションを作ることもできるので、また別の機会に紹介したいと思います。
これで全7回の「うさぎの作り方」の解説はすべて完了しました。
まだご覧になっていない方は、他の回についても、ぜひ読んで参考にしていただけると嬉しいです。
参考チュートリアル
「アーマチュアの追加方法」「IKの設定」については、「CGBox」さんの記事で詳しく解説されているので、そちらもあわせて参考にしてみてください。
https://cgbox.jp/2023/03/30/blender-armature-technic/
https://cgbox.jp/2020/12/01/blender-rigging-ik/
また、今回のうさぎのモデル制作を行う上で、「Enigma」さんのUdemyチュートリアル「【BlenderPerfectCourse】ヘラクレスオオカブト編」で学んだ知識が大変役に立ちました。
プロのCGアーティストのワークフローを学べるチュートリアルですので、ぜひチャレンジしてみてください。
https://www.udemy.com/course/blenderperfectcourse/
広告