【Blender3.0】MINI Cooper S Part6 リギング・実写合成(VFX)・効果音

3DCGソフトBlenderを使った、自動車モデル製作過程を何回かに分けて連載してきました(BMW MINI クーパーS 2007年モデル/R56型)🚙
これまで作成した記事は、こちらの関連記事一覧を参照ください。
Mini Cooper Sのモデリングは前回記事で完了しましたが、走行アニメーションのためにリグを組んだので、その方法についてまとめました。
また、実写合成(VFX)や、 効果音を付ける方法についても紹介します。
ご意見・質問等はクララのTwitter(https://twitter.com/klala_lab)まで(^^)/
<完成映像>(※音が出ます)
広告
無料アドオン「Rigacar」を使ったリグ作成・アニメーション作成について
まず、無料アドオン「Rigacar」を使った、リグ作成・アニメーションの作成方法を紹介します。
アドオン(Rigacar.zip)はこちらの製作者様のサイトからダウンロードできます。
Rigacar公式サイト
http://digicreatures.net/articles/rigacar.html
ちなみに、こちらのサイトではリグ反映済みのBMWのモデルが配布されており、すぐにRigacarを使ったアニメーション作成を試してみることができます🚙💨

アドオンをダウンロードしたら、こちらのようにBlenderにインストールし有効化します。

リグ作成について
「リグ」というのは、モデルを動かすための「ボーン」(骨)の集まりです。
人体モデルと同様に、車のモデルでもボディを傾けたり車輪を左右に向けたりして動かすためにボーンを追加し、関連付けてリグを組む必要があります。
ひとつひとつ組むのは大変ですが、「Rigacar」を使えば、4輪車以上の自動車モデルであればモデルの形状に合わせて自動でリグを作成することができます。
手順を簡単に紹介します。
オブジェクト名・ペアレント設定
車のモデルは、以下のように9個のオブジェクトから構成されるようにしておきます。
子部品は、以下9つの部品のいずれかに紐づくようにペアレント設定しておきます(ペアレント設定のやり方については、以下参考記事を参照ください)。
- ボディ x1 (オブジェクト名:モデル名-body)
- 車輪 x4 (オブジェクト名:モデル名-wheel.[Ft or Bk].[L or R])
- ブレーキ x4(オブジェクト名:モデル名-wheelbrake.[Ft or Bk].[L or R])
(Ft:前輪、Bk:後輪、L:(車の運転席から見て)左、R:右)
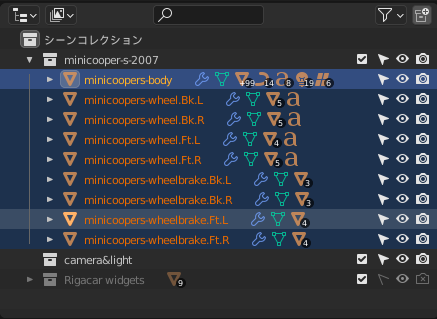
オブジェクト名の設定は、Rigacarの公式サイトか以下参考記事を参照ください。
また、各車輪およびブレーキオブジェクトの中点は、あらかじめ車輪の回転軸上にセットしておく必要があるので注意してください。

リグの追加
こちらのように、オブジェクトを選択した状態で「Deformation rig」を追加します。

Animation rig→「Generate」でリグを生成すると、こちらのように車の姿勢を制御するアニメーションリグ(ウィジェット)が表示された状態になります。
これでリグ生成は完了です。

ちなみに、リグ生成の詳しい手順については、「Vtuberの解剖学」さんのこちらの記事を参照ください。
【Blender3.0】 無料アドオン”Rigacar”を使って車を走らせてみよう!
https://vtuberkaibougaku.site/2021/12/11/blender-rigacar/
また、製作者様のチュートリアル動画(英語)も参考になります。
アニメーションの作成
以降の作業は、のちほど紹介する「実写合成」の設定をしてから行いました。
パスの設定
車を、パス(カーブオブジェクト)に沿って動かします。
「Shift+A」→「カーブ→パス」を追加しパスを生成します。
リグを選択し、「Ctrl+Tab」でポーズモードに切り替えたあと、「Rootウィジェット」(下図の水色の四角矢印)にボーンコンストレイントを追加します。
「ボーンコンストレイントプロパティ→パスに追従(Follow Path)」を追加し、以下のようにパスアニメーションを設定します(パスアニメーションの詳しい設定方法は参考記事を参照ください)。

道路の作成
平面メッシュを変形させ、配列モディファイアとカーブモディファイアを使って、パスに沿うように道路を作りました。
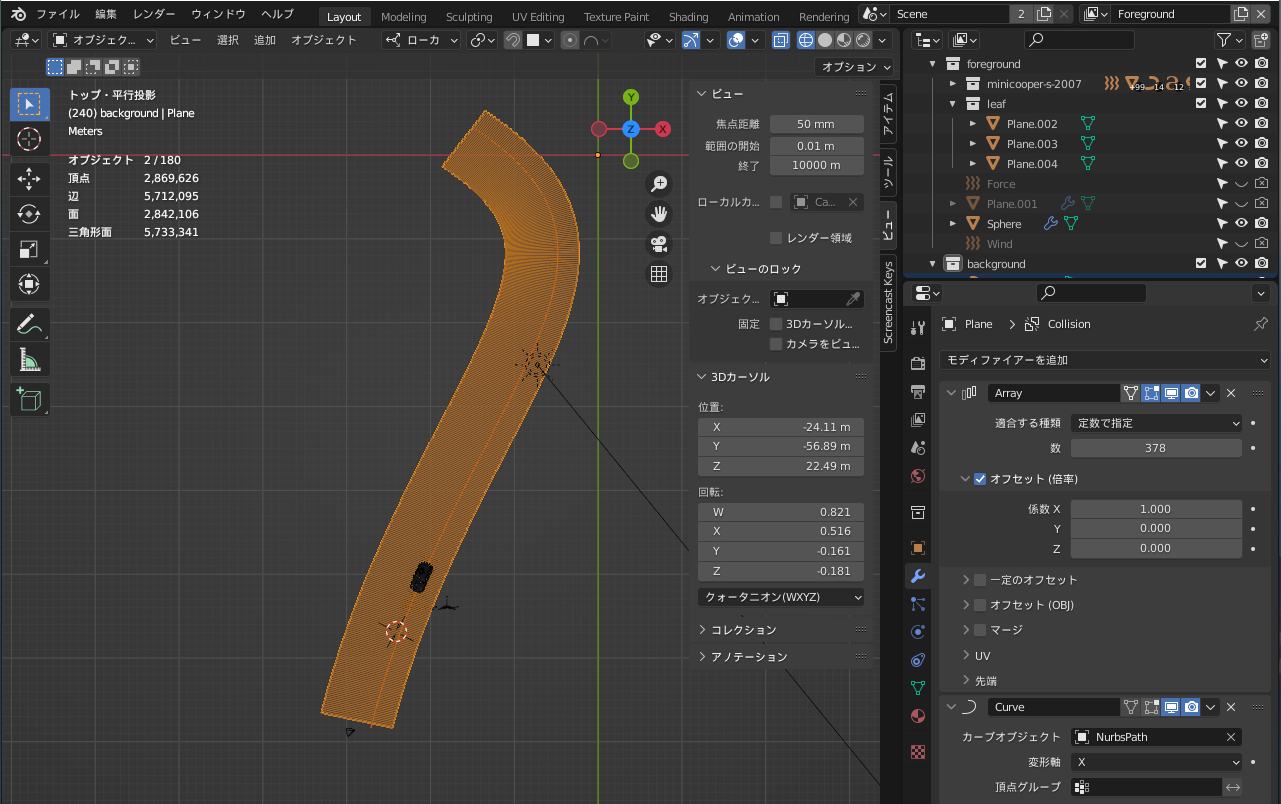
また、「Motion Tracking」の画面で、道路が背景と重なるようにパスの位置を調節しました。
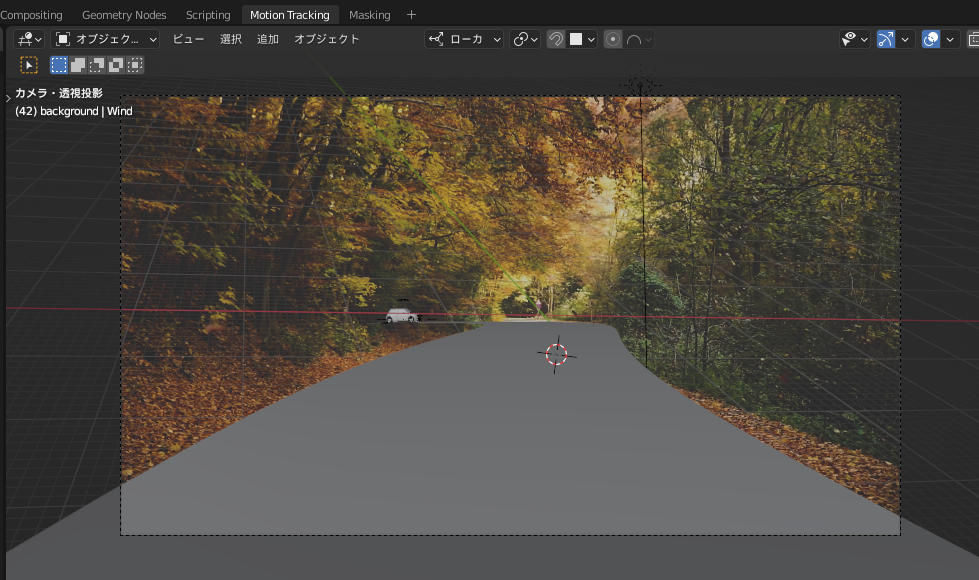
Gound Sensorの設定
「N」キーでRigacarのメニューを表示します。
「Ground Sensors」で、各車輪とブレーキについて、先ほど生成した道路のオブジェクト「Ground」に設定すると、車輪が地面に追従して動くようになります。
※道路オブジェクトは、あらかじめ「Ctrl+A」で「スケールを適用」しておく必要があります。

モーションの設定
ポーズモードでウィジェットを移動させたり回転させた状態でキーフレームを追加することにより、モーションを設定します。
カーブを曲がるときの動きを再現するために、こちらのように「Suspension」ウィジェット(車の情報にある十字の矢印)を移動させることで、カーブの外側に車を傾けました。

また、後輪を滑らす動き(ドリフト)を表現するために、「Drift」ウィジェット(車の後方の青い円弧)を少しZ回りに回転させました。
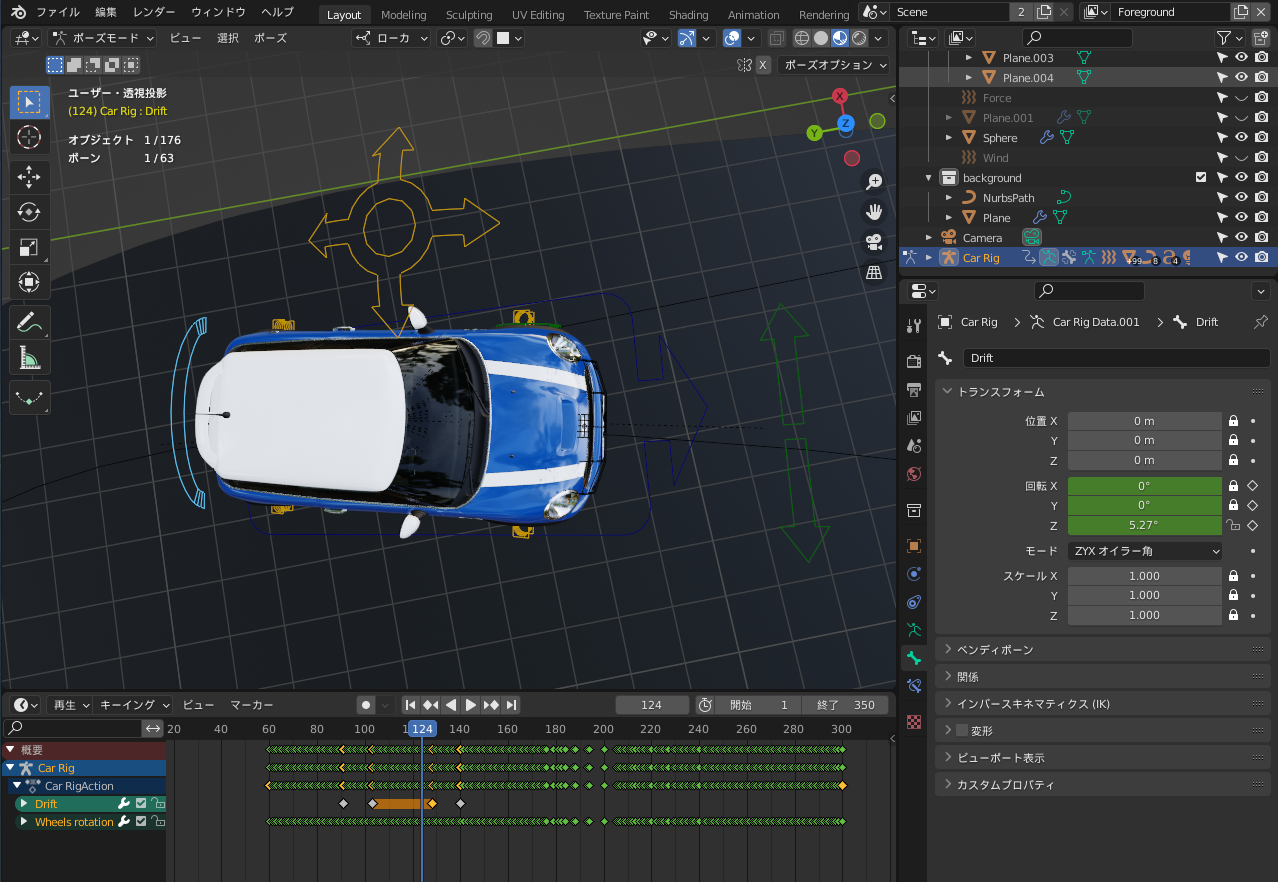
ステアリング・ホイールのベイク
「N」キー→Rigacarのメニューから、「Wheels animation」→「Bake car steering」をクリックすると、車が曲がる向きに沿ってステアリングの向きがベイクされます。
また、「Bake wheels rotation」をクリックすると、車輪の回転がベイクされます。
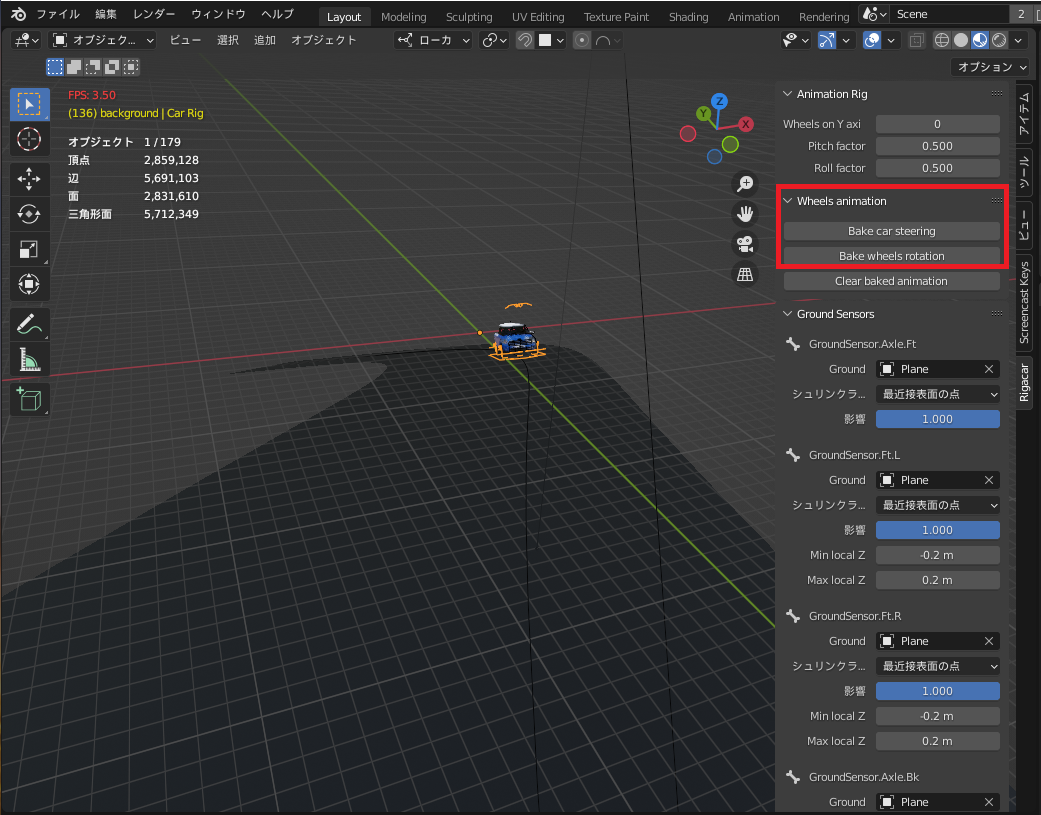
ベイクの結果、こちらのように車の進行に合わせて車輪が回転するようになりました。
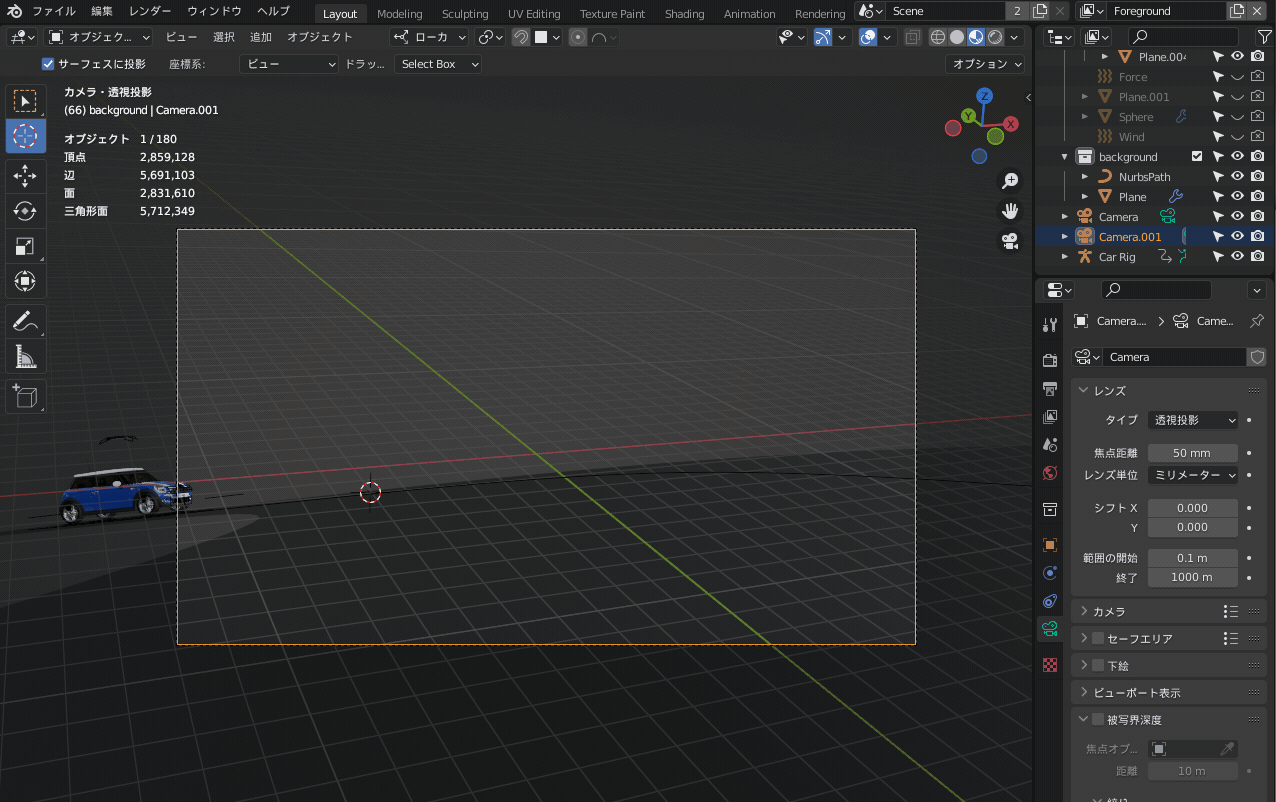
以上で、車のアニメーション作成は完了です。
Rigacarの使用方法について、詳しい説明は「Vtuberの解剖学」さんのこちらの記事を参照ください。
【Blender3.0】 無料アドオン”Rigacar”を使って車を走らせてみよう!
https://vtuberkaibougaku.site/2021/12/11/blender-rigacar/
広告
実写合成アニメーション作成
BlenderのVFXの機能を使って、実写背景との合成をしました。
あらかじめ、実写合成に使用するフリーの動画をダウンロードしておきます。
今回は、「Pexels」さんのこちらの動画を素材として使わせていただきました🙇
https://www.pexels.com/ja-jp/video/1580455/

カメラトラッキング(モーションキャプチャ)について
実写合成のため、Blenderで動画を解析してカメラの動きを再現(カメラトラッキング)します。
手順は以下です。
1.VFXの画面で、動画を読み込む
こちらのように、「Motion Tracking」の画面に切り替え、動画を読み込みます。
「シーンフレームを設定」「プリフェッチ」を設定しておくと以降の作業がスムーズです。
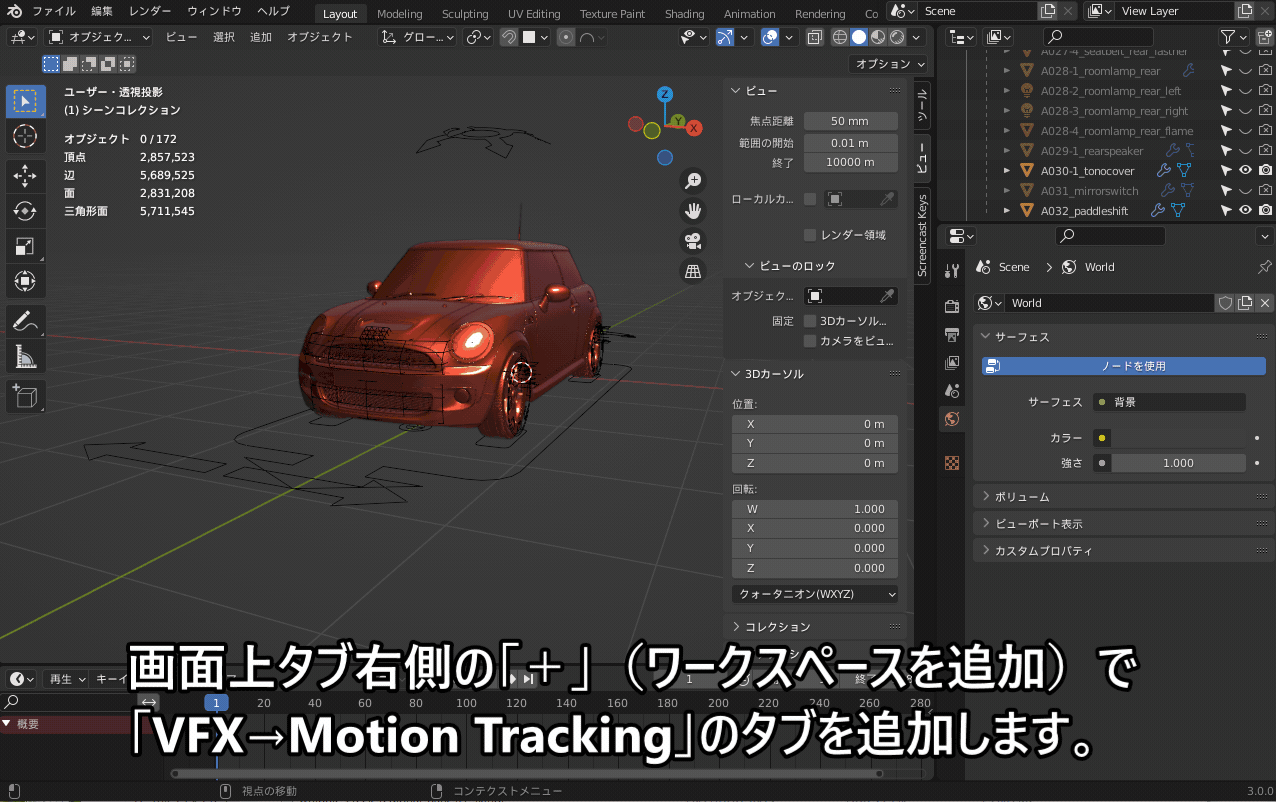
2.マーカーを追加する
こちらのように、「特徴点を検出」でマーカーを追加します。
後工程を考えてできるだけマーカーは多く配置しておきたいので、「しきい値」「距離」を小さめの値に設定しておきます。

3. トラッキングを実行
モーションモデル(マーカーの動き方を指定)は「位置・回転・スケール」に設定します。
(動きが小さい動画の場合は、「位置」だけでも良いと思います)
「トラック(右矢印のボタン)」をクリックして、マーカーのトラッキング(追跡)を実行します。
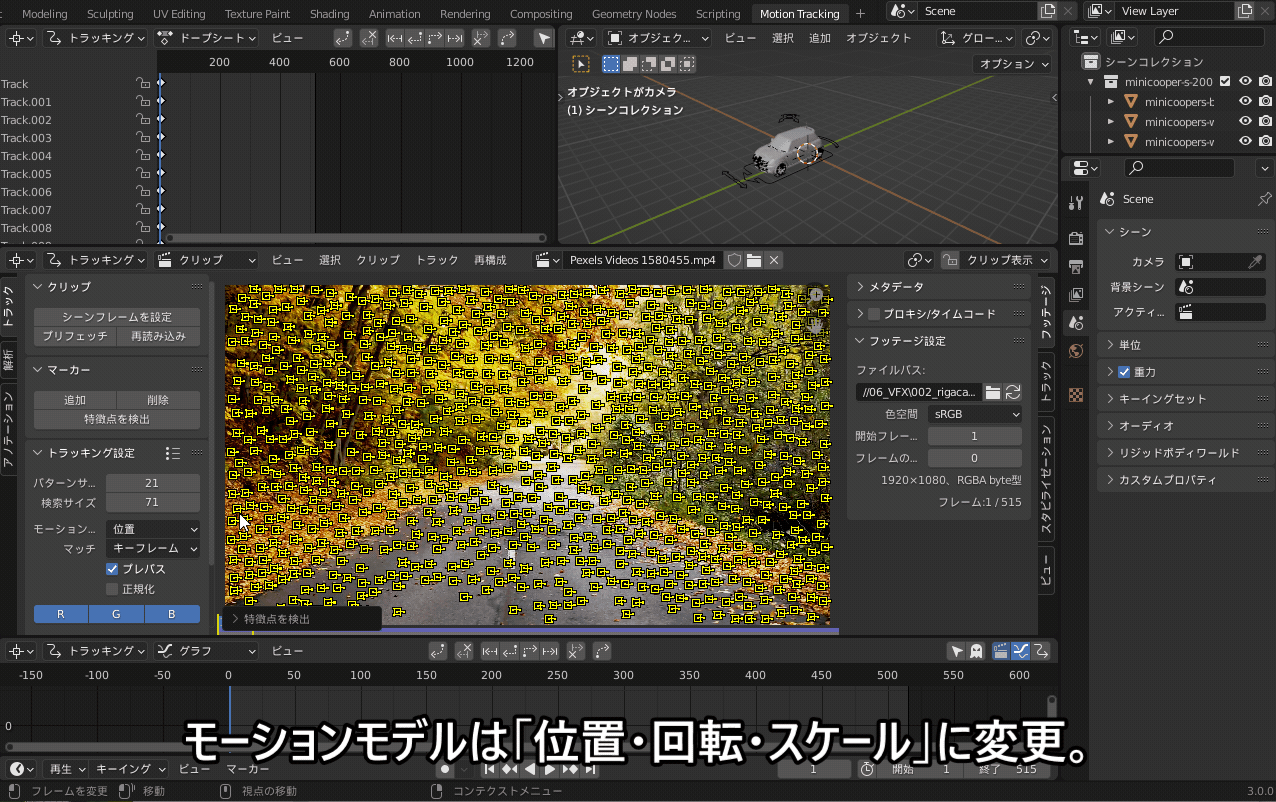
4. カメラモーションを解析する
「解析」タブを選択し、「絞り込み」→「焦点距離」「光学中心」を選択します。
「カメラモーションの解析」を選択すると、マーカーの動きからカメラの動きを解析します。
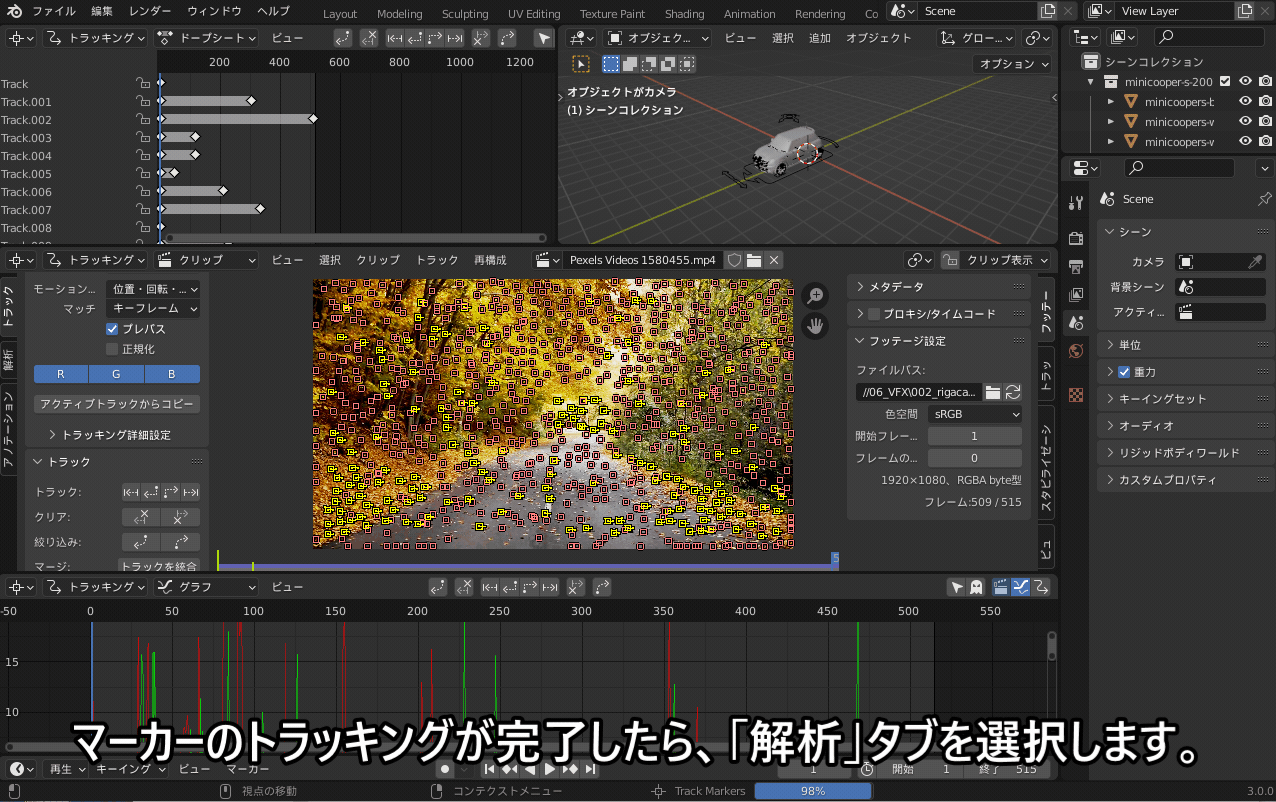
「Solve error」の値が1より大きい場合は、出力結果のカメラモーションがおかしくなってしまうため、エラーの元になっているマーカーを削除する必要があります。
5. エラーが1以下になるようにマーカーを削除する
画面下のグラフエディタで緑と赤の線でマーカーの動きが示されていますが、他のマーカーと明らかに違う動きをしているマーカーを削除します。
こちらのように、「削除→解析→削除…」を何度か繰り返すと、エラーが1以下に収束するはずです。
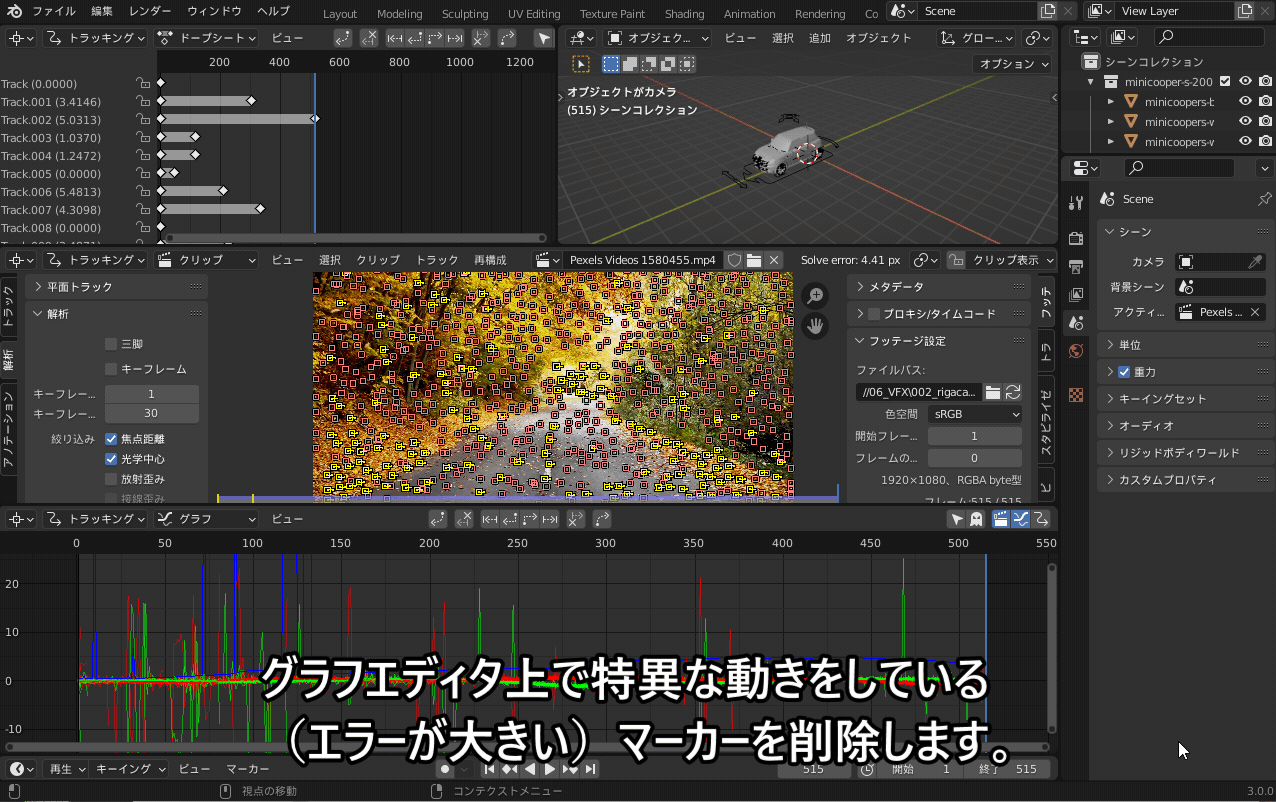
6. シーン・座標系を生成する
生成したカメラモーションと、3DCG空間を関連付けます。
ビューポート上に、あらかじめカメラを追加しておきます(カメラがないと、「回転を適用するオブジェクトがありません」というエラーが出ます)。
XY平面を定義するために、3点を選択し「座標系→床」を選択します。
こちらのように、カメラビューが水平になるとあとのシーン設定が楽です。
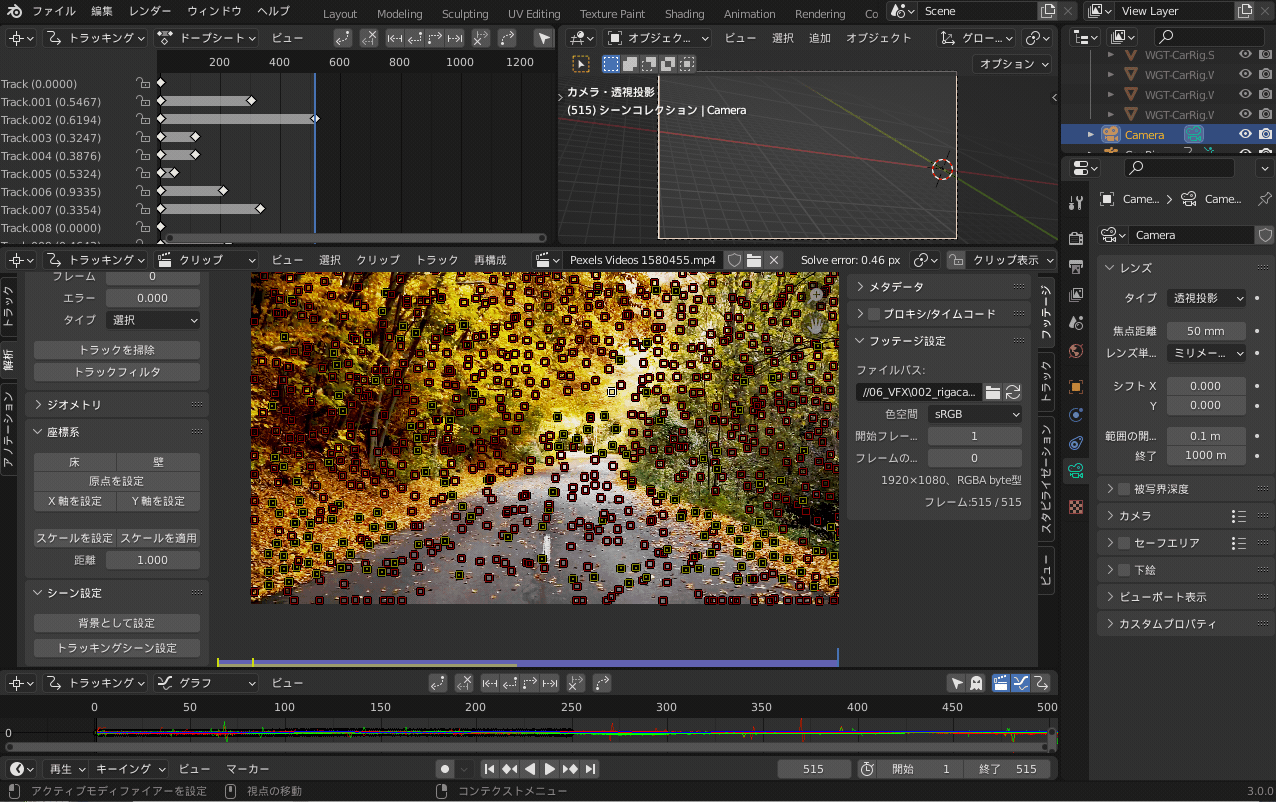
最後に、「シーン設定→背景として設定」を選択します。
タイムラインを再生すると、背景に合わせてカメラが動くことが確認できます。
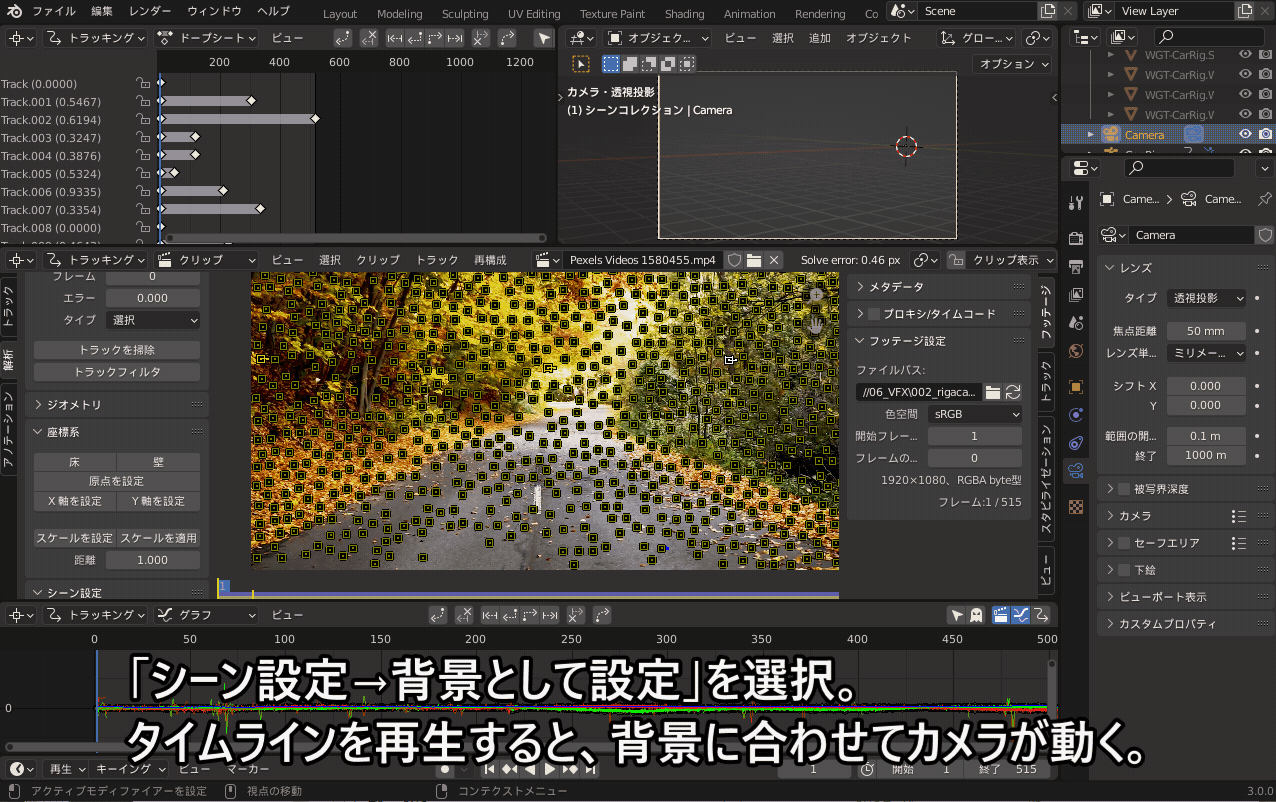
詳しい方法については、「Vtuberの解剖学」さんのこちらの記事を参照ください。
【Blender2.9】実写合成しよう!~VFX入門~
https://vtuberkaibougaku.site/2021/11/02/blender-vfx-compositing/
マスクについて
このままだと、カーブを曲がってくる前の車が木の手前に表示されてしまいます。
カーブを曲がってくる前の車を隠すために、「マスク」という処理が必要になります。
まず、画面上のタブの右側の「+(Add Workspace)」から「VFX→Masking」のタブに切り替えます。
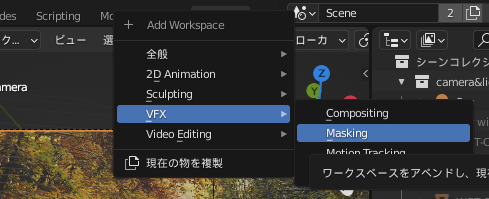
こちらのように、隠したい場所を囲むようにマスクのループを追加します。
「Ctrl+左クリック」で制御点を追加、「Alt+C」でループを閉じることができます。

「Compositing」のタブを開き、こちらのように「入力→Mask」と「カラー→反転」のノード追加しつなぎます。
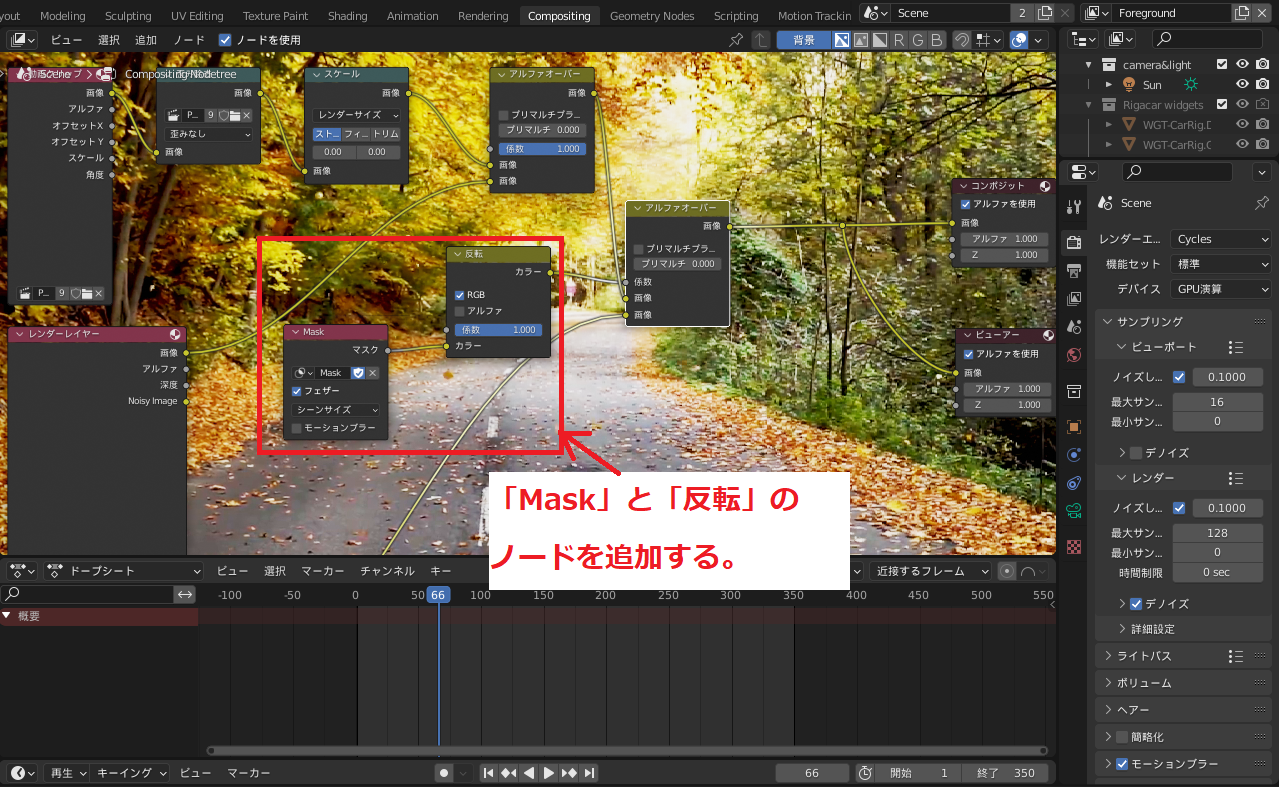
すると、こちらのようにカーブを曲がってくる前の車はマスクにより隠されます。
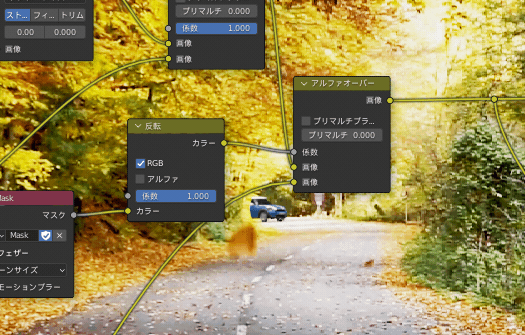
これで実写合成アニメーションの設定は完了です。
音声を追加する前に、一度MP4形式でレンダリングしておきます。
動画のレンダリング方法はこちらの記事を参照ください。
音声の追加
効果音の追加方法を記します。
効果音の入手
車の走行音・ブレーキ音を追加したいと思います。
各種サイトでフリー音声を入手可能ですが、今回は「Soundly」というアプリを使用しました。
こちらの公式サイトからダウンロードできます。
こちらのように使用したい音声をドラッグ&ドロップで切り取り、waveファイルを作成することができます。
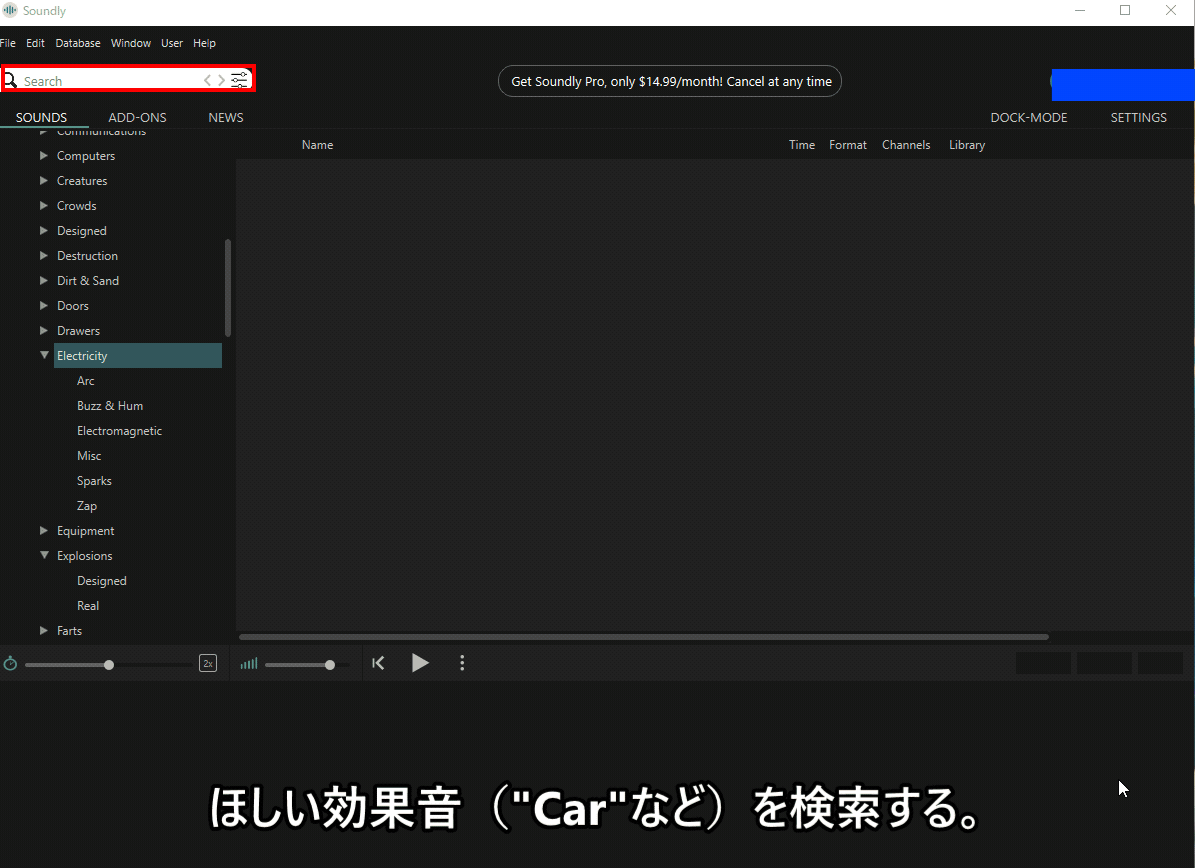
ビデオエディターによる音声の追加
blendファイルを新規作成し、「Video Editing」のモードを選択します。
すると、こちらのような画面が表示されます。
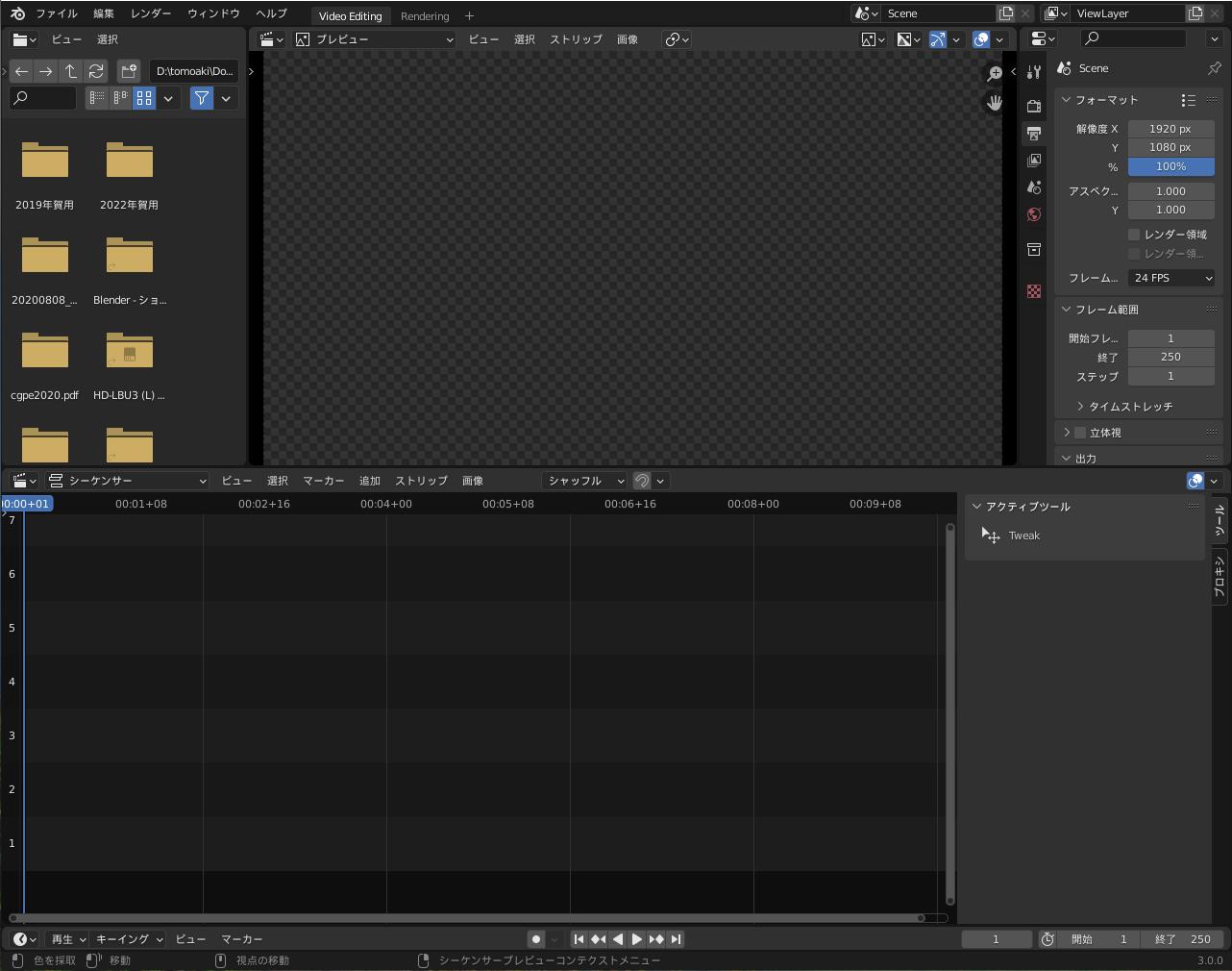
画面下の「シーケンサー」に、事前にレンダリングした動画のmp4ファイルと、音声のWaveファイルをドラッグアンドドロップで読み込みます。
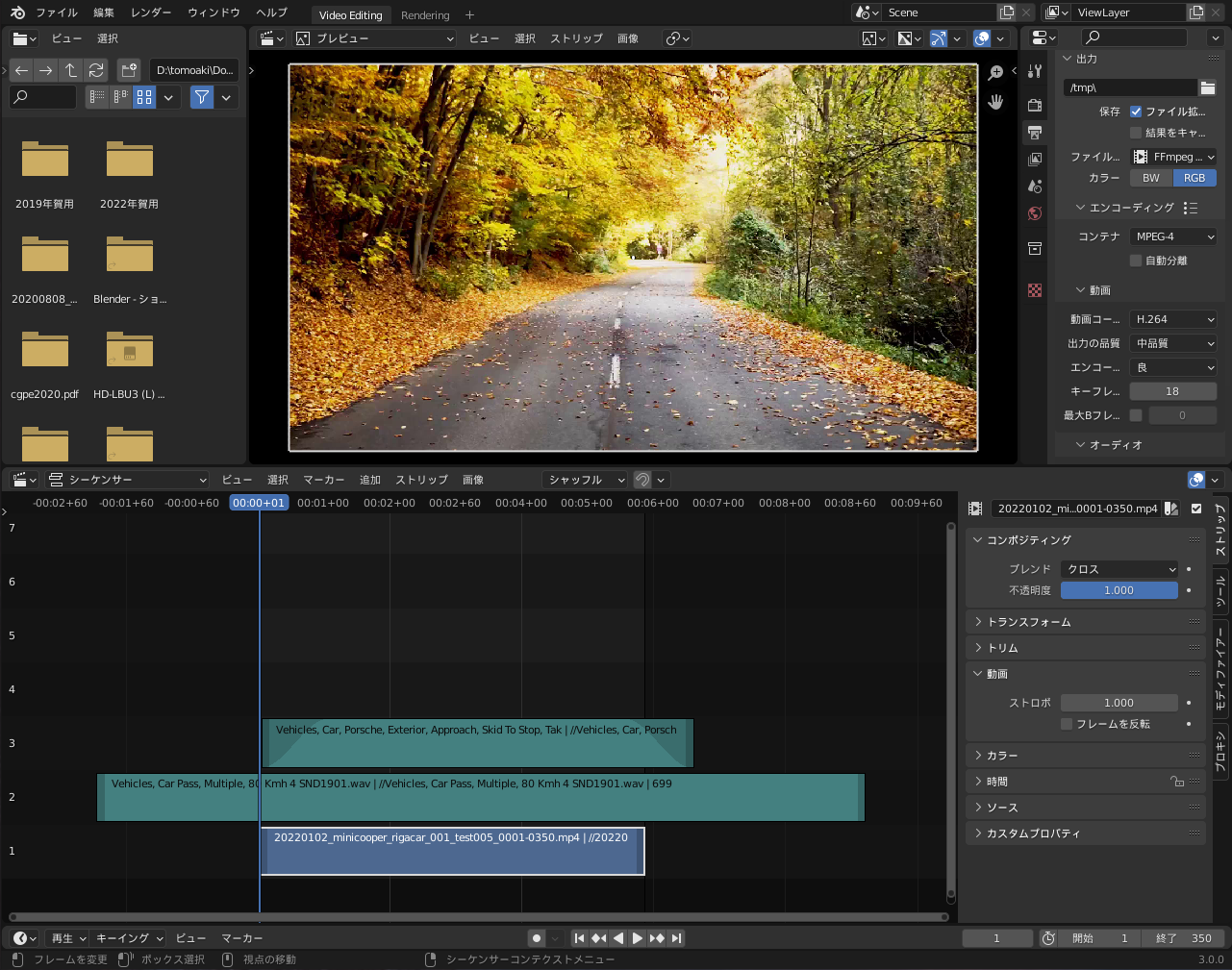
シーケンサーの使い方ですが、こちらのようにタイムライン上で「ストリップ」と呼ばれる個々の音声データを動かすことで、タイミングを調節できます。
また、フェードイン/アウトの追加や分割・複製などをすることもできます。
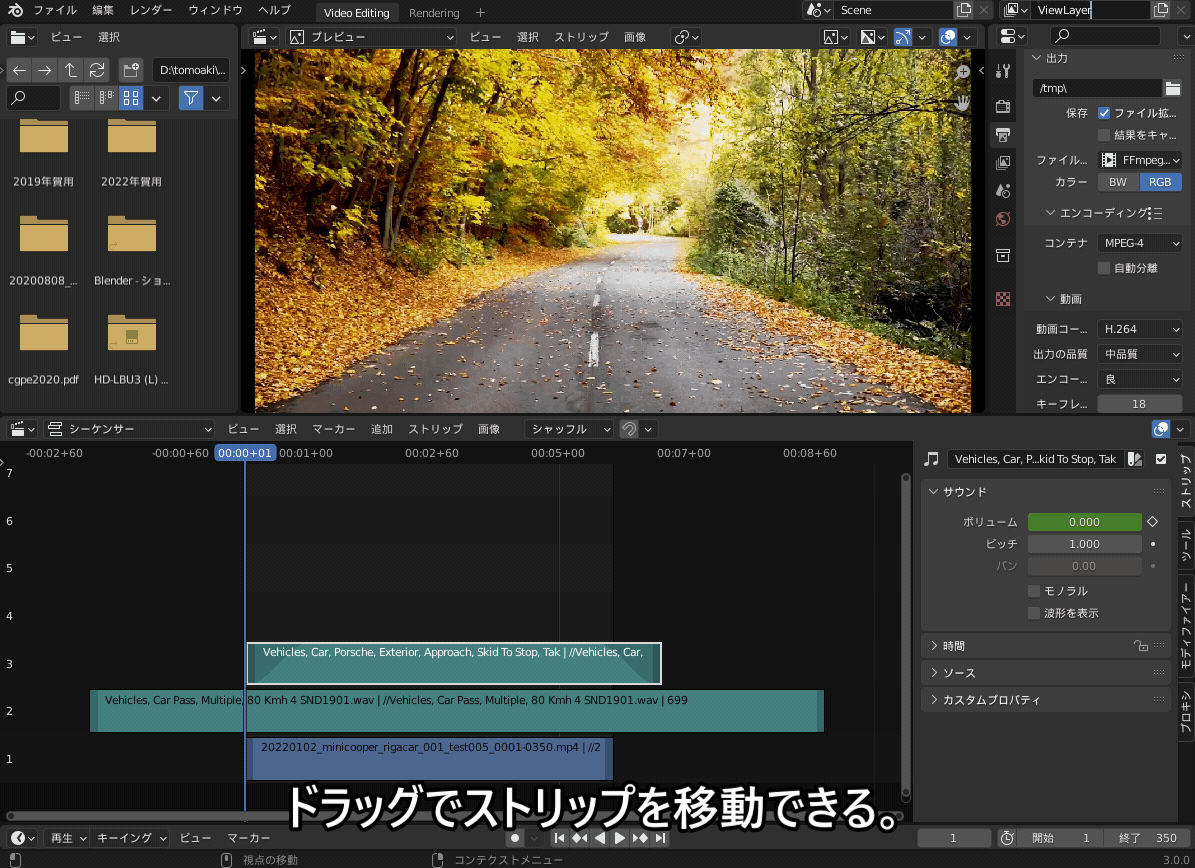
詳しい方法は「TomoGのごちゃ混ぜ倉庫」さんのこちらの記事を参照ください。
音声つき動画のレンダリング
レンダリング前に、動画のストリップを右クリックし「動画ストリップ→レンダーサイズを設定」を選択しておきます。
すると、レンダリングの解像度・フレームレート・範囲が自動設定されます。
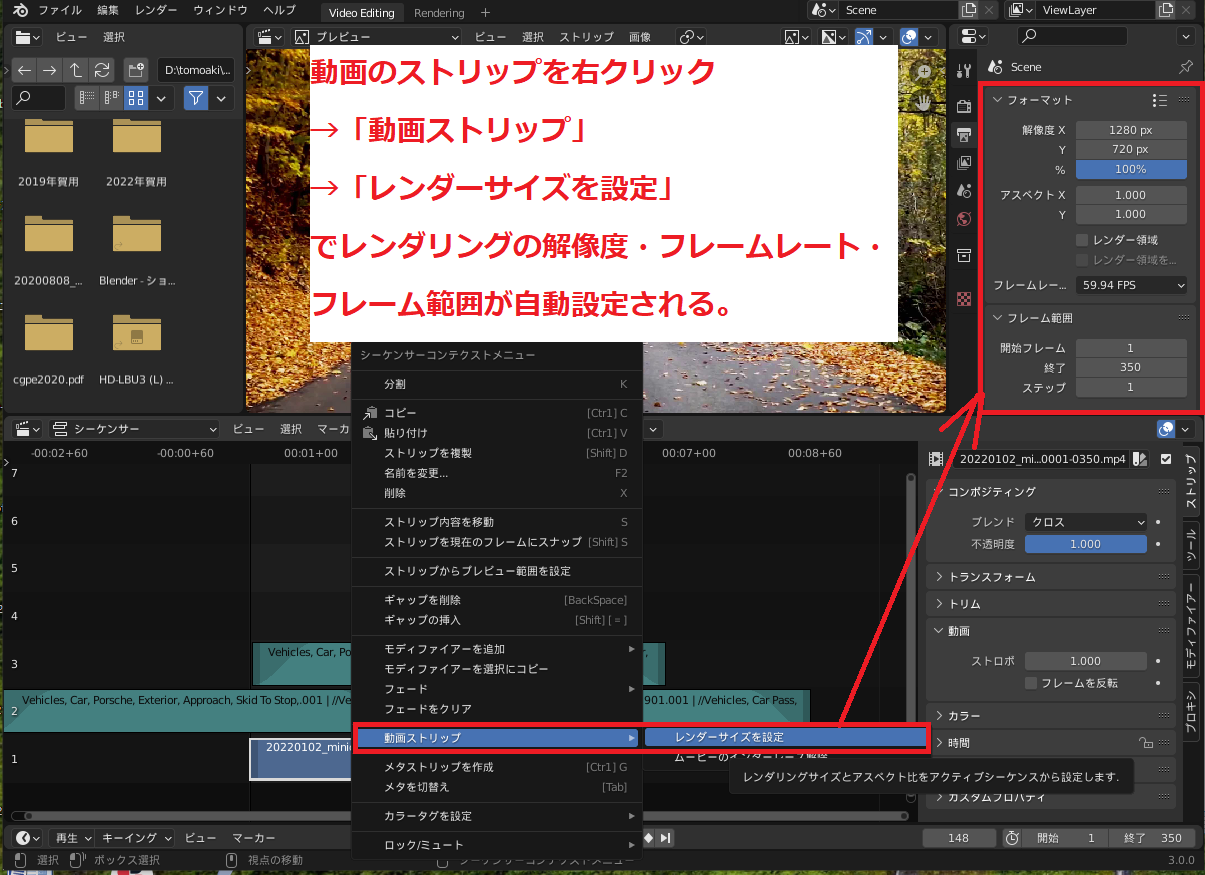
出力プロパティから、出力するファイル形式を選択します。
「Video Editing」モードでは、デフォルトで以下のように「ファイルフォーマット:FFmpeg動画」「エンコーディング:MPEG-4」「オーディオ:AAC」となっているのでこのままレンダリングすればOKです。
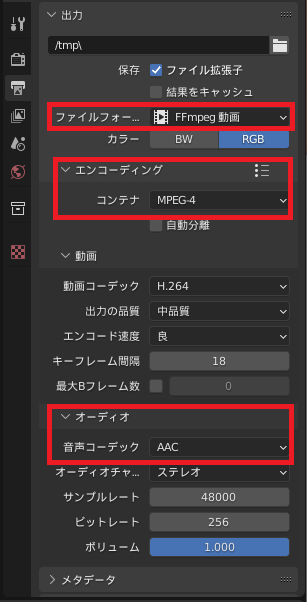
出力したmp4ファイルを確認し、映像と音声がズレてる場合は、シーケンサーで再度調整します。
以上で、「音声の追加」の説明は終わりです。
苦労した点・今後の改善ポイント
今回はBlender3.0で速くなったCyclesでレンダリングしましたが、それでもモデルの頂点数が多く(約700万点)、レンダリング時間が長くなってしまいました(現在のマシンスペックはCPU 6C12T+GTX1650 4GB)。
落ち葉が舞い落ちるシーンなので、本当は車が通るときに落ち葉が巻き上がるアニメーションを付けたかったのですが、シミュレーションの計算時間がかかるため断念しました。
それについては、また別の機会に挑戦したいと思います。
広告
まとめ
「車のリグ生成」「VFX」「音声の追加」とアニメーションを作るうえで多くの技術を学ぶことができました。
まだまだBlenderは使ったことのない機能が多いので、今後も「新しい機能を開拓」→「作品に取り入れる」→「ブログにまとめる」というサイクルを積み重ねて、自分の糧にしていきたいと思います。
関連チュートリアル・記事
Rigacar公式サイト
http://digicreatures.net/articles/rigacar.html
Rigacar公式チュートリアル動画(全5回)
【Blender3.0】 無料アドオン”Rigacar”を使って車を走らせてみよう!
https://vtuberkaibougaku.site/2021/12/11/blender-rigacar/
【Blender2.9】実写合成しよう!~VFX入門~
https://vtuberkaibougaku.site/2021/11/02/blender-vfx-compositing/
Blenderで音楽や音を一緒にレンダリングする方法をご紹介
関連記事
MINI Cooper S Part1 ボディのモデリング
MINI Cooper S Part2 外装パーツのモデリング
MINI Cooper S Part3 足回りのモデリング
MINI Cooper S Part4 インテリアのモデリング
MINI Cooper S Part4.1 インパネのテクスチャ/アニメーション作成
MINI Cooper S Part5 マテリアル&コンポジット設定
街並み(East London)の背景モデリング
自動車モデリングで便利なショートカットキー・モディファイア7選
広告










